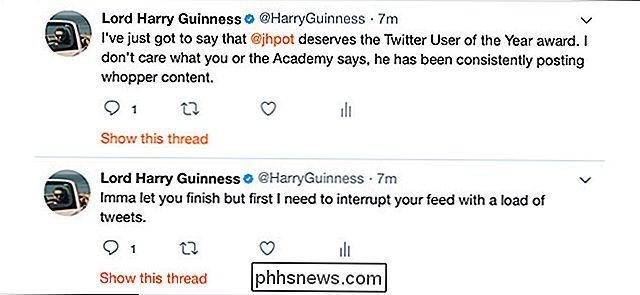HTG-vurderinger Google Chromecast: Stream video til TV-en din

Litt større enn en minnepinne, lurer Googles nye cloud-to-HDTV, Chromecast, på billig og død enkel video-streaming. Leverer google? Les videre når vi tar Chromecast-enheten for å få en høyverdig spinn.
Hva er Chromecast?
Chromecast er Googles siste forgang til å bygge bro over gapet mellom skyen og stuen-tilhenger av selskapet og hele Cloud-to-HDTV-feltet vil sikkert huske deres dårlig mottatte Google TV-prosjekt. I motsetning til Google TV har Chromecast blitt godt mottatt og gir en jevn og behagelig brukeropplevelse. Hjertet av den erfaringen er en lykksalig enkel utveksling; du velger videoen du vil se på telefonen din, nettbrettet eller datamaskinen, og forteller Chromecast å vise den på fjernsynet. Vi kommer snart inn i mekanikken til oppsettet og brukeropplevelsen.
Enheten selv er en liten HDMI-dongle som ser ut som en tett tommelstasjon, bare sjenert av tre inches lang. Pakket inne i det lille tilfellet er 16 GB flashminne, 512 MB RAM, en Marvel Armada 1500 system-on-a-chip som veier inn med en liten dual-core 1.2Ghz prosessor, og en Wi-Fi-modul, som alle er godt parret til en kjølig aluminiums kjøleribbe for å holde tingene i gang. Spesifikasjonene til den lille enheten er i siste instans ingen betydning for sluttbrukeren, men vi markerer dem for å fjerne den vanligste misforståelsen om Chromecast: at den lille enheten bare aksepterer hva som sendes til den som en TV-antenne i stedet for faktisk gjør streaming og dekoding ombord.
Fordelen med dette arrangementet, sammenlignet med å si Apples AirPlay-streaming, er at kontrollenheten (f.eks. din Android-telefon) bare fungerer som en trafikkprofil som styrer videostrømmen fra kilden til Chromecast (som dekoder og viser videostrømmen igjen). Dette betyr at selv om kontrollenheten er en eldre Android-telefon som ikke er i stand til å faktisk vise jevn HD-videoavspilling, spiller det ingen rolle fordi det bare forteller Chromecasten hvilken HD-video-strømmen skal spoles opp.
Hvordan installerer jeg Chromecast

RELATED: Slik installerer du din nye Chromecast
I boksen finner du fire komponenter: Chromecast dongle, en liten 4 "HDMI forlengelseskabel og en USB miniB-kabel og en USB-transformator Hvis du har en helt ny HDTV- eller mediasentermottaker som støtter HDMI 1.4+ med MHL, kan du bare koble HDMI donglen rett inn i HDTV / mottakeren, og den vil tegne strømmen den trenger rett fra enheten. Ikke har en nyere vertsenhet som støtter HDMI med MHL, du må gi strøm fra en sekundær kilde.

Du kan tilnærme denne på to måter, avhengig av vertsenheten. Du kan enten 1) bare koble til Chromecast til USB-kabelen og deretter inn i USB-transformatoren, akkurat som du er plugger inn en mobiltelefon for å lade opp, eller du kan 2) siphon slå av en USB-port uten service på vertsenheten (mange HDTV-sett gir bare strøm til deres tjenesteporter når apparatet er i drift / diagnostisk modus). Vi hadde en ledig USB-port, så vi valgte alternativ 2, som vist på bildet over hvor Chromecast trekker strømmen fra multimedie USB-porten på vår Samsung HDTV. En av fordelene med å bruke USB-porten på fjernsynet er at den slår av Chromecast når fjernsynet er slått av (dermed hvis du har mer enn én Chromecast i huset ditt, sender du ikke ved et uhell innhold til en Chromecast, ingen er selv om du ser på).
Uansett hvordan du har slått på enheten, må du kontrollere at indikatorlampen er hvit (når den først slås på, vil den flimre mellom rød og hvit og deretter slå solid hvit) og deretter bytte HDTV til riktig HDMI-kilde. Du blir hilst med en skjerm som denne:
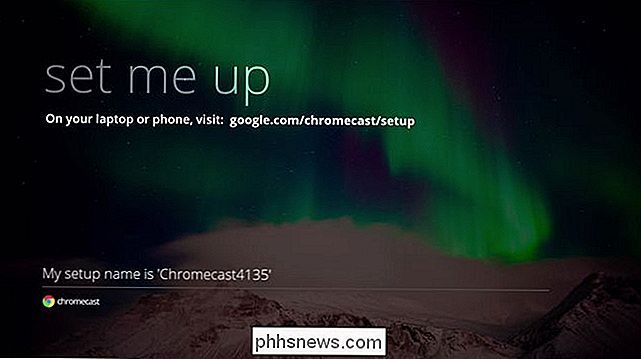
Hvis du ikke ser denne enkle oppsettprompten, må du slå av fjernsynet, koble fra og sette på nytt Chromecast, og (hvis du forsøker å bruke HDTV-USB-porten til Strøm enheten) bytt til USB-transformatoren i stedet for USB-porten.
Hvis du ser det, gjør du akkurat som det foreslår, og naviger til nettadressen til Chromecast-oppsettet på mobilenheten eller datamaskinen.
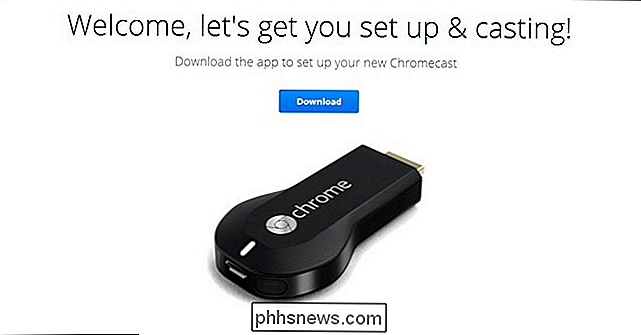
Klikk nedlastningsknappen, og start ned installasjonsprogrammet når nedlastingen er fullført. Godta personvernet og EULA-varselet.
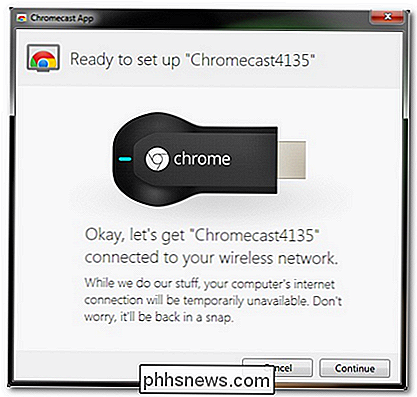
Chromecast-enheten kan fungere som sin egen lille ad-hoc-Wi-Fi-node, og under installasjonen, enheten du utfører installasjonen fra (det være seg datamaskin, telefon eller nettbrett) vil koble fra Wi-Fi-noden den for øyeblikket er koblet til og festet til Chromecast. Dette er ikke en stor sak, men hvis du er midt i en massiv nedlastingsfest på den bærbare datamaskinen, kan du for eksempel ønske å fullføre installasjonen fra en alternativ datamaskin eller mobil enhet.
Når du klikker fortsett , kobler enheten fra nåværende Wi-Fi-knutepunkt og kobler seg til Chromecast, og viser en skjerm som den nedenfor.
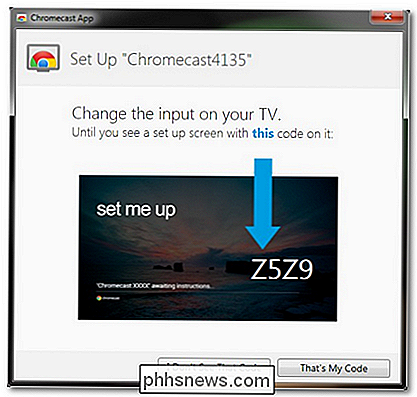
Dobbeltklikk at du kobler til riktig Chromecast, og klikk på "Det er min kode".
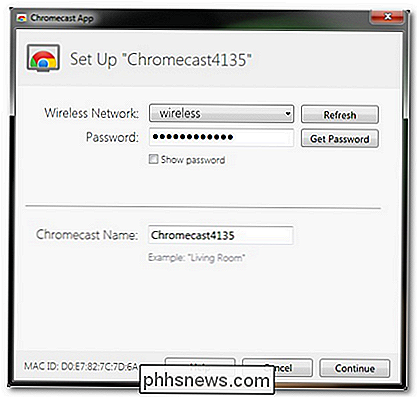
På neste skjerm velger du SSID til Wi-Fi-noden du vil legge til Chromecast til, og passordet for den noden. Du kan også endre navnet til Chromecast. Navneendringen er ikke nødvendig, men hvis du har to eller flere Chromecasts i hjemmet ditt, er det veldig praktisk å vite hvilket rom du skal ta opp videoen på.
Når du klikker fortsett, vil installasjonsprogrammet bekrefte forbindelsen og HDTV-en din vil vise en vellykket forbindelse til Wi-Fi-noden slik:
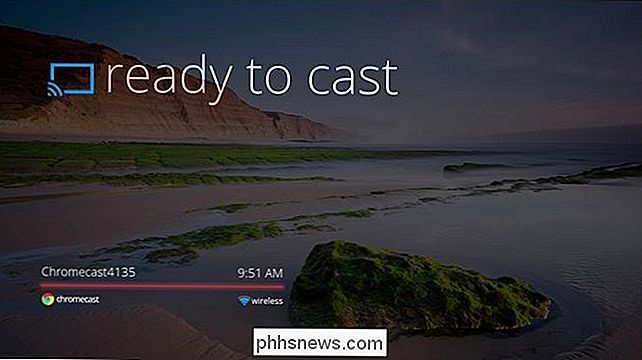
Chromecast er nå klar til å godta forespørsler fra en hvilken som helst mobil enhet eller datamaskin på den lokale Wi-Fi-noden som er kompatibel med Chromecast.
Hvordan Sender jeg video til Chromecast?
Nå som Chromecast er installert og klar til å klippe, må vi faktisk kaste litt video opp på skjermen. Først, la oss se på hva slags videoinnhold vi kan vise via Chromecast. Selv om Chromecast-enheten har maskinvarefunksjoner til å vise et bredt spekter av videoinnhold og -kilder, er det foreløpig låst ned til en del kilder, ettersom Google forhandler ulike kontrakter med innholdsforhandlere.
RELATED: Chromecast Mer enn nettsider: 4 Typer filer du kan se i Chrome
Fra denne anmeldelsen kan du se følgende videokilder nasjonalt på Chromecast: YouTube, Netflix, Google Play Filmer og Google Play Musikk. I tillegg til disse kan du også slynge Chrome-faner fra datamaskinen til HDTV. Der ligger et slags smutthull i systemet: Alt du kan vise eller spille i Chrome på datamaskinen din, kan du vise eller spille på Chromecast. Vi undersøker dette smutthullet mer i Chromecast enn websider: 4 typer filer du kan se i Chrome.
Så hvordan får du den søte, søte strømmen fra YouTube eller Netflix til TV-apparatet ditt? Når du har de riktige verktøyene på plass, er det et absolutt snap. Hvis du streamer fra datamaskinen din, må du laste ned riktig Chrome-utvidelse for å aktivere støping fra støttende kilder. Etter at du har installert utvidelsen, ser du Chromecast-avstøpningsikonet på Chrome-verktøylinjen slik:
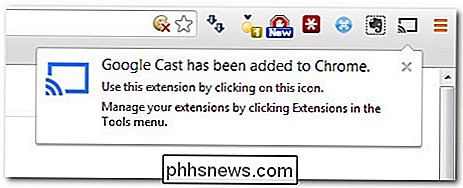
I tillegg til at ikonet vises slik at du kan kaste kategorien, vises det også på et spillbart videoinnhold som Netflix-strømmer og YouTube videoer slik som:

Om fem sekunder etter at du har spilt strømmen fra den bærbare datamaskinen til Chromecast, starter videoen på fjernsynet, og datamaskinen er bare en kontroll for å pause, skrubbe og på annen måte manipulere videoen.
Det ligger derfor hvorfor mobilappen er så mye mer tiltalende enn den datamaskinbaserte nettleserutvidelsen. Hvis enheten du bruker til å kontrollere Chromecast, er bare en fjernkontroll med en skjerm, er det ikke fornuftig å bruke en fullstendige datamaskin for oppgaven når den er mye mer behagelig å bruke telefonen eller en nettbrett.
Heldigvis Det er støtte for både Android- og IOS-applikasjoner, og det er veldig enkelt å laste ned riktig app for å slå telefonen til en Chromecast-fjernkontroll. La oss se på hvordan det fungerer med Android OS.
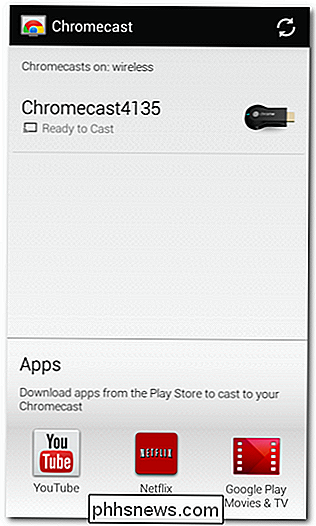
Etter å ha tatt Chromecast-appen fra Google Play-butikken, brann den opp (Hvis du har installert Chromecast-enheten din via mobilappen, har du allerede fullført dette trinnet). Chromecast-appen selv gjør ikke streaming, den installerer bare hjelpeprogrammet og lar deg gjøre konfigurasjonsendringer til tilgjengelige Chromecast-enheter, sett på skjermbildet ovenfor.
Den virkelige magien er når du starter den offisielle YouTube, Netflix, Google Filmen eller Google Musikk-appen og ser etter Chromecast-ikonet:
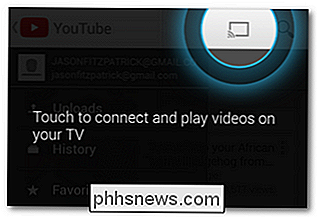
Klikk på dette ikonet og du blir bedt om å velge hvor videoen skal gå:
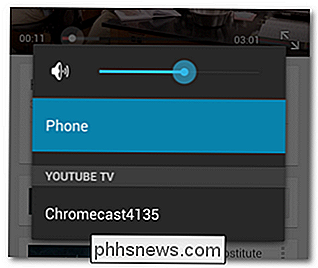
Velg Chromecast-enheten, og du er i storskjermsvirksomhet:

Dette er vår favoritt del av Chromecast-opplevelsen på mobilenheten: Når du har spilt strømmen til selve Chromecast-enheten, kan du fortsette å bruke enheten til å gjøre hva som helst du ønsker (se opp informasjon om TV-showet, spill et spill, les nyheten, hva som helst).

Nå som vi har vist deg hvordan du setter opp og slynger videostrømmer til det, hva med spørsmålet om video kvalitet og innhold? Forutsatt at du har en rask nok bredbåndstilkobling for å støtte streaming HD-video og en ruter som støtter Wireless G eller bedre overføringshastigheter (omtrent alle gjør det), er videokvaliteten fantastisk. Vi kastet HD YouTube-videoer, Netflix-filmer og -programmer, og kjøp av Google Play på det, og avspillingen var fantastisk.
Utenfor en 5-10 sekund venter strømmen å spole opp og 2-3 sekunder med litt pixelert innhold i begynnelsen da Chromecast i utgangspunktet dekoderte og buffrede, var det ikke noe bevis i det hele tatt vi så på streaminginnhold i stedet for lokalt videoinnhold eller kabellevert innhold. Faktisk var den Chromecast-baserte streaming faktisk langt bedre enn HD-innholdsstreamed downline av vår lokale kabelleverandør.
Det gode, det dårlige og det dømte

Vi var heldige å få vår Chromecast før forhandlerne var helt oversvømmet med ordrer og har logget inn noen timer med det så langt, nyter stort innhold på YouTube og hauger av Netflix-show og filmer. Etter så mange uker med å spille med det, og å ha naboer leker med det, og setter ned komplette nybegynnere for å navigere seg unødvendig gjennom brukergrensesnittet, har vi mer enn noen få positive ting å si om Chromecast.
Den gode:
- Hvis tilgangen til YouTube, Netflix og Google Play er lett å få tilgang til, er prisen ditt på $ 35, et prisbelønt pris på $ 35. Enheten er liten og diskret. det er så lite at du ikke engang trenger å bekymre deg for å montere den eller styre ledninger, bare koble den inn.
- Hele smarttelefonen / datamaskinen som fjernkontroll er et perfekt match for streaming av videoinnhold; De fleste mennesker ser allerede opp hva de vil se på enhetene sine uansett, så det er fornuftig å legge til en send-til-TV-knapp.
- Selv om tab-casting-aspektet er clunkier enn den innfødte Netflix, YouTube, etc. Streaming-opplevelse, det tillater deg fortsatt å streame
- noe du kan legge inn i en Chrome-kategori. Mobilappen styrer og dekoder ikke bare, som lar telefonen eller nettbrettet være åpen for andre oppgaver.
- Den dårlige:
Begrenset innhold; Selv om du ikke kommer til å gå tom for innhold mellom YouTube, Netflix og Google Play snart, vil vi fortsatt ha tilgang til minst de vanligste innholdsleverandørene, som Amazon Instant Video og Hulu Plus. Mens Google hevder at disse kildene (og andre som Pandora) for tiden blir forhandlet, vil vi tro på det når vi ser det. Den endelige Roku-enheten er bare $ 40 akkurat nå og annet enn manglende tilgang til YouTube og Google Play (begge er Google-egenskaper), den kan få tilgang til hundrevis av flere videokilder enn Chromecast.
- Mangel på fysisk fjernkontroll Det er ikke barnevennlig. Selv om vi applauderer send-det-fra-min-telefonopplevelsen i The Good-delen (og vi elsker det), er det en hik når det gjelder å bruke enheten med barn. Hvis du har barn som er gamle nok til å se Netflix-barns innhold, for eksempel, men ikke gammelt nok til å behandle en smarttelefon eller nettbrett, er du etterlatt mikrohåndteringselementer så små som å pause innholdet for baderombrudd.
- Mangler virkelig grunnleggende sikkerhetsfunksjoner / grenser. Vi forstår helt klart at en av salgspoengene til Chromecast er at det gjør det veldig enkelt for vennene dine å skyte innhold fra telefonene sine til fjernsynet ditt, men vi ville elsket å ha sett selv de mest grunnleggende sikkerhetsstillingene på plass for å stoppe
- noen med tilgang til Wi-Fi-noden din fra å levere innhold til TV-skjermen. Enten det er å holde nevøen din med tvilsom smak fra sjokkerende bestemor eller prankster på dormens Wi-Fi-knutepunkt fra å kaste opp innhold på tilgjengelige Chromecasts, ville det være fint å se selv den enkleste mekanismen for å forhindre den. Dommen:
Vi er fornøyd med Chromecast, og vi har bestilt mer for andre skjermer i vårt hjem og kontor. For $ 35 er enheten en fantastisk verdi når den er koblet sammen med en Netflix-konto, det gjør en god jobb å bryte YouTube-videoer ut av telefon / PC-siloen og sette dem på den store skjermen slik at alle kan nyte uten å snakke rundt en nettbrett, og hvis du bruker Google Play som mediebutikk, innholdet er der. Selv den største kritikken noen (inkludert oss) har lobbed på Chromecast, at den mangler ekstra innholdskanaler, er ikke mye av en reell kritikk fordi Google har vært ganske gjennomsiktig når de leverer Chromecast. De sa "Hei, det vil være billig, og du får Netflix, YouTube, Google Play og Chrome-fanen som støpes rett ut av porten." Og det er akkurat det de leverte. Det er enkelt å sette opp, det er enkelt nok at selv de minst teknologisk tilbøyelige til våre testpersoner ikke hadde problemer med å finne innhold på iPad og sparket det over til storskjermen, og i alle våre timer med å se filmer, tv-programmer og video klipp, det dro ikke strømmen eller spytter ut artefaktfylte rammer en gang.
Hvis du leter etter en død enkel måte å få innhold fra din mobilenhet og PC og på HDTV-stuen, kan Chromecast er et solid alternativ til en svært attraktiv pris.

Slik tar du et skjermbilde på iPhone eller iPad
Å Knytte et skjermbilde av iPhone er en fin måte å bevare akkurat det du ser på skjermen, og heldigvis er det enkelt å gjøre det fordi snarveien er bygget rett inn i hver iPhone, iPad og iPod Touch. Det er mange grunner til at dette kan være nyttig. Trenger du å vise gutta i IT-avdelingen hvordan selskapets intranettportal ser merkelig ut på iPhone?

Slik kobler du Google-kalenderen til Amazon-ekkoet ditt
Hvis du bruker Google Kalender og vil at Alexa skal lese av dine kommende arrangementer uten å måtte ta deg tid til å se det, kan du enkelt koble Google Kalender til Amazon Echo og har den praktiske personlige assistenten du alltid har ønsket. Google Home kan åpenbart også få tilgang til Google Kalender, men noen kjøpere kan ganske enkelt ikke passere den $ 50 prislappen på Echo Dot, så hvis du endte opp på Amazons side og sterkt stole på Google Kalender, har du ingenting å bekymre deg for.