Slik bruker SmartScreen-filteret i Windows 8 og 10

SmartScreen-filteret som er innebygd i Windows 8 og 10, blokkerer farlige programmer, filer og nettsteder fra å kjøre. Det advarer deg også før du kjører et program som ikke gjenkjennes som sikkert.
SmartScreen er en nyttig sikkerhetsfunksjon som beskytter PCen din, men det kan noen ganger advare deg før du kjører et legitimt program hvis SmartScreen ikke har sett det før. Denne funksjonen rapporterer litt informasjon til Microsoft, slik at den kan fungere.
Slik fungerer SmartScreen
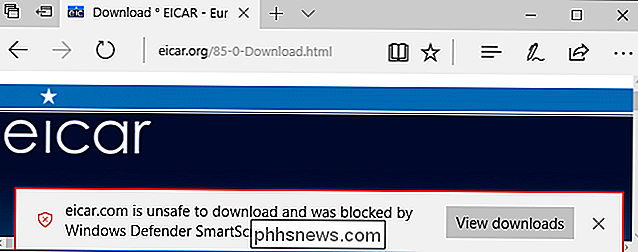
På operativsystemnivå fungerer SmartScreen ved å sende informasjon om alle programmer du laster ned og kjører til Microsofts servere. Hvis programmet er noe legitimt og ganske populært, for eksempel Google Chrome eller Apple iTunes, tillater Windows at den kjører. Hvis det er noe Microsoft vet er skadelig, vil Windows forhindre at det kjører.
Hvis programmet ikke er noe SmartScreen ikke er kjent med, vil du se advarselsmeldingen som sier at Windows forhindret en ukjent app fra å starte. Du kan velge å omgå denne meldingen på egen risiko, hvis du er sikker på at programmet er trygt.
Dette operativsystemnivåbeskyttelsen fungerer uansett hvor programmet eller filen kommer fra. Så, hvis du laster ned et program i Google Chrome, vil Googles Safe Browsing-tjeneste kontrollere om programmet er trygt. Da, når du prøver å kjøre den, kontrollerer Windows SmartScreen om programmet er trygt. Hvis det er bra, har Windows Defender eller hva annet antivirus du har installert, kontrollert om programmet er farlig. SmartScreen er bare et annet beskyttelseslag.
I Windows 10 blokkerer SmartScreen også ondsinnede nettsteder og nedlastinger i programmer i Microsoft Edge og Windows Store, akkurat som Google Safe Browsing-tjenesten blokkerer tilgang til farlige nettsteder i Chrome og Firefox.
Slik kjører du en ukjent applikasjon
Hvis SmartScreen kjenner et program du laster ned er farlig, vil det nekte å kjøre det og fortelle deg at programmet ble blokkert fordi det er farlig.
SmartScreen forhindrer imidlertid også at ukjente programmer kjører . Hvis du prøver å kjøre et program, kjenner SmartScreen ikke inn igjen, ser du en melding som sier "Windows beskyttet PCen din" og informerer deg om at det å kjøre programmet kan sette PCen i fare.
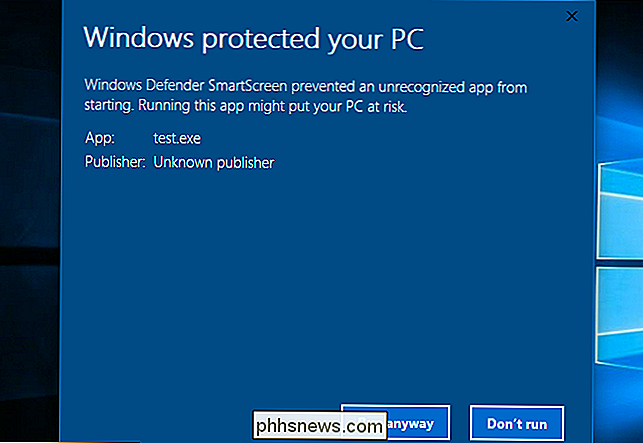
SmartScreen kan ikke være kjent med programmet fordi det er et nytt og eksotisk malwareprogram, eller det kan bare være fordi det er et nisjeprogram som få folk bruker. Hvis du er sikker på at programmet du vil bruke er trygt, kan du klikke på "Mer info" -linken i denne popup-vinduet og deretter klikke "Kjør uansett" for å omgå SmartScreen-advarselen.
Hva om personvern?
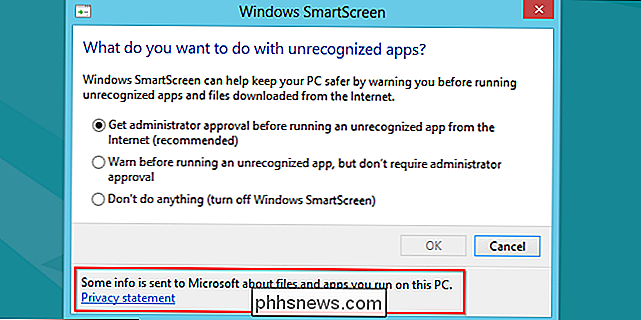
SmartScreen må snakke med MIcrosoft's servere for å sjekke om programmene du laster ned er trygge eller ikke. Microsoft lister opp all informasjonen SmartScreen sender her. Når du laster ned et program, sender Windows nedlastingsadressen, en hash av den fullstendige applikasjonsfilen, digital signaturinformasjon, filstørrelse, hosting-IP-adresse og "noen tilleggsdata" til applikasjonens omdømme. Tjenesten svarer deretter og forteller SmartScreen om filen er kjent, god, kjent, dårlig eller ukjent.
RELATED: Er Microsoft Edge virkelig tryggere enn Chrome eller Firefox?
Når du besøker et nettsted i Microsoft Edge, Windows sjekker adressen mot en nedlastet liste over populære trafikkadresser, populære webadresser som er lagret på PCen. Hvis det samsvarer, kontrollerer ikke Windows det videre. Hvis adressen ikke vises i listen, sender Windows adressen til URL-omdømmetjenesten. Tjenesten responderer og forteller SmartScreen om nettstedet er kjent for å være farlig eller ikke. Hvis det er, viser Microsoft Edge en advarsel. Dette ligner hvordan Google Safe Browsing-tjenesten fungerer i Google Chrome, Mozilla Firefox og Apple Safari.
Noen har hevet bekymringer for at Microsoft kan spore hvilke programmer bestemte PCer kjører. Microsoft reagerte på disse bekymringene og sa at de ikke bygger en database med programmer knyttet til bestemte brukere:
"Vi kan bekrefte at vi ikke bygger en historisk database med program- og bruker-IP-data. I likhet med alle Internett-tjenester er IP-adresser nødvendige for å koble til vår tjeneste, men vi sletter dem regelmessig fra loggene våre. Som våre retningslinjer for personvern angir, tar vi skritt for å beskytte brukerens personvern på baksiden. Vi bruker ikke disse dataene til å identifisere, kontakte eller målrette annonsering til brukerne våre, og vi deler ikke den med tredjeparter. "
SmartScreen er en sikkerhetsfunksjon på slutten av dagen, så vi anbefaler at du holder det rundt.
Slik deaktiverer du SmartScreen
Mange mennesker vil imidlertid deaktivere SmartScreen. Igjen: Vi anbefaler ikke å gjøre det, da det er et nyttig ekstra lag med sikkerhet som kan beskytte din PC. SmartScreen lar deg fortsatt kjøre ukjente programmer - det tar bare to ekstra klikk. Og hvis SmartScreen blokkerer noe, er det nesten garantert å være et ondsinnet program som du ikke bør kjøre.
RELATED: Slik deaktiverer du SmartScreen-filteret i Windows 8 eller 10
Du kan imidlertid deaktivere SmartScreen hvis vil du. I Windows 10 Creators Update finner du SmartScreen-alternativer på Windows Defender Security Center> App og nettleserkontroll. På Windows 8 finner du disse alternativene på Kontrollpanel> System og sikkerhet> Handling> Sikkerhet> Windows SmartScreen.
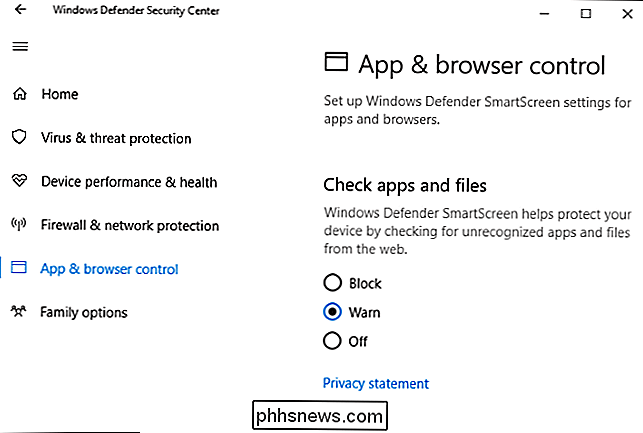

Slik oppdaterer du Windows Bash Shell til Ubuntu 16.04
Fra og med Windows 10 Creators Update, vil alle som installerer Bash-miljøet få Ubuntu 16.04 (Xenial). Men hvis du tidligere har installert Bash i jubileumsoppdateringen, sitter du fast med Ubuntu 14.04 (Trusty) til du oppgraderer manuelt. Ubuntu 16.04 inneholder nyere og oppdaterte programvarepakker.

Slik fjerner du en Xbox One Controller-knappene i Windows 10
Med Windows 10 kan du omforme en Xbox One Controller-knappene, akkurat som du kan omforme knappene på en Xbox One-konsoll. Denne funksjonen er en del av Xbox-tilbehør-appen, som ikke er installert som standard. Begrensninger Dessverre eliminerer denne nye remapping-funksjonen ikke helt behovet for tredjepartskontrollprogrammer.



