Slik bruker du Apple-uret som lommelykt

Din iPhone har en lommelykt-funksjon, men hvorfor trekke den ut av lommen hvis du ikke trenger det? Apple Watch kan gjøre noe veldig likt. Slik bruker du den når du trenger å snuble deg gjennom et mørkt rom.
RELATED: Slik slår du av Apple Watch-skjermen med teatermodus
Dessverre har Apple Watch ikke en LED blink som iPhone gjør, så i stedet stoler på den lille skjermen for å gi nok lys til å se deg gjennom et svarte rom eller gang. Det er ikke helt så lyst, men det hindrer deg i hvert fall fra å måtte fange din iPhone ut av lommen hver gang.
For å komme i gang, våkne Apple Watch ved å trykke på skjermen eller øke håndleddet. Når skjermen slår på, sveip du opp fra bunnen for å hente Control Center. Trykk så på lommelyktknappen.
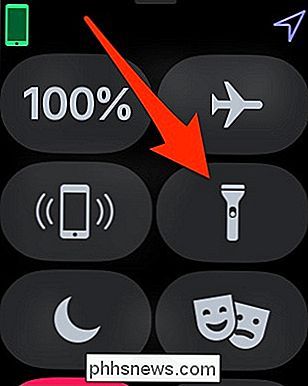
Skjermen blir helt hvit. Det kommer til å virke svakt i begynnelsen, men å trykke på det vil aktivere full lysstyrke og gi deg mer lys for å se i mørket.
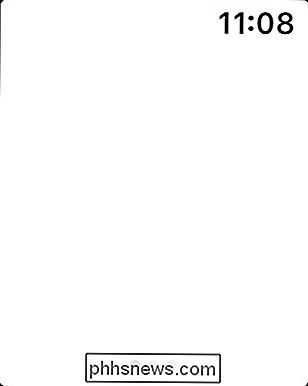
Det finnes tre forskjellige "lommelykter" du kan velge mellom: hvit, blinkende hvit og rød. Den røde er flott for når du trenger å se i mørket, men ikke vil at øynene dine skal tilpasse seg lys til lys. Og den blinkende hvite kan brukes som et fyrtårn av slag ved å få en persons oppmerksomhet. Eller hvis du er ute og går om natten, kan du varsle drivere slik at de ser deg. Alt du trenger å gjøre er å sveipe til venstre eller høyre for å velge en.
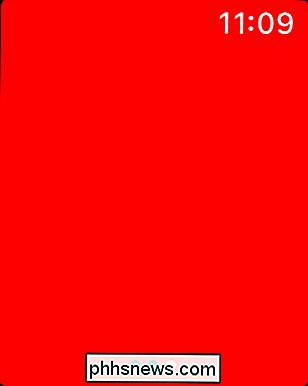
For å slå av Apple Watch's lommelykt modus, sveiper du bare ned fra toppen av skjermen.
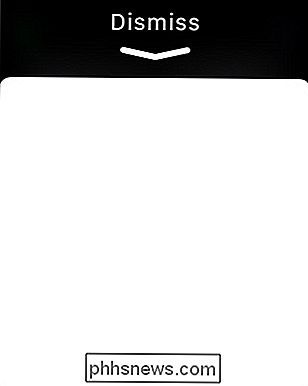
Det er alt der er til det! Igjen, hvis du bare trenger litt lys for å lede deg, er Apple Watch veien å gå. Det kan imidlertid ikke slå iPhones LED-blits. Så hvis du trenger mest mulig lys, er iPhone fortsatt det beste alternativet for det.

Er det mulig å kjøre to Ethernet-tilkoblinger over samme kabel?
Når du setter opp nye Ethernet-kabler for datamaskinene dine, er det mulig å få to ganger slag for hver kabel? Er det lurt å selv prøve det, eller bør du se på en alternativ maskinvareløsning? Dagens SuperUser Q & A-post har svaret på en nysgjerrig leser spørsmål. Dagens Spørsmål og Svar-sesjon kommer til oss med høflighet av SuperUser-en underavdeling av Stack Exchange, en fellesskapsdrevet gruppe av Q & A-nettsteder.

Slik bruker du begge Outlet-mottakene med en stor Smart Plug
Smarte plugger er flotte, små enheter som kan slå vanlige apparater til smarte produkter, slik at du kan kontrollere dem fra telefonen eller med stemmen din over Alexa eller Google Assistant. Men dessverre tar mange smarte stikkontakter plass til to uttak. RELATERT: Ikke alle hvitevarer Arbeid med Smart Outlets.



