Slik gjenaktiverer du dvalemodus i Windows 8 og 10

Hvis du er fan av dvalemodus på datamaskinen, har du sannsynligvis lagt merke til at verken Windows 8 eller Windows 10 tilbyr dvalemodus som en standard strømmeny alternativ. Ikke bekymre deg, det er veldig enkelt å ta dvalemodusalternativet tilbake.
RELATED: Skal du lukke, sove eller dvale din bærbar PC?
Lesere som ikke er kjent med dvalemodus, kan være nysgjerrige hvorfor så mange mennesker savner funksjonen og vil ha den tilbake. Mens vi har skrevet om det i detalj før, er det en kort oppsummering i rekkefølge.
Du er sikkert kjent med hvilemodus, som setter datamaskinen i en lav-strømtilstand som holder datamaskinens tilstand i minnet, gjør at du kan for å starte det raskt opp igjen.
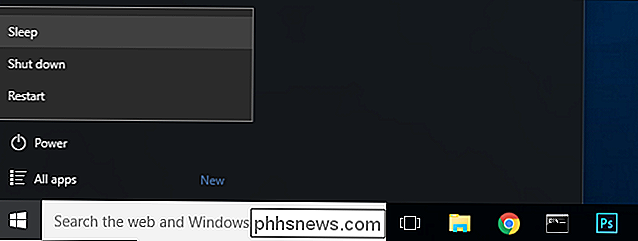
Dvalemodus, som navnet antyder, er som den dype versjonen av hvilemodus. I stedet for å holde datamaskinens tilstand i minnet, skriver dvalemodus datamaskinens tilstand til harddisken. Dette gjør det mulig å slå av helt, med enda mindre strøm enn sovemodus. Tilbake på dagen, dette var litt av et resultatstrekk - det ville ta lengre tid å starte datamaskinen og fortsette å jobbe. Men med moderne og raske solid state-stasjoner som går inn og ut av dvalemodus, er nesten like snill som søvnmodus, så det er svært få ulemper.
Når du slår av, betyr det at bæreren din ikke går tom for juice hvis du forlater det sover i vesken din, som er flott. (Eller, hvis du setter datamaskinen i dvalemodus og mister strøm i noen dager, vil du fortsatt kunne fortsette å jobbe senere.)
Slik aktiverer du dvalemodus
Lyd nyttig? Hvem vet hvorfor dvalemodus er deaktivert som standard i Windows 8 og 10, men heldigvis gjør det det enkelt.
I Windows 8 kan du trykke på Windows + I for å trekke opp "Innstillinger" -menyen og deretter velge "Control Panel "og deretter" Strømalternativer ".
Windows 10-brukere trykker også på Windows + I, men velger i stedet" System ", deretter" Strøm og sove "fra navigasjonspanelet til venstre og til slutt" Ytterligere strøminnstillinger "på bunnen av Power og Sleep-menyen.
Det er langt mer effektivt i begge versjoner av Windows, men å bare trykke WIN + R for å trekke opp dialogboksen, skriv "powercfg.cpl" og trykk enter.
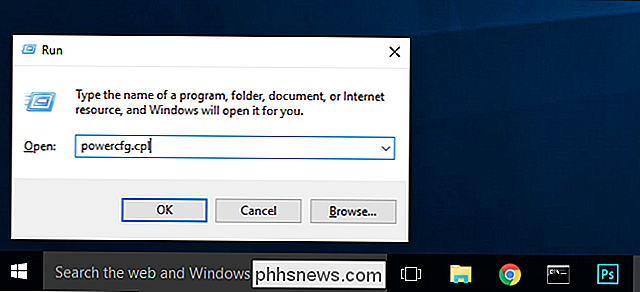
Denne kommandoen er direkte snarvei til menyen "Strømalternativer". Herfra er trinnene helt identiske for begge operativsystemene.
Velg "Velg hva strømknappene er nede" fra navigasjonspanelet til venstre.
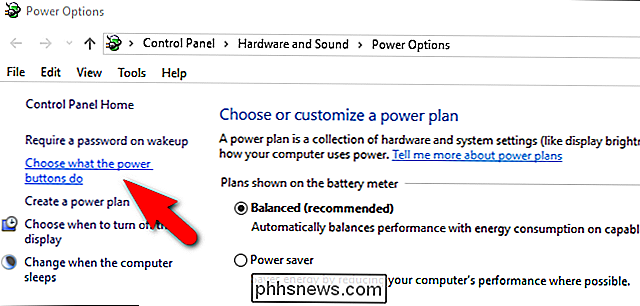
Øverst i vinduet klikker du på "Endre innstillinger som er for øyeblikket utilgjengelig "for å aktivere alternativene vi må bytte.
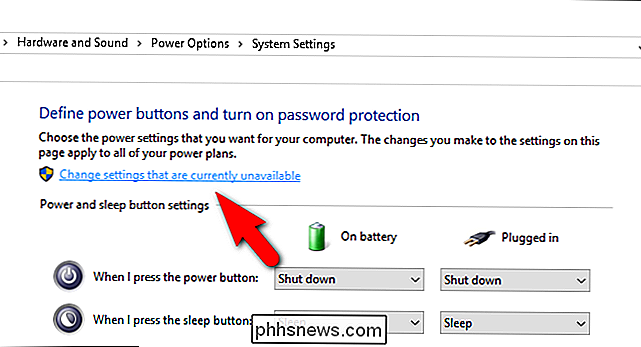
Bla til bunnen av vinduet og sjekk" Dvalemodus: Vis i Power-menyen. "og klikk deretter" Lagre endringer ".
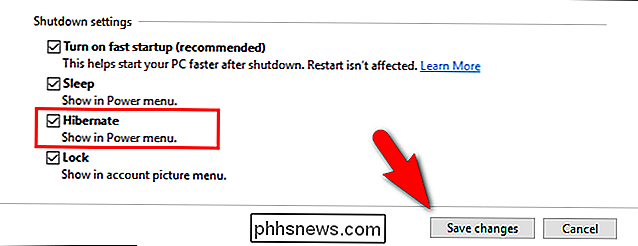
Gå videre og lukk strømmen Alternativer kontrollpanel. Endringene er effektive umiddelbart; ingen reboot kreves.
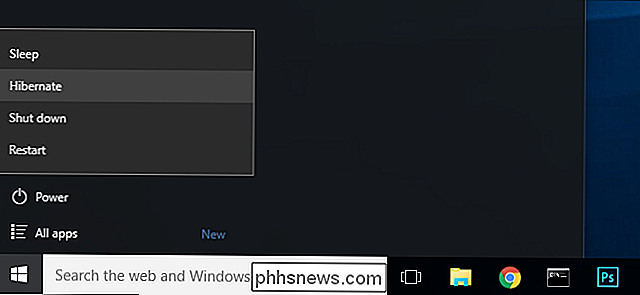
Nå når du velger menyen for strømalternativer, får du se strømkonfigurasjonsoppføringen du ønsker: "Dvalemodus". Gi det et klikk, og Windows vil lagre minnet til harddisken, slå av helt og vent til du kommer tilbake til nøyaktig hvor du sluttet.

Er det kvantifiserbare bevis for strøm-sykling en ruter i 10 sekunder?
Vi har alle hørt råd om strømcykling av en elektronisk enhet for å løse problemer, men er strømkjøling bedre enn å bare koble fra og koble enheten til igjen? Dagens SuperUser Q & A-post har svar på en nysgjerrig leser spørsmålet. Dagens Spørsmål og svar-sesjon kommer til oss med høflighet av SuperUser-en underavdeling av Stack Exchange, en fellesskapsdrevet gruppe av Q & A-nettsteder.

Kan du koble til USB 1.1-hubber til en vegguttak og ladeapparater?
Det er frustrerende å ha eldre maskinvare bare sitter rundt å samle støv eller komme i vei, så hvis det kan repurposed og gjort nytt igjen, da er det en grunn til glede. Dagens SuperUser Q & A-post diskuterer mulighetene for å repurposing en gammel USB 1.1 hub-enhet til en nysgjerrig leser. Dagens Spørsmål og Svar-sesjon kommer til oss med høflighet av SuperUser-en underavdeling av Stack Exchange, en fellesskapsdrevet gruppe av Q & A-nettsteder Spørsmål SuperUser leser user1049697 vil vite om det er mulig å bruke et gammelt USB 1.



