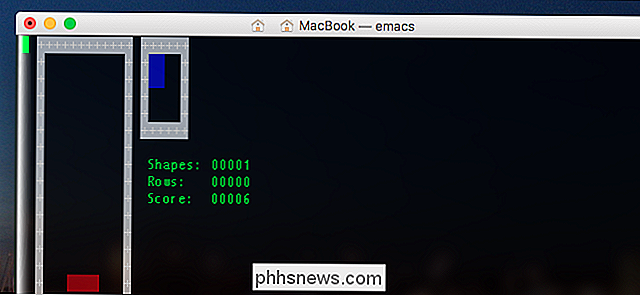Slik stiller du automatiske stille tider i Android med Do No Disturb

Ikke forstyrr modus på Android kan være nyttig hvis du er i et møte, i en film eller hvor som helst der din telefonen trenger ikke å være en distraksjon for en liten stund, men den virkelige verdien finnes i Do Not Disturbs automatiske regler. I utgangspunktet kan du fortelle Android når du ikke bry deg om natten mens du sover, for eksempel - så vel som som kan plage deg hvis de må. Det er ganske strålende og tar bare noen få minutter å sette opp.
RELATED: Android's Forvirrende "Ikke forstyrr" Innstillinger, Forklart
Før vi kommer inn i detaljene her, er det verdt å nevne at prosessen og Verbiage kan variere litt avhengig av hvilken enhet du bruker. For eksempel gjør Samsung ting forskjellig fra LG, som gjør ting annerledes enn lager Android. Moro. Men ikke stress - Jeg vil gjøre mitt beste for å få mening for alt for hver av de populære produsentene og versjonene av Android (Stock Android, Samsung, LG og Huawei). Så la oss gjøre dette.
Denne reisen starter på samme sted for alle enheter: Innstillinger. Du kan komme dit ved å trekke ned varselskyggen og trykke på tannhjulikonet. I det minste det er universal.
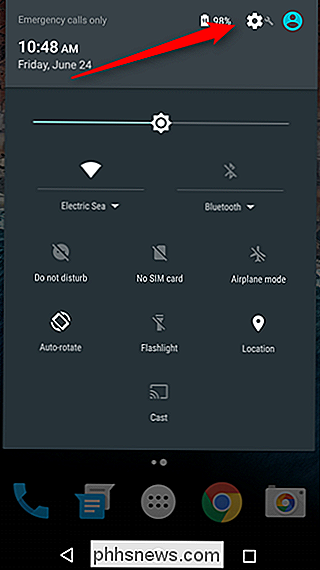
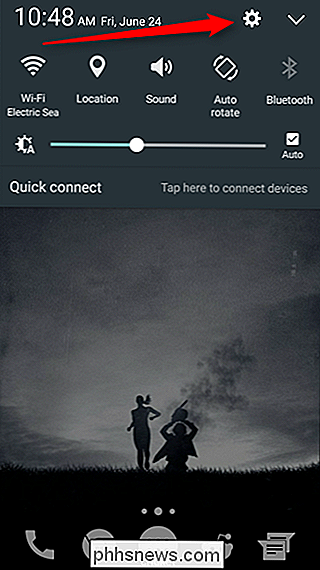
Når du er i Innstillinger, kan ting bli komplisert, og du må kanskje grave litt for å finne akkurat det du leter etter.
- På Nexus og andre lagerlignende enheter hopper du inn i menyen "Lyd og varsel", og deretter "Ikke forstyrr".
- På Galaxy-enheter blar du ned til du ser "Ikke forstyrr".
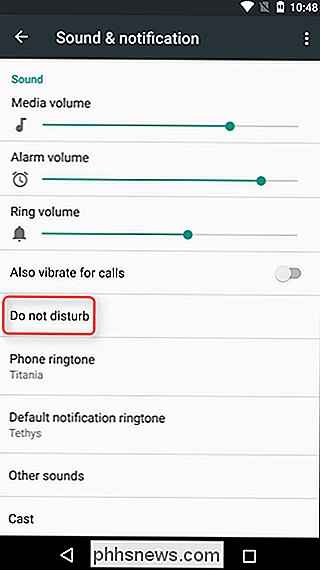
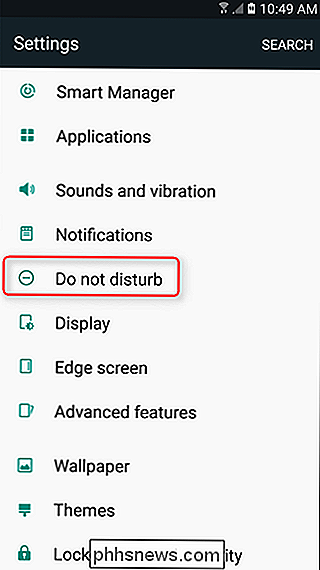
- På LG enheter, slår du over til kategorien "Lyd og varsling" og deretter ned til "Ikke forstyrr".
- På Huawei-enheter, sørg for at du er på "Alle" -fanen, og rul ned til "Ikke forstyrr. "
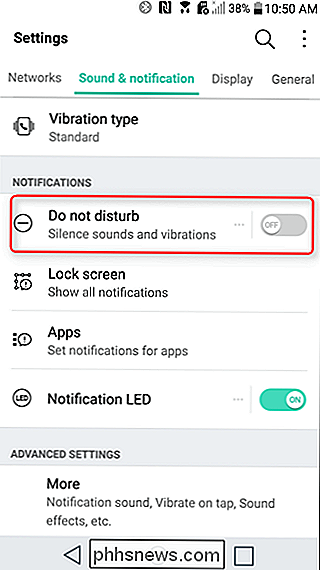
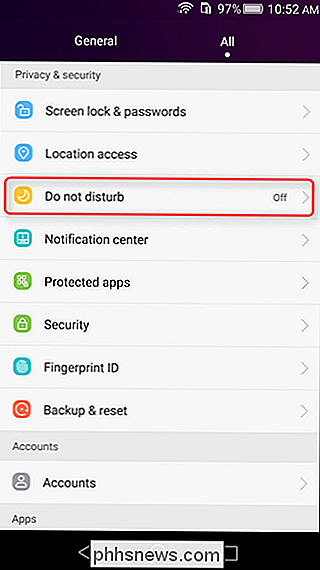
En gang i menyen Ikke forstyrr, vil du være på utkikk etter en slags" tidsplan "-alternativ:
- På Nexus og andre lagerlignende enheter klikker du på" Automatiske regler. "
- På Galaxy enheter, skyv "Slå på som planlagt" veksle.
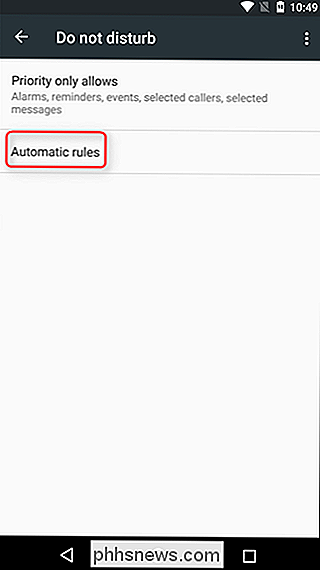
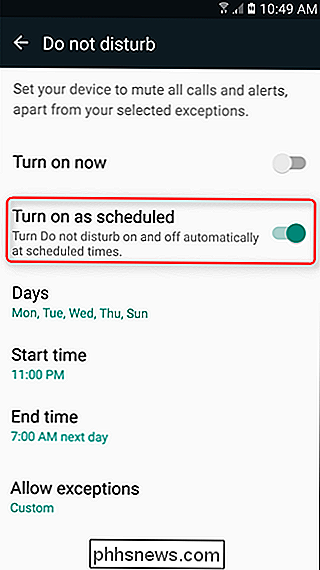
- På LG-enheter klikker du på "Planlegg".
- På Huawei-enheter skyver du "Planlagt" veksle.
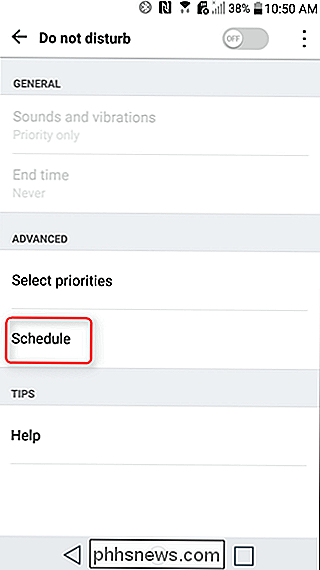
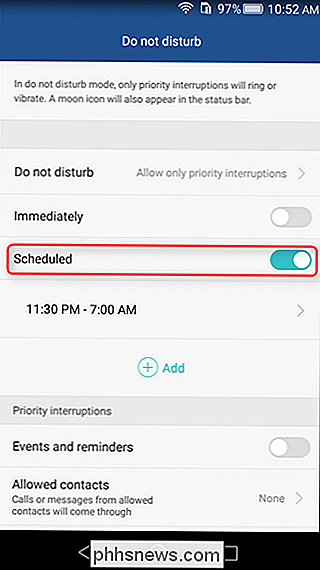
Derfra kan du begynne å tilpasse Ikke forstyrr tidsplanen, inkludert da ys og tider, så vel som hvem og hva som kan komme igjennom.
For eksempel har jeg telefonene mine satt til automatisk stillhet fra kl. 11.00 til 7.00 på søndag, mandag, tirsdag, onsdag og torsdag kveld . Jeg tillater Priority notifications å komme gjennom, som jeg personlig definerer som Påminnelser, Hendelser, og meldinger eller samtaler fra bare stjernekontakte kontakter. Jeg tillater også gjentatte innringere å komme gjennom - bare i tilfelle.
Du kan definere disse innstillingene i følgende menyer:
- På Nexus og andre lagerlignende enheter, velg "Prioritet tillater bare" fra foreldrene Ikke forstyrr meny.
- På Galaxy-enheter klikker du på "Tillat unntak" i menyen Ikke forstyrr.
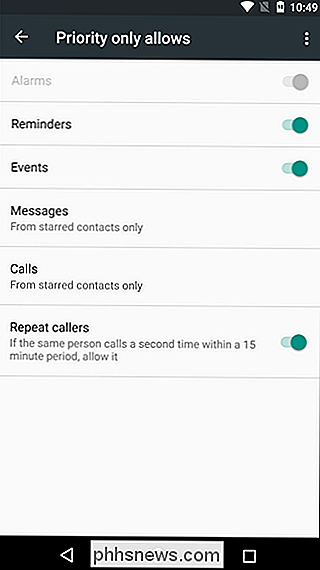
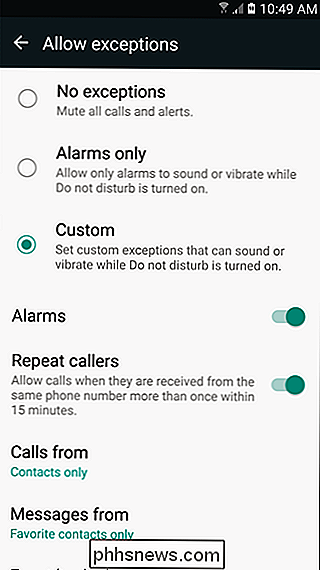
- På LG-enheter velger du "Velg prioriteringer" under "Avansert" -delen i menyen Ikke forstyrr.
- På Huawei-enheter, bla ned til delen "Prioritet avbrudd" i menyen Ikke forstyrr.
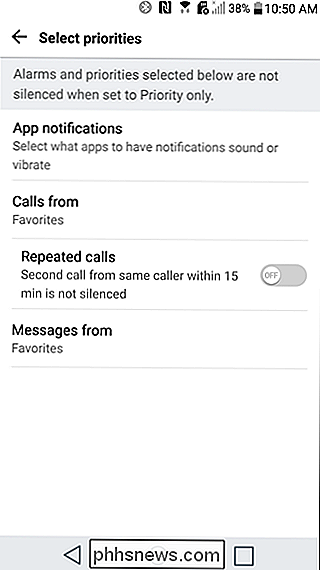
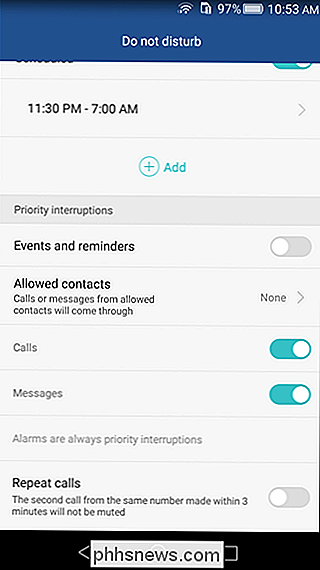
Derfra bør innstillingene være svært like. Du kan definere hvilke meldinger som skal tillates gjennom, samt hvilke kontakter reglene ikke gjelder for.
Automatiske forstyrrelser er ikke veldig nyttige for de som gjør ting på vanlig måte (du vet, som søvn), fordi du ikke trenger å tenke på det. Telefonen vil automatisk stille seg når den skal, og de som er mest viktige for deg, kan fortsatt komme gjennom hvis du vil. Ganske snazzy.

Alt du vet om bildeoppløsning er sannsynligvis feil
"Oppløsning" er et begrep som folk ofte kaster seg rundt - noen ganger feil - når man snakker om bilder. Dette konseptet er ikke så svart og hvitt som "antall piksler i et bilde." Fortsett å lese for å finne ut hva du ikke vet. Som med de fleste ting, når du dissekerer et populært begrep som "oppløsning" til et acedemisk (eller geeky) nivå, finner du at det ikke er så enkelt som du kanskje har blitt ledet til å tro.

Slik tar du skjermbilder på Android Auto
Android har hatt innfødte skjermbilder i flere år, og siden det er en ganske viktig funksjon, støtter alle de tilbehørene som er laget av Google, også denne funksjonaliteten. Mens innstillingen er på et enkelt sted på Android Wear, er det godt gjemt på Android Auto. Slik finner du det. RELATED: Slik aktiverer du utviklerinnstillinger på Android Auto Det første du må gjøre er å aktivere utviklerinnstillinger i Android Auto-appen ved å trykke på "Android Auto "Tekst på topp 10 ganger.