Formatere celler ved bruk av betinget formatering i Excel
Hvis du er vant til å bruke eldre versjoner av Excel, vil de betingede formateringsalternativene i Excel 2007, 2010 og 2013 forbløffe deg. Så hvorfor vil du bry deg om å bruke betinget formatering? Vel, her er noen grunner til at jeg elsker å bruke denne funksjonen i Excel:
1. For å gjøre dataene dine mer visuelt tiltalende.
2. For å gjøre regnearkene enklere å forstå på et øyeblikk.
3. Å identifisere bestemte typer tall for å få hjelp til problemløsing.
4. Å hjelpe deg med å trekke konklusjoner fra dataene dine.
5. For visuelt å vise til brukeren hva som er "bra" eller "dårlig" ved å bruke grønn og rød.
Nå kan du bruke betinget formatering for å formatere hver celle i et område basert på dine egne kriterier (og det er mange formateringsalternativer å velge mellom). Hvis du for eksempel har et fortjenesteblad og du vil fargekode alle overskudd som er større enn $ 200 som grønn og alle fortjener mindre enn $ 200 så gult og alle tapene som røde, kan du bruke betinget formatering for raskt å gjøre alt arbeidet for deg .
Betinget formatering i Excel
Med betinget formatering kan du formatere betydelige mengder data raskt og enkelt - samtidig som du kan skille forskjellige typer data. Du kan opprette regler for formateringsalternativene som lar Microsoft Excel automatisk formatere for deg. Du trenger egentlig bare å følge tre enkle trinn.
Trinn 1: Velg de cellene du vil formatere.
Trinn 2: Klikk på knappen Betinget formatering under Hjemmemeny, Stiler-delen.

Trinn 3: Velg regler. Det er Highlight Cells Rules og Top / Bottom Rules øverst som lar deg gjøre sammenligninger med verdier. For dette eksempelet innførte vi tre regler. Den første var at en verdi større enn $ 200 var grønn.
Det er verdt å merke seg at bare delen Highlight Cells Rules kan også brukes til å sammenligne et datasett til et annet datasett. Alt annet vil bare bruke det ene datasettet du har uthevet og sammenligne verdiene mot hverandre. For eksempel kan jeg sammenligne verdier fra A1 til A20 ved et bestemt tall når jeg bruker Regelen større enn, eller jeg kan sammenligne A1 til A20 mot B1 til B20.
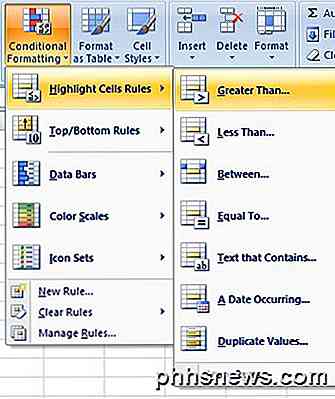
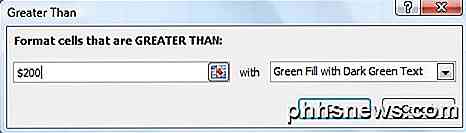
Den samme logikken ble brukt til andre og tredje reglene. Den andre regelen var at alt mellom $ 0 og $ 200 ble formatert gult. Den tredje regelen var at noe mindre enn $ 0 ble formatert rødt. Her ser det ut som en del av det ferdige regnearket ser ut.
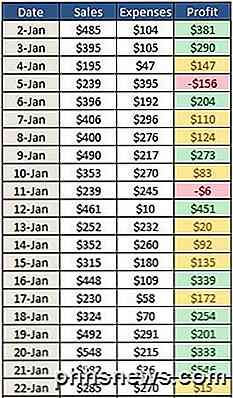
Hvis du ikke liker disse formateringsalternativene, har Excel mange forskjellige nye betingede formateringsalternativer som du kan bruke fra. For eksempel kan du sette inn ikoner som fargede piler ( ikoninnstillinger ), strekdiagrammer som i det andre eksempelet ( dataark ), eller til og med et utvalg av automatisk valgte farger som i det siste eksempelet ( fargeskalaer ). Disse tre alternativene bare sammenligner verdier fra det samme datasettet. Hvis du velger A1 til A20, vil det bare sammenligne disse verdiene mot hverandre.
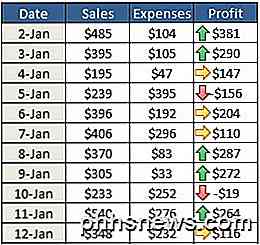
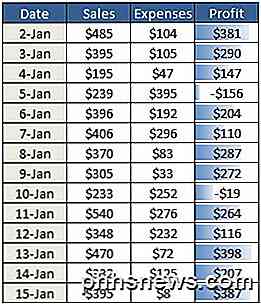
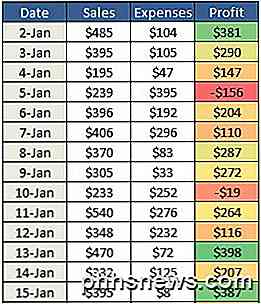
Hvis du senere bestemmer deg for at du ikke vil at cellene dine skal være betinget formatert, må du bare fjerne formateringen. For å gjøre dette, velg knappen Betinget formatering og velg Slett regler . Deretter velger du om du vil slette reglene fra bare de valgte cellene eller fra hele regnearket.
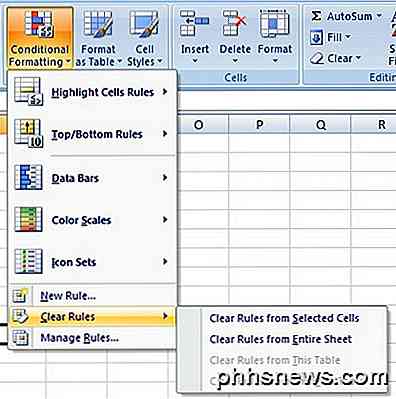
Også, hvis du har opprettet flere regler, kan du glemme hvilke regler du har brukt på hvilke celler. Siden du kan bruke mange regler på samme sett med celler, kan det bli ganske forvirrende, spesielt hvis noen andre opprettet regnearket. For å se alle reglene, klikk på knappen Betinget formatering og klikk deretter på Manage Rules.

Når du har mer enn en regel som er brukt på samme rekkevidde av celler, blir reglene evaluert i rekkefølge fra høyere prioritet til lavere prioritet. Som standard vil den nyeste regelen som er lagt til, ha høyere prioritet. Du kan endre det ved å klikke på regelen og deretter bruke pil opp og ned for å endre rekkefølgen. Du kan også klikke på rullegardinmenyen øverst og se reglene for bare gjeldende utvalg eller for hvert ark i arbeidsboken.
Det er også en avkrysningsboks som heter Stop if True, som jeg ikke vil gå inn i detalj her fordi det er ganske komplisert. Du kan imidlertid lese dette innlegget fra Microsoft som forklarer det i detalj.
Nye betingede formateringsalternativer Excel 2010
Omtrent alt er det samme i Excel 2010 når det gjelder betinget formatering som ble inkludert i Excel 2007. Det er imidlertid en ny funksjon som virkelig gjør det mye kraftigere.
Tidligere hadde jeg nevnt at delen Highlight Cells Rules lar deg sammenligne et sett med data til et annet sett med data på samme regneark. I 2010 kan du nå referere til et annet regneark i samme arbeidsbok. Hvis du prøver å gjøre dette i Excel 2007, lar det deg velge dataene fra et annet regneark, men vil gi deg en feilmelding når du prøver å klikke OK på slutten.
I Excel 2010 kan du nå gjøre dette, men det er litt vanskelig, så jeg skal forklare det trinnvis. La oss si at jeg har to regneark og på hvert ark har jeg data fra B2 til B12 for noe som fortjeneste. Hvis jeg vil se hvilke verdier i B2 til B12 fra ark 1 er større enn B2 til B12 verdiene på ark 2, ville jeg først velge B2 til B12 verdiene i ark 1 og deretter klikke på Great Than under Highlight Cells Rules.
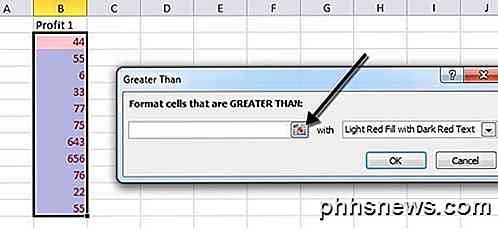
Klikk nå på cellehenvisningsknappen som jeg har vist ovenfor. Boksen vil endres og markørikonet blir et hvitt kryss. Gå nå og klikk på ark 2 og velg KUN celle B2. Velg IKKE hele spekteret av B2 til B12.
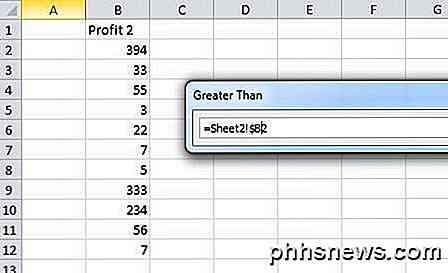
Du ser at boksen nå har en verdi på = Ark2! $ B $ 2 . Vi må endre dette til = Sheet2! $ B2 . I utgangspunktet, bare bli kvitt $ som kommer før 2. Dette vil holde kolonnen fast, men la radnummeret endres automatisk. Uansett grunn, vil det ikke bare la deg velge hele spekteret.
Klikk på cellehenvisningsknappen igjen, og klikk deretter OK. Nå er verdiene i ark 1 som er større enn ark 2, formatert i henhold til formateringsalternativene du valgte.
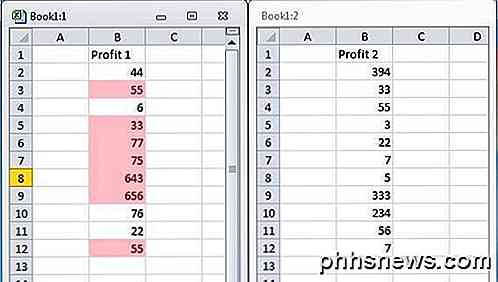
Forhåpentligvis er det alt fornuftig! Når man ser på Excel 2013, synes det ikke å være noen nye funksjoner når det gjelder betinget formatering. Som et siste tips, hvis du føler at standardreglene ikke samsvarer med det du prøver å oppnå, kan du klikke på Ny regel og starte fra begynnelsen. Det som er flott å lage en ny regel er at du kan bruke en formel til å bestemme hvilke celler som skal formateres, noe som er veldig kraftig.
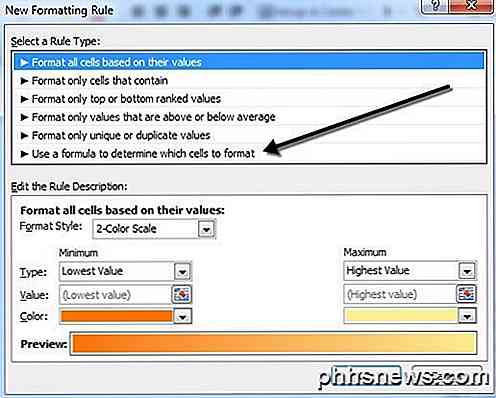
Selv om betinget formatering ser relativt enkelt og enkelt ut på overflaten, kan det bli ganske komplisert avhengig av dine data og dine behov. Har du spørsmål, kan du legge inn en kommentar. Nyt!

Slik oppretter du og bruker IFTTT-oppskrifter Bruke IF-appen til iOS
I vår siste iterasjon om å dekke "Hvis dette da det" økosystemet av apper, skal vi hjelpe deg å lære hvordan du kan bruke IF-programmet til å bruke globale regler på din iOS-enhet som vil kjøre i bakgrunnen for dine vanlige aktiviteter. På iOS er IF-appen ganske vist begrenset til hva det kan gjøre på grunn av Apples konsekvente tillatelser blokker .

Slik angir du standardapps på Android
Når du har flere programmer som gjør de samme nettleserne, for eksempel, spør Android om hvilken du vil bruke hver gang, på minst til du angir en som standard med "alltid" handlingen. I de tidligere dagene til appvalgeren må du slette standardverdiene for hver enkelt, før du søker på en annen, men ting har endret seg.



