Slik lagrer du en video på skjermbildet for iPhone eller iPad

iOS 11 inneholder et nytt skjermopptaksverktøy som til slutt gjør det enkelt å ta opp en video på iPhone- eller iPad-skjermen. Du trenger ikke Mac eller Windows-program fra en tredjepart. Alt du trenger er iPhone eller iPad.
Slik registrerer du på iPhone eller iPad
RELATED: Hva er nytt i iOS 11 for iPhone og iPad, tilgjengelig nå
Det nye skjermopptakverktøyet som er lagt til i iOS 11, kan bare nås via en snarvei i Control Center, og snarveien til Control Center er ikke aktivert som standard.
For å aktivere det, gå til Innstillinger > Kontrollsenter> Tilpass kontroller. Trykk på den grønne pluss-tegnknappen til venstre for skjermopptak for å legge den til i kontrollsenteret. Du kan dra den opp eller ned i listen for å plassere den der du vil.
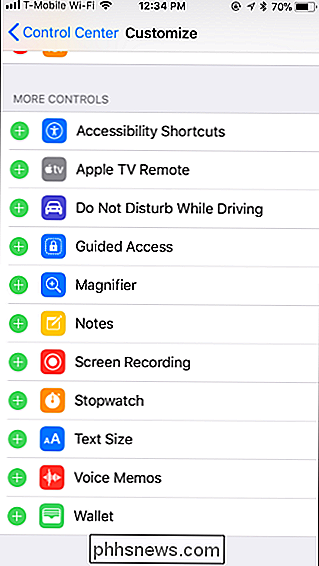
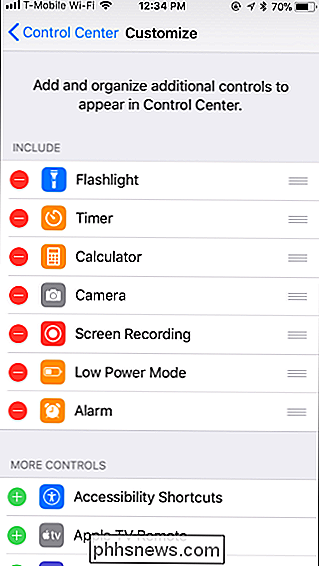
For å starte opptaket på skjermen, sveip opp fra bunnen av skjermen hvor som helst på iPhone eller iPad for å åpne kontrollsenteret.
Til ta opp uten å ta opp lyd fra mikrofonen, trykk bare på skjermopptaksknappen. Det ser ut som en innfylt hvit sirkel inne i en annen sirkel.
Hvis du vil ta opp lyd under mikrofonen, trykker du også på skjermopptaksknappen hvis du har en 3D Touch-aktivert enhet eller trykker lenge på den hvis du ikke 't. Trykk på "Mikrofonlyd" -knappen for å slå på mikrofonlyden og trykk deretter på "Start opptak". Du vil kunne snakke inn i iPhone eller iPad-mikrofonen når den registreres, og at lyden blir lagt til den resulterende filen.
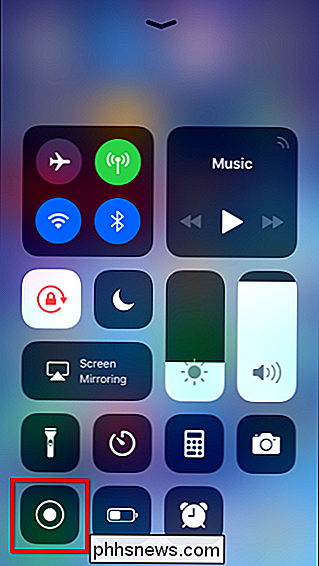
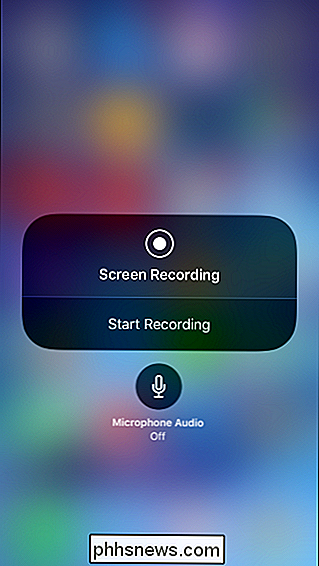
Når du har trykket på skjermopptaksknappen, vil den omdanne til en timer og begynne å telle ned fra 3. Du har tre sekunder til å navigere til hvor du vil starte opptak fra i en app.
Etter at tidtakeren har nådd 0, starter verktøyet opptak og ikonet blir rødt. Du kan åpne kontrollsenteret og trykke på den røde knappen igjen for å stoppe opptaket.
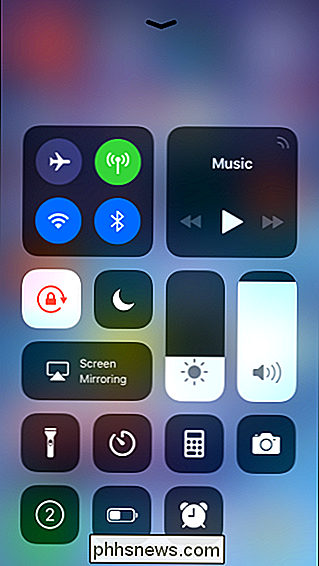
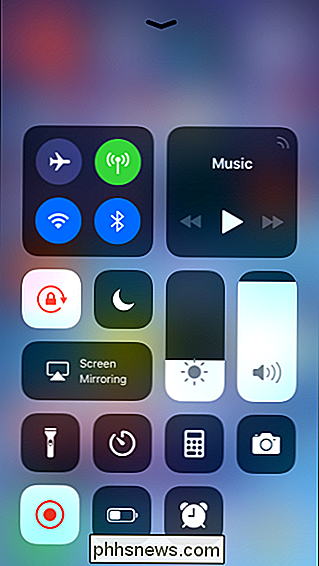
Under opptak blir iPhone-statuslinjen (den øverste linjen) rød. Du kan også trykke på den røde statuslinjen og deretter trykke på "Stopp" for å stoppe opptaket.
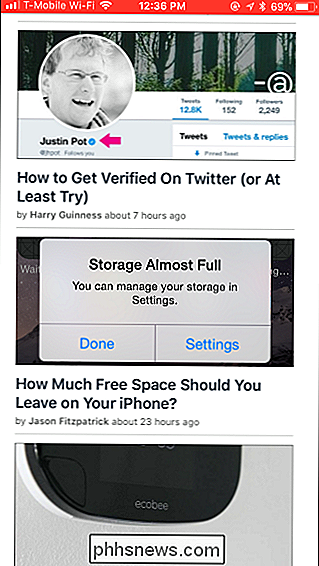
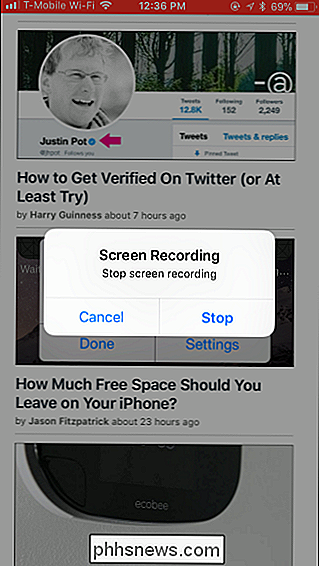
RELATED: Slik tar du et skjermbilde på iPhone eller iPad
Når du er ferdig med opptaket, blir videoen lagret på Kamerarollen på iPhone eller iPad. Åpne appen Bilder for å finne den. Eventuelle videoer du tar opp, lagres i Skjermbilder-mappen i albumvisningen sammen med skjermbilder du tar.
Du kan redigere den resulterende videoen og dele den ved hjelp av ulike programmer akkurat som du ville med hvilken video du har tatt opp med Kamera-appen.
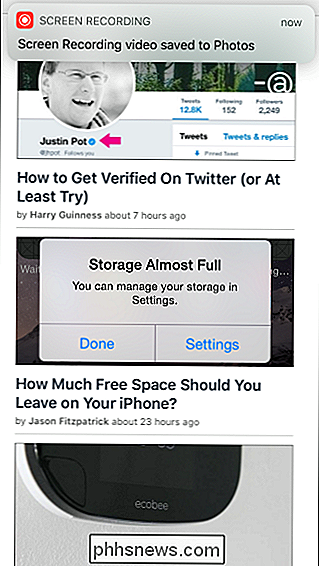
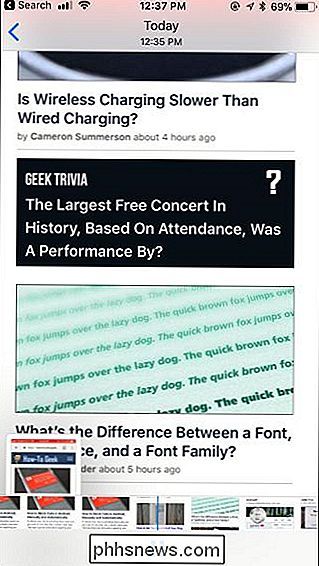
Slik lagrer du en video på iPhone fra en Mac
Så lenge du har en enhet som kjører iOS 8 eller nyere og en Mac som kjører Yosemite eller nyere, kan du også ta opp en video fra din Mac med innebygd verktøy og en vanlig lyn-til-USB-kabel. Din iPhone eller iPad må ha en lynport, slik at enheter med den større 30-pinners dockkontakten-iPad 3, iPhone 4S og eldre enheten ikke støttes.
Først må du koble din iPhone eller iPad til din Mac som vanlig. Bruk den vanlige USB-til-Lyn-kabelen du bruker hvis du lader enheten din via Mac eller koble den til iTunes.
Lås opp iPhone eller iPad og åpne iTunes på Mac-en din for å sikre at Mac-en din kan se din tilkobling enhet. Du kan se et "Tillat denne datamaskinen" varsel på iPhone eller iPad. Godta å stole på Mac-en din hvis du blir bedt om det.
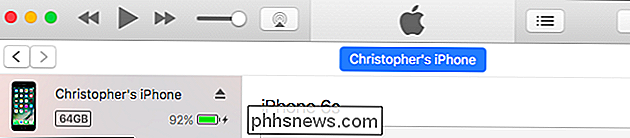
Innspillingsfunksjonen er en del av QuickTime Player, som følger med macOS. Apple lager en versjon av QuickTime for Windows, men denne funksjonen er ikke inkludert i Windows-versjonen av QuickTime.
For å ta opp iPhone-skjermen, koble den til Mac, og trykk på Command + Space for å åpne Spotlight-søk. Skriv "QuickTime" og trykk Enter. Du kan også starte den fra Finder> Programmer> QuickTime Player.
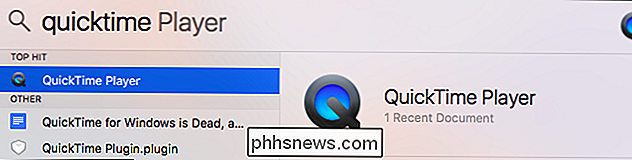
Klikk på Fil> Ny filmopptak for å starte opptak av video.
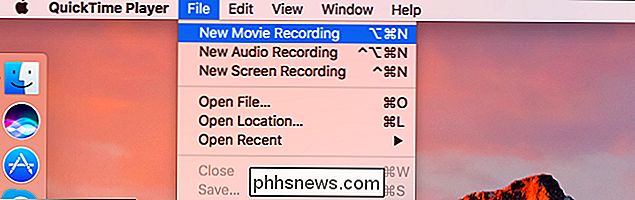
Et vindu vil dukke opp, og vise ditt Macs webkamera som standard. Klikk pilen ved siden av den røde opptaksknappen og velg iPad eller iPhone.
Du kan også velge ønsket mikrofon her. For eksempel kan du ta opp en video på enhetens skjerm mens du tar opp lyd fra en mikrofon som er koblet til Mac-en din.
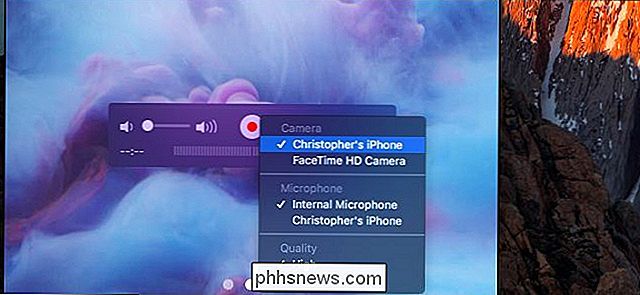
Din iPhone eller iPad-skjerm vises i et QuickTime-vindu på din Mac. Klikk på den røde opptaksknappen for å starte opptaket.
Når du gjør det, vil du se tiden og filstørrelsen begynner å øke etter hvert som den registreres. For å unngå visuelle forstyrrelser, vil tiden på enheten din bli satt til 9:41 og navnet på mobilen din vil bli skjult til du stopper opptaket.
Når du er ferdig, klikker du på Stopp-knappen. QuickTime-vinduet viser deretter videoen du har spilt inn, og du kan klikke på Play-knappen for å spille den tilbake.
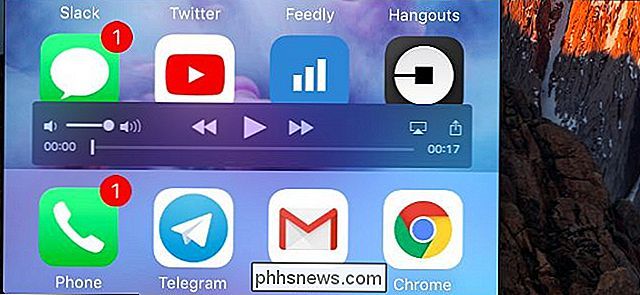
Når du er fornøyd, kan du lagre videoen. Klikk på Fil> Lagre og velg et filnavn og sted.
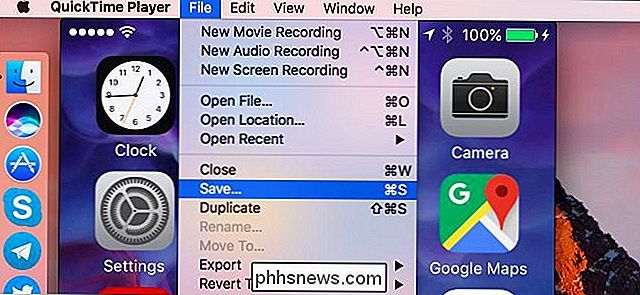
Takket være delingsfunksjonene på macOS kan du til og med klikke på Del-knappen i QuickTime og laste opp videoen du tok direkte til YouTube, Vimeo eller andre tjenester.
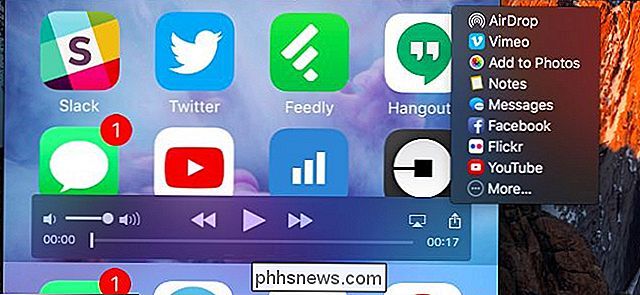
QuickTime lar deg også enkelt ta opp en video på din Mac-skjerm. Bare velg "Ny skjermopptak" i stedet for "Ny filmopptak." Og som du kanskje forventer, kan du også bruke QuickTimes filminnspillingsfunksjon for å ta opp en video fra din Macs webkamera.
Slik oppretter du en video av iPhone fra en Windows-PC
Du kan også gjøre dette på Windows-PCer, selv om det ikke støttes av Apple. Denne uoffisielle metoden innebærer å kjøre AirPlay-mottaksprogramvare på PCen. Du kobler til denne AirPlay-serveren fra iPhone eller iPad, og den vil trådløst streame innholdet på enhetens skjermbilde til et vindu på PCen, akkurat som det ville bruke AirPlay til å streame til en Apple TV. Du kan da fange videoen på PCen.
Det finnes flere metoder for dette. Programvare som X-Mirage, Reflector2 og Apowersoft iPhone / iPad Recorder annonsere denne funksjonen. De pakker bare AirPlay-mottakeren og skjermbildeverktøyet i et enkelt program, men de koster alle penger. Hvis du leter etter noe gratis, må du bare kombinere et gratis AirPlay-mottakerprogram med et gratis skjermopptaksverktøy.
LonelyScreen er en enkel, gratis AirPlay-mottaker som vil gjøre jobben. Last ned og installer den på din Windows PC. Når appen kjører, sveip du opp på bunnen av iPhone eller iPad-skjermen for å få tilgang til kontrollsenteret. Trykk på "AirPlay MIrroring" og klikk deretter på "LonelyScreen" for å koble til PCen.

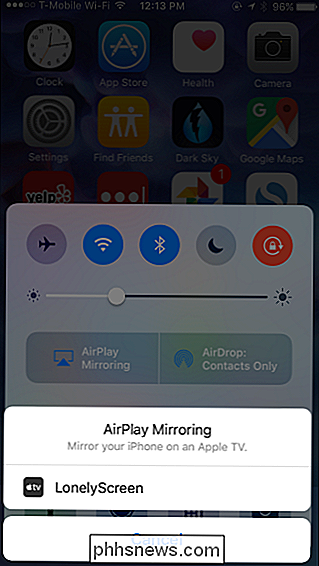
Innholdet på iPhone eller iPad-skjermen din vil bli speilet i LonelyScreen-vinduet på PCen.
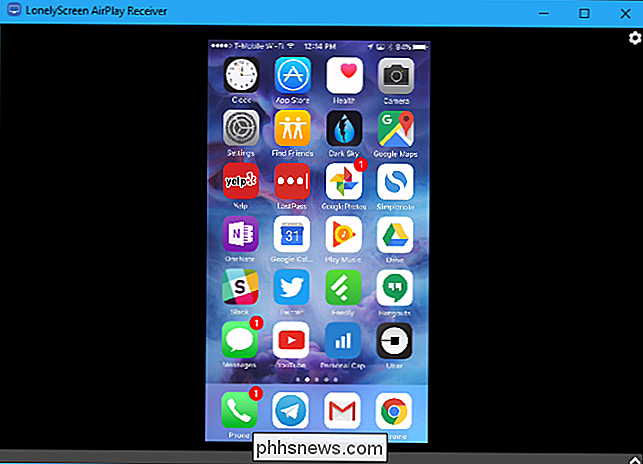
RELATED: Slik registrerer du en video av din iPhone eller iPad-skjerm
Du kan nå ta opp dette vinduet ved hjelp av et hvilket som helst skjermbildeopptakerverktøy. For eksempel på Windows 10 kan du bruke spillfeltet for dette. Trykk på Windows + G, klikk "Ja, dette er et spill", og klikk deretter på "Record" -knappen på spillfeltet som vises.
Når du klikker "Stopp", lagrer Windows et klipp i LonelyScreen-vinduet. Det vil være i mappen C: Users NAME Videos Captures i MP4-format, forutsatt at du bruker standardinnstillingene for spillbjelken.
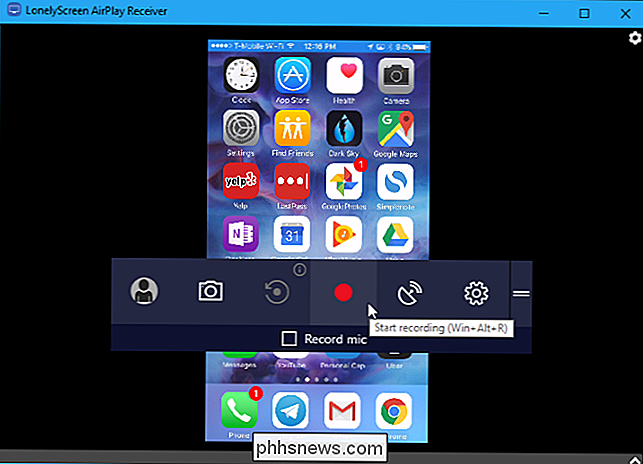
Det er også mulig å fange videoer av spill direkte i enkelte iPhone- og iPad-spill, uten en Mac eller en PC. Spillutvikleren må imidlertid legge til støtte for denne funksjonen. Hvis utvikleren har, vil du se en rekordknapp et eller annet sted i spillet.

Streaming Box Showdown: Apple TV vs Roku vs Amazon Fire TV vs Chromecast vs Android TV
Det er ingen hemmelighet at "smarte" TVer egentlig ikke er så smarte. Generelt, og en dedikert streaming boks eller pinne er veien å gå. Det er ganske mange å velge mellom, men hvordan bestemmer du det som er best for dine filmvisninger? The Contenders Det er fem store navn i dette spillet: Amazon Fire TV (og Fire TV-pinne), Google Chromecast, Apple TV, Roku's ulike bokser og Android TV (som er mer en fullverdig plattform enn Chromecast, selv om de begge er Google).

Seks ting du bør vurdere før du installerer en smart lås
Smarte låser kan gi stor komfort når du drar og går inn i hjemmet ditt, men det er noen ting du bør være oppmerksom på før du installer en på din egen dør. Bruk gode batterier Smartlåser går på batteristrøm. Disse batteriene har ansvar for en rekke ting, inkludert de trådløse sjetongene, LED-lampene, og viktigst, motoren som låser og låser opp døren.



