Slik åpner du en sikkerhetskopieringsfil i Word

Som standard lagrer Word 2013 ikke automatisk sikkerhetskopier av dokumentene dine, men du kan enkelt aktivere denne funksjonen. Disse backup-filene bruker imidlertid utvidelsen ".wbk". Så, hvordan åpner du disse sikkerhetskopifilene hvis du trenger tilgang til dem?
Å åpne Word-sikkerhetskopieringsfiler er enkelt. Når du åpner Word uten å åpne et dokument, vises "Nylig" liste over dokumenter til venstre og maler du kan bruke som grunnlag for dokumentvisninger til høyre.
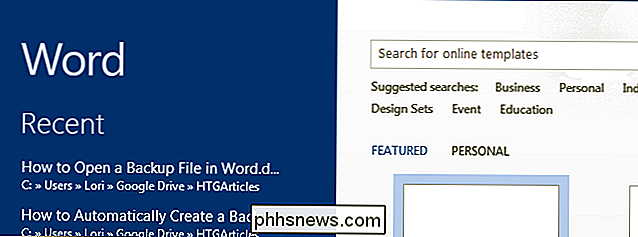
På bunnen av "Nylig" -listen klikker du på "Åpne andre dokumenter" -kobling.
MERK: Hvis du for øyeblikket har et tomt eller eksisterende dokument åpent i Word, trykker du på "Ctrl + O" (det er et stort bokstav "O", ikke en null) for å få tilgang til "Åpne" skjerm eller klikk på "File" -fanen, og klikk deretter "Åpne" i listen over elementer på venstre side av backstage-skjermen.
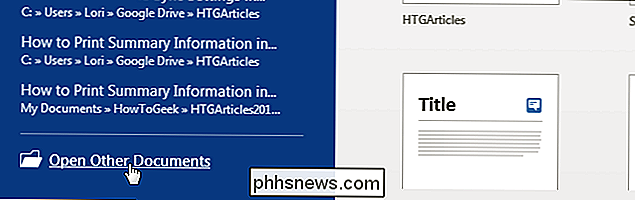
På "Åpne" -skjermen klikker du på stedet, for eksempel "OneDrive" eller "Computer ", Der sikkerhetskopifilen din er plassert.
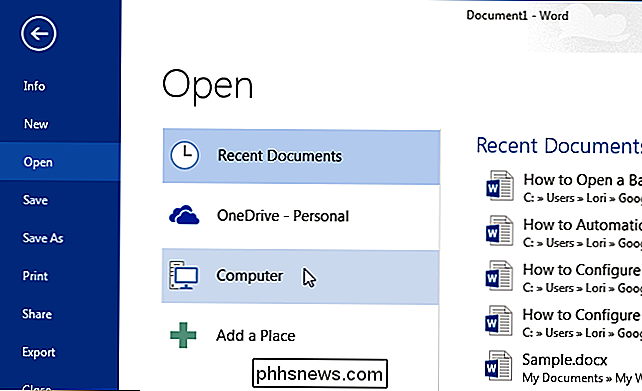
Hvis mappen som inneholder sikkerhetskopifilen er tilgjengelig i listen" Nylige mapper ", klikker du på den. Hvis ikke, klikk på "Bla gjennom" -knappen nederst i listen.
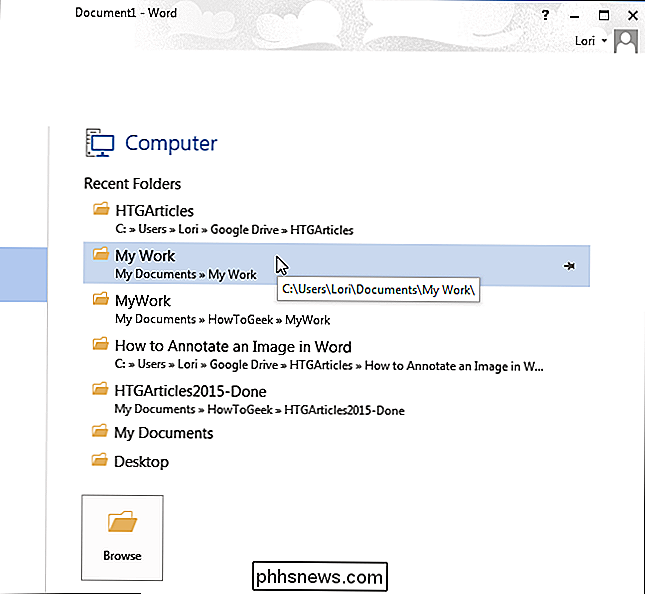
MERK: Hvis du for øyeblikket har et tomt eller eksisterende dokument åpent fra det samme stedet du har valgt, vises en "Nåværende mapper" -listen over "Nylige mapper ”. Du kan klikke på "Aktuell mappe" hvis backupfilen din er i samme katalog som det åpne dokumentet.
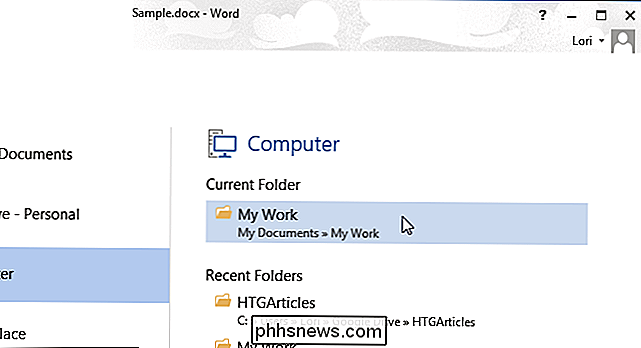
Dialogboksen "Åpne" vises. Naviger til mappen som inneholder reservefilen du vil åpne, om nødvendig. Legg merke til at du bare ser originaldokumentet og ikke sikkerhetskopifilen. Sikkerhetsfilen bruker utvidelsen ".wbk", og som standard viser Word bare Word-dokumenter.
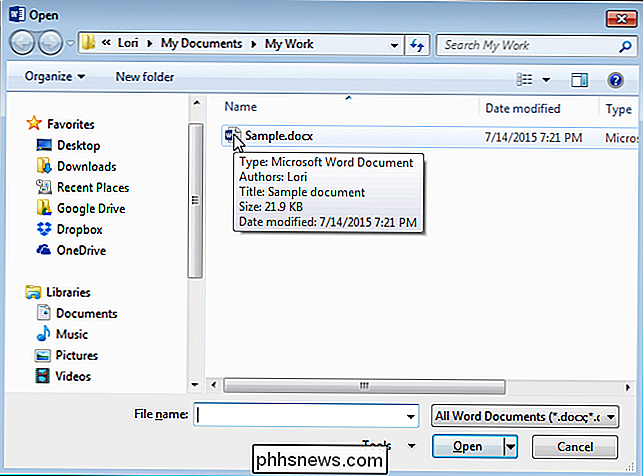
For å vise alle tilgjengelige dokumenter, velg "Alle filer (*. *)" Fra rullegardinlisten til høyre for Redigeringsfeltet "Filnavn".
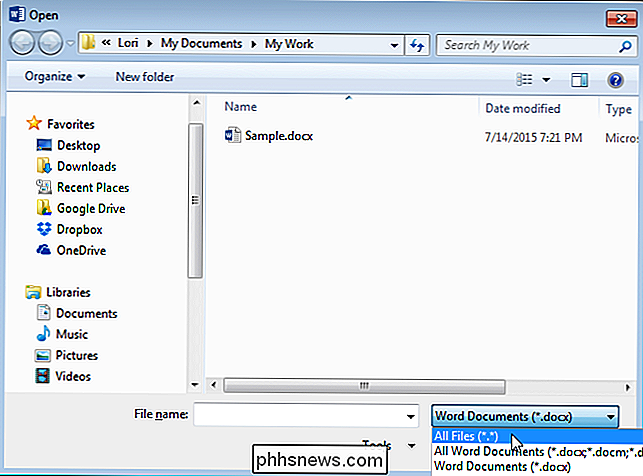
Nå bør du se "Microsoft Word Backup Document" eller ".wbk" -filen. Velg filen og klikk på "Åpne".
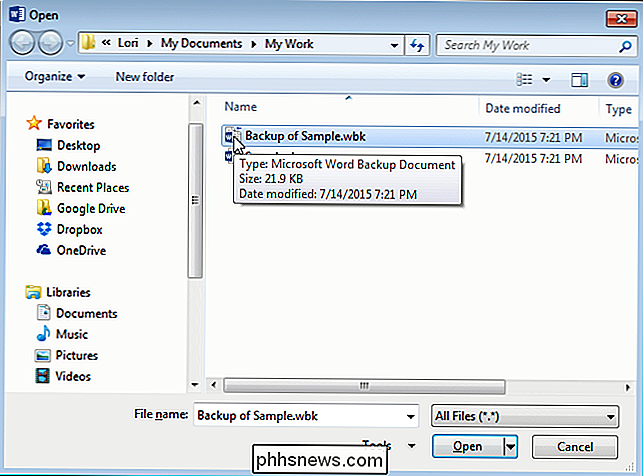
Filen ".wbk" åpnes i Word, og du kan gjøre eventuelle endringer du vil, akkurat som du gjør i vanlige Word-dokumenter. Klikk på "File" -fanen og deretter "Lagre som" for å lagre sikkerhetskopidokumentet som en ".docx" -fil. Filtype ".docx" blir automatisk valgt i rullegardinlisten, og ".docx" -utvidelsen erstatter automatisk ".wbk" -utvidelsen. Endre "Filnavn" som ønsket før du lagrer filen.
Du kan også lagre dokumentet i eldre Word-format.

Slik bruker du den nye oppgavebehandleren i Windows 8 eller 10
Oppgavebehandling i Windows 8 og 10 er fullstendig gjennomgått. Det er enklere å bruke, slicker og mer funksjonsfylt enn noensinne. Windows 8 kan alt om Metro, men Task Manager og Windows Utforsker er bedre enn noensinne. Oppgavebehandling administrerer nå oppstartsprogrammer, viser IP-adressen din og viser glatt ressursbrukskurver.

Hvordan emulerer du dra og slipp uten å holde museknappen nede?
Å Utføre en standard dra og slippe bevegelse med mus eller sporet er ikke vanskelig å gjøre normalt, men hvis du er gjenopprette fra en skade, kan noen aktiviteter eller bevegelser være problematisk og smertefullt. Med det for øye er dagens SuperUser Q & A-innlegg klar til å hjelpe en leser i smerte.



