Slik lager du et bord ved hjelp av tastaturet i Word

Å lage tabeller i Word er enkelt å bruke kommandoene på båndet. Men hvis du raskt vil lage et bord uten å fjerne hendene fra tastaturet, kan du enkelt lage et grunnleggende bord med tastaturet.
MERK: Vi brukte Word 2016 til å illustrere denne funksjonen. Men det virker også i Word 2013.
For å lage et grunnleggende bord, for eksempel med en rad og tre kolonner, må du kontrollere at markøren er på en ny linje, og skriv deretter fire pluss tegn skilt av mellomrom (pluss, mellomrom, pluss, mellomrom ...) og trykk "Enter".
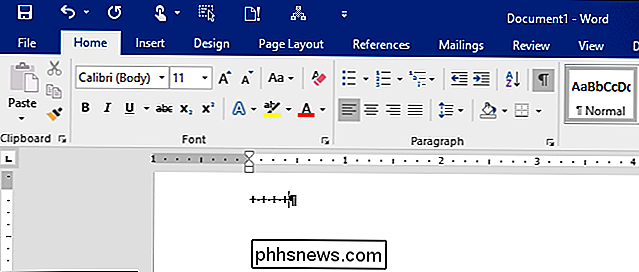
En enkelt rad, tre kolonner tabell er opprettet. Kolonnene kan være smale og du vil sannsynligvis ha mer enn en rad, men det er en start.
MERK: Du kan også opprette tabellen ved hjelp av vertikale linjer i stedet for plustegn.
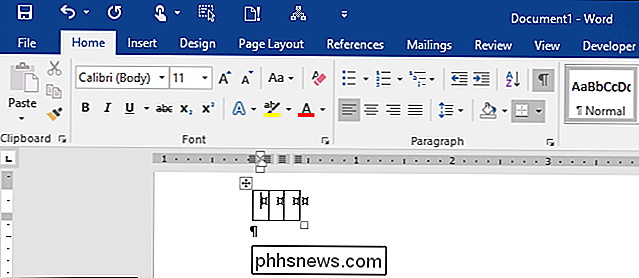
Skriving av tekst i en kolonne vil utvide den til du skriver inn det første rommet, og teksten blir automatisk viklet.
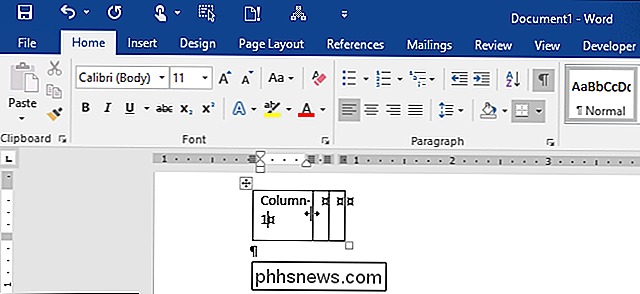
Hvis du vil ha bredere kolonner i bordet ditt, skille pluss tegn eller vertikale streker med bindestreker. Jo flere punktum du legger til, desto bredere blir kolonnene. For eksempel skrev vi ti bindestreker mellom plusteknene.
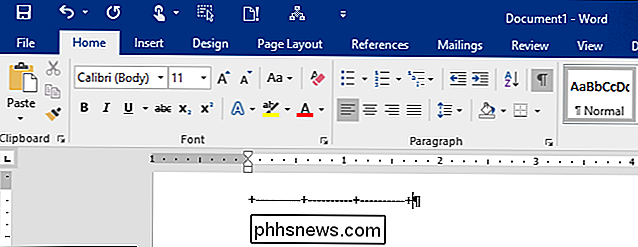
Når du har trykket på "Enter", opprettes en tabell med bredere kolonner.
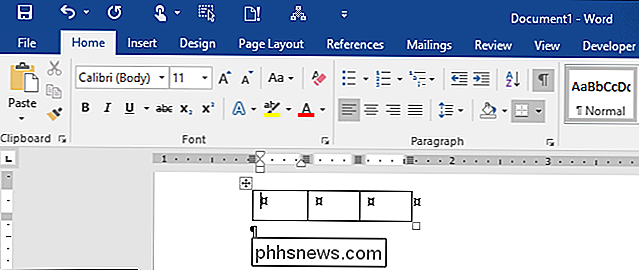
Hvis denne prosessen med å lage et bord ved hjelp av tastaturet ikke virker, er det en innstilling du må slå på for å få det til å fungere. Klikk på "File" -fanen.
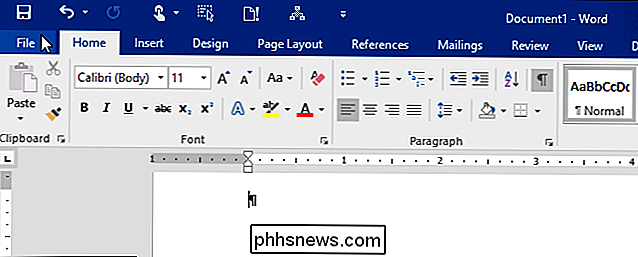
Klikk på "Alternativer" på listen over elementer til venstre på skjermbildet bakover.
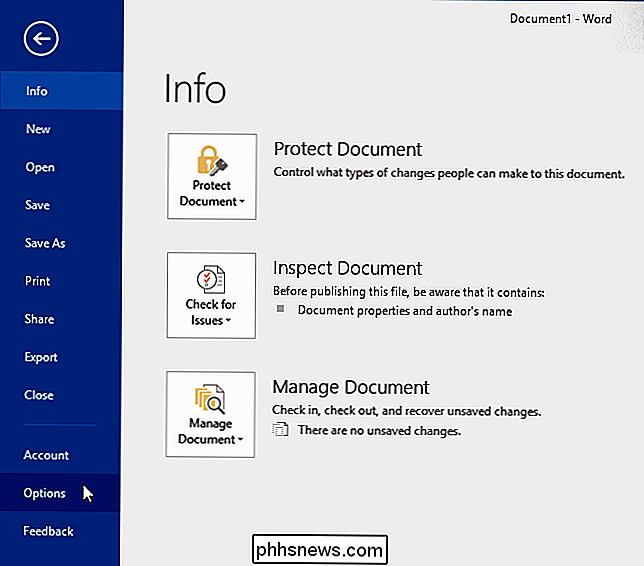
I dialogboksen "Word Options" klikker du på "Proofing" i listen over elementer på til venstre.
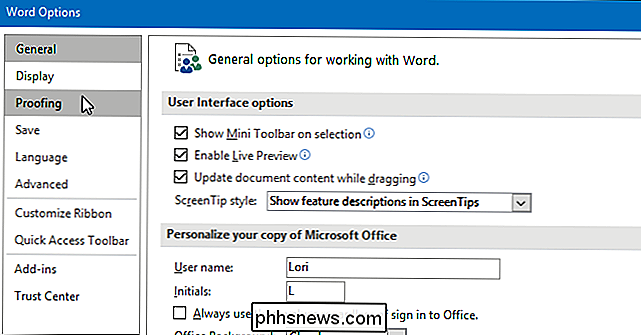
I delen "AutoCorrect Options" klikker du på "AutoCorrect Options" -knappen.
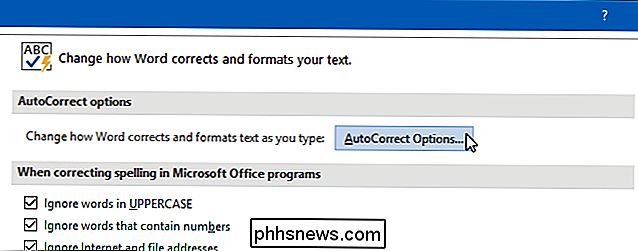
Dialogboksen "AutoCorrect" viser, og viser det gjeldende språket i tittellinjen. Klikk på kategorien "AutoFormat som du skriver".
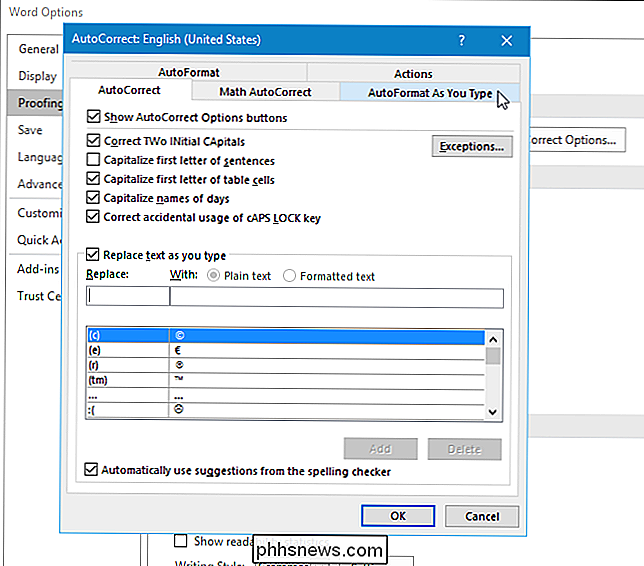
Merk av i boksen "Tables" under "Apply as you type". Deretter klikker du på "OK".
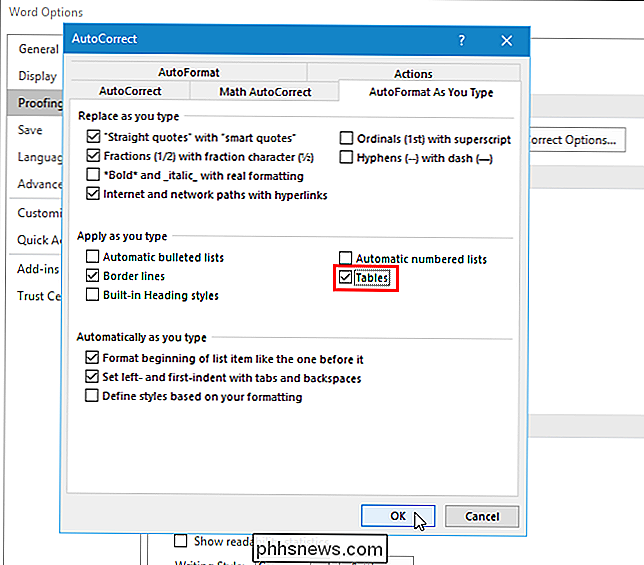
Du kommer tilbake til dialogboksen "Word Options". Klikk på "OK" for å lukke det.
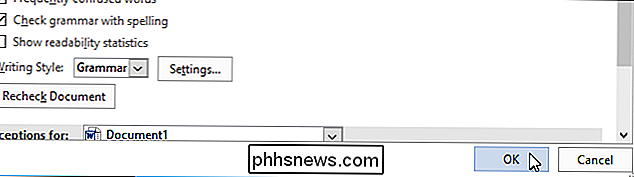
Når du har bordet den størrelsen du vil, kan du fryse størrelsen på cellene.

Slik justerer du voluminnstillinger for individuelle lydenheter og lydeffekter i OS X
Hvis du noen gang har vist en presentasjon eller en video, vet du hvor pinlig det kan være når systemet høres ut for eksempel varsler, feil og varsler, avbryter lyden din, spesielt når du projiserer til et PA-system eller høyttalere. I OS X er det et par kule små alternativer som du kan søke på lydinnstillingene dine slik at, Hvis du sier at du hører på musikken mens du er ren, eller viser en film på din store TV, vil du ikke bli avbrutt av Frosk, Funk, Flaske eller noen av de andre systemvarslene.

Slik svarer du på e-post på Apple Watch
Inntil watchOS 2, kunne appen "Mail" bare vise varsler for og vise innkommende e-poster. Nå kan du svare på e-postmeldinger i Mail ved hjelp av Apple Watch på samme måte som du kan svare på tekstmeldinger på klokken din. Det finnes tre måter å svare på e-postmeldinger ved hjelp av Apple Watch. Du kan velge blant flere standard svar, snakke svaret ditt eller svare med en emoji.



