Slik reparerer du GRUB2 Når Ubuntu ikke starter

Ubuntu og mange andre Linux-distribusjoner bruker GRUB2-oppstartslasteren. Hvis GRUB2 bryter for eksempel, hvis du installerer Windows etter at du har installert Ubuntu, eller overskriver MBR-en, kan du ikke starte opp i Ubuntu.
Du kan enkelt gjenopprette GRUB2 fra en Ubuntu Live CD eller USB-stasjon. Denne prosessen er forskjellig fra å gjenopprette den gamle GRUB-opplasteren på eldre Linux-distribusjoner.
Denne prosessen skal fungere på alle versjoner av Ubuntu. Den har blitt testet på Ubuntu 16.04 og Ubuntu 14.04.
Den grafiske metoden: Boot Repair
RELATERT: Slik starter du datamaskinen fra en plate eller USB-stasjon
Boot Repair er et grafisk verktøy som kan reparere GRUB2 med ett enkelt klikk. Dette er den ideelle løsningen for å starte oppstartsproblemer for de fleste brukere.
Hvis du har mediet du installerte Ubuntu fra, setter du det inn i datamaskinen, starter på nytt og starter opp fra den flyttbare stasjonen. Hvis du ikke gjør det, laster du ned en Ubuntu-live-CD og brenner den til en plate eller lager en oppstartbar USB-minnepinne.
Når Ubuntu støvler, klikk "Prøv Ubuntu" for å få et brukbart skrivebordsmiljø.

Kontroller at du har en Internett-tilkobling før du fortsetter. Du må kanskje velge et Wi-Fi-nettverk og skrive inn passordfrasen.
Åpne et terminalvindu fra Dash og kjør følgende kommandoer for å installere og starte Boot Repair:
sudo apt-add-repository ppa: yannubuntu / boot-reparasjon sudo apt-get oppdatering sudo apt-get install -y boot-repair boot-repair
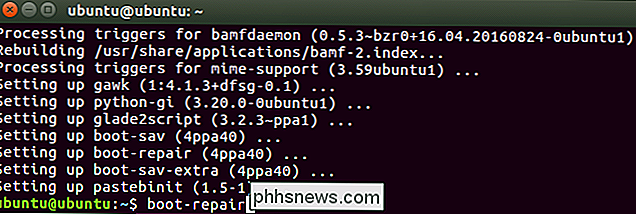
Boot Repair-vinduet vil automatisk skanne systemet ditt etter at du har kjørt kommandoenboot-repair. Etter at den har skannet systemet, klikker du på knappen "Anbefalt reparasjon" for å reparere GRUB2 med et enkelt klikk.
Du kan velge å bruke avanserte alternativer her, men Ubuntu's wiki anbefaler at du ikke bruker de avanserte alternativene, med mindre du vet hva du gjør igjen. Det anbefalte reparasjonsalternativet kan løse de fleste problemer automatisk, og du kan ødelegge systemet enda mer ved å velge feil avanserte alternativer.
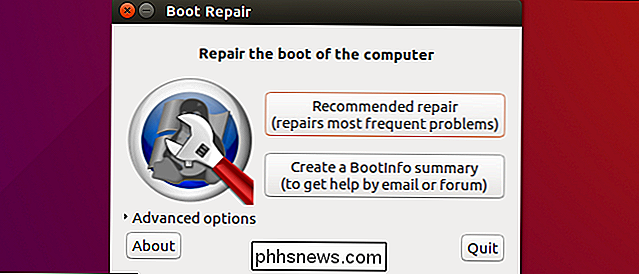
Boot Repair vil begynne å fungere. Det kan be deg å åpne en terminal og kopiere / lime inn noen kommandoer i det.
Følg bare instruksjonene som vises på skjermen. Utfør instruksjonene Boot Repair ønsker deg og klikk "Forward" for å fortsette gjennom veiviseren. Verktøyet vil gå gjennom alt du trenger å gjøre.
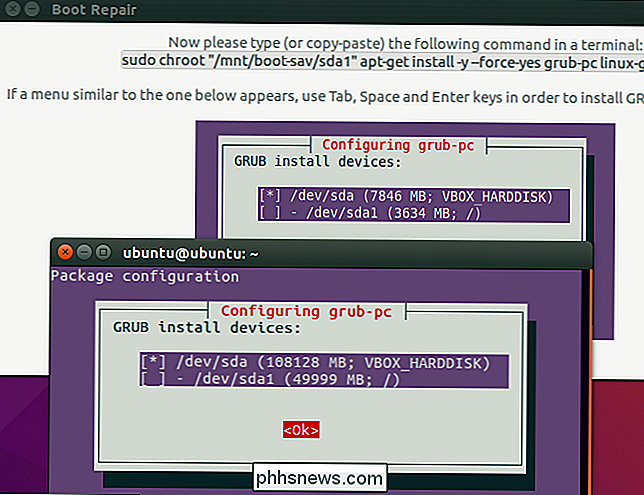
Start datamaskinen på nytt etter at Boot Repair-verktøyet er ferdig med å bruke endringene. Ubuntu bør starte opp normalt.
Terminalmetoden
Hvis du vil få hendene dine skitne, kan du selv gjøre det fra en terminal. Du må starte opp fra en levende CD eller USB-stasjon, som i den grafiske metoden ovenfor. Kontroller at versjonen av Ubuntu på CDen er den samme som versjonen av Ubuntu installert på datamaskinen. Hvis du for eksempel har Ubuntu 14.04 installert, må du sørge for at du bruker en Ubuntu 14.04 live-CD.
Åpne en terminal etter oppstart i levende miljø. Identifiser partisjonen Ubuntu er installert på en av følgende kommandoer:
sudo fdisk -l sudo blkid
Her er utdataene fra begge kommandoene. I kommandoenfdisk-ler Ubuntu-partisjonen identifisert ved ordetLinuxi System-kolonnen. I kommandoenblkider partisjonen identifisert med sittext4filsystem.
Hvis du har flere Linux ext4 partisjoner, kan du få en ide om hvilken som ved å se på størrelsen på partisjonene og deres rekkefølge på disken her.
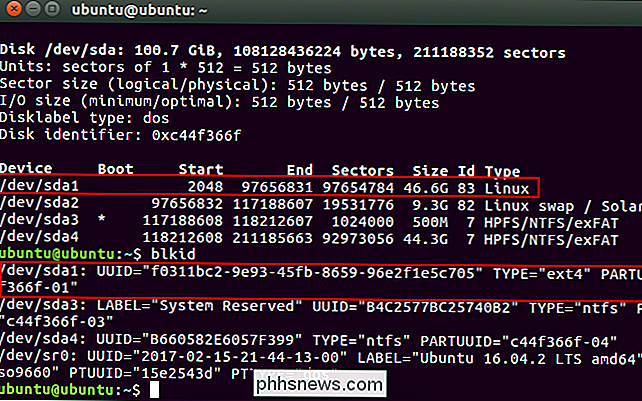
Kjør følgende kommandoer for å montere Ubuntu-partisjonen på / mnt / ubuntu, erstatte/ dev / sdX #med enhetens navn på Ubuntu-partisjonen fra ovennevnte kommandoer:
sudo mkdir / mnt / ubuntu sudo mount / dev / sdX # / mnt / ubuntu
I skjermbildet ovenfor er vår Ubuntu-partisjon / dev / sda1. Dette betyr den første partisjonen på den første harddiskenheten.
Viktig : Hvis du har en separat oppstartspartisjon, hopper du over kommandoen ovenfor og monterer oppstartspartisjonen på / mnt / ubuntu / boot i stedet. Hvis du ikke vet om du har en separat oppstartspartisjon, gjør du det sikkert ikke.

Kjør følgende kommando for å installere grub fra live-CDen, erstatte / dev / sdX med enhetens navn på harddisken over. Slett nummeret. For eksempel, hvis du brukte/ dev / sda1ovenfor, bruk/ dev / sdaher.
sudo grub-install - boot-directory = / mnt / ubuntu / boot / dev / sdX

Start på nytt datamaskin og Ubuntu bør starte opp riktig.
For mer detaljert teknisk informasjon, inkludert hvordan du bruker kommandoen chroot for å få tilgang til et ødelagt Ubuntu-systemfiler og gjenopprette GRUB2, se Ubuntu-wiki.

Slik ser du (og overvåker) din kredittrapport gratis
Hvis du holder øye med kredittrapporten din, ser du når identitetstyver åpner kontoer i ditt navn og når feil er oppført som kan føre til problemer i fremtiden. Slik gjør du det gratis. US-loven gir deg rett til en gratis årlig kredittrapport direkte fra hvert byrå, men du må gå andre steder hvis du vil få din kredittrapport oftere.

Amazon Fire Tablet vs Fire Tablet Kids: Hva er forskjellen?
Amazon's Fire Tablets tilbyr uten tvil noen av de beste verdiene i tabletter i dag. Selskapet tilbyr også ulike størrelser og konstruksjoner av disse tabletter, inkludert "Kids Edition" -tabletter designet for vel, barn. Men hva gjør disse forskjellig fra standardutgave-tabletter? RELATERT: Slik lager du $ 50 Amazon-branntabletet Mer som lager Android (uten røtter) Dette er ikke et urimelig spørsmål, fordi de først rødmer Synes å være ganske like enheter, lagre for Kid Proof Case som leveres med Kids Edition.



