PSA: Krypter din PC, Telefon og Tablet nå. Du vil angre på det senere Hvis du ikke gjør det, må du ikke tenke på at du går på din drømme europeisk ferie, og alle ting blir stjålet etter at hotellrommet ditt er innbrudd eller bilen din er brutt inn i. Klær og tannbørster er enkle å erstatte, men enhetene dine er en potensiell skattekiste for tyvene å utnytte.

RELATERT:
Hva er den beste måten å sikkerhetskopiere datamaskinen på?
Problemet er det som helst på enhetene dine som er private eller potensielt sensitive. Du kan ikke lagre dine bankerklæringer og verdensdomminasjonsplaner på datamaskinen, men lagrer du passordene dine i nettleseren din? Blir du logget inn i e-posten din? Har du tilgang til noe arbeidsrelatert i det hele tatt? Det slags ting kan føre tyver rett inn i livet ditt. Selv om brukerkontoen din har et passord, er det trivielt å komme forbi det hvis enheten ikke er kryptert. Hvis enheten din er kryptert, vil det nesten ikke være mulig å få tilgang til dataene inni - så lenge du har et godt passord eller en skjermlås, og enheten din ble ikke konfiskert av FBI.
Så hvis du ikke har gjort det, ta deg tid i dag for å kryptere alle enhetene - den bærbare datamaskinen, telefonen, nettbrettet ditt, og alt annet du måtte ha. Det er raskt og enkelt, og du vil bli mye tryggere hvis det verste skjer. Du tror aldri du trenger disse tingene før det er for sent. (Før du krypterer, må du passe på at du har sikkerhetskopiert datamaskinen din - hvis du glemmer passordet eller stasjonen din feiler, kan du ikke få tilgang til dataene dine, så sikkerhetskopier er dobbelt viktig når du krypterer!)
Windows
Mange Windows 10-PCer (spesielt tabletter og hybrider) leveres nå med kryptering aktivert som standard. For å sjekke og se om din kryptering allerede kjører, gå inn i Innstillingene og klikk System> Om. Derfra kan du slå Kjørkryptering på hvis enheten din støtter den.
Hvis du ikke ser noe relatert til Enhetskryptering, kan det hende at enheten din ikke støtter den. Men hvis du har Windows 7, 8 eller 10 pro eller høyere, kan du likevel kryptere datamaskinen ved hjelp av det innebygde BitLocker-verktøyet, som har vært en del av Windows i en stund. (Ja, det er forvirrende, Windows har to forskjellige innebygde krypteringsalternativer.)
Hvis du bare har Home Edition av Windows, og ikke har tilgang til Disk Encryption eller BitLocker, kan du bruke tredjeparts programvare som VeraCrypt for å kryptere stasjonen. Sjekk ut denne guiden for mer info. I Windows 7 bør vi også merke seg at BitLocker bare kommer med Ultimate og Enterprise-versjonene.
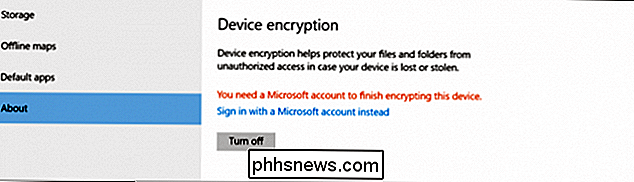
For å aktivere BitLocker, gå inn i kontrollpanelet og klikk på "BitLocker Drive Encryption".
Hvis BitLocker er slått av, så vil det være en lenke som sier "Slå på Bitlocker" ved siden av stasjonen din. I det minste vil du kryptere systemstasjonen, som vanligvis er C: -drevet på de fleste Windows-datamaskiner. Hvis du bruker en bærbar datamaskin, er det sjansen for at du bare har en harddisk til å bekymre deg uansett.
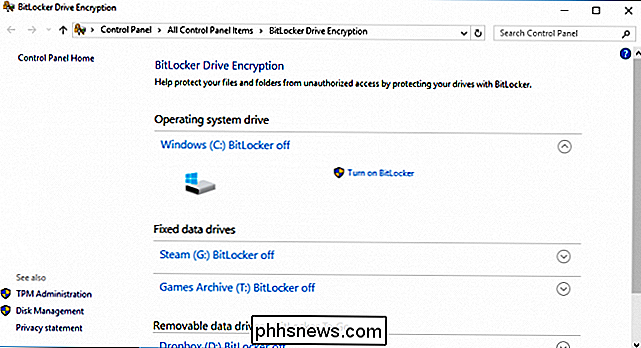
For en fullstendig nedtur anbefaler vi at du sjekker ut vår artikkel om hvordan du konfigurerer BitLocker-kryptering på Windows. Kryptering er normalt ikke aktivert som standard på Windows 7 eller 8.1. Hvis du bruker en Windows-bærbar PC, er det en veldig god ide å sørge for at det er.
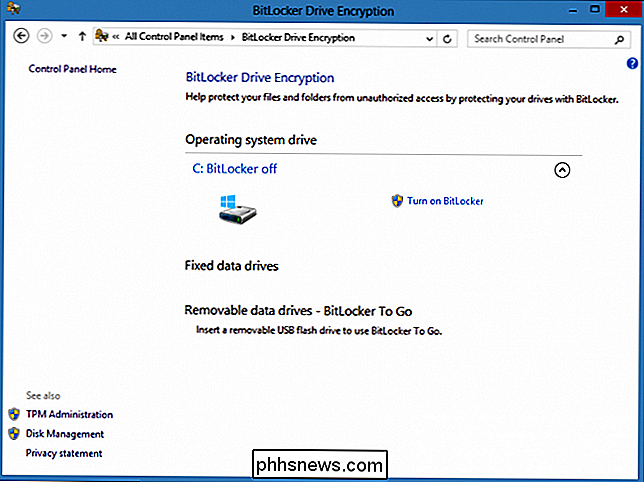
OS X
Alle Macer leveres med FileVault, Apples innebygde kryptering. Det er imidlertid ikke aktivert som standard. For å aktivere det, åpne Systemvalg og klikk på "Sikkerhet og personvern", og åpne deretter FileVault-fanen.
FileVault er slått på for denne bærbare datamaskinen, slik at vi ikke trenger å aktivere den.
RELATED:
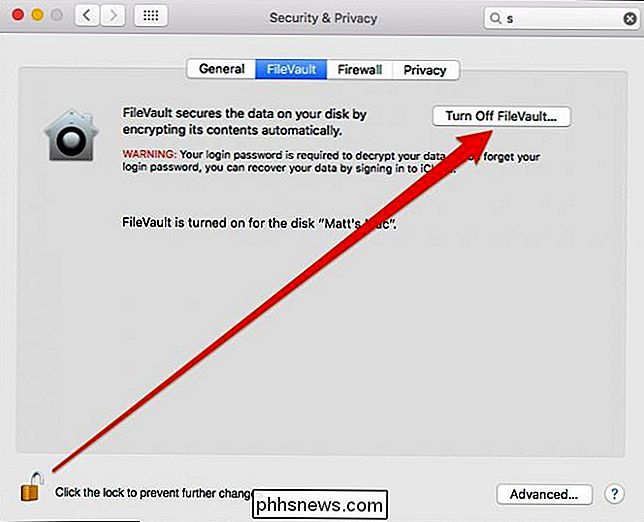
Slik krypterer du Macs systemdrev, flyttbare enheter og individuelle filer
Du må klikke på låsikonet nederst til venstre for å gjøre ytterligere endringer. Hvis FileVault ikke er aktivert, klikker du på knappen som sier "Slå på FileVault", og følg ytterligere instruksjoner for å starte krypteringsprosessen. Se vår fullstendige artikkel om hvordan du krypterer Macs systemstasjon, flyttbar enhet og individuelle filer. FileVault legger ikke mye til systemoverhead, og den freden du får fra å vite at filene dine er beskyttet, er uvurderlig. Vi tror alle burde slå på dette.
iPad og iPhone
iPads og iPhones er gode til å kryptere som standard. Faktisk er sjansen for at enheten din
ikke er
kryptert, sannsynligvis ganske liten, spesielt hvis du bruker et passord. Datakryptering på iOS er knyttet til passordet ditt, så sørg for at du velger et nummer som er vanskelig å gjette, og at du bruker en sterkere 6-sifret passord versus en svakere 4-sifret. Dette diagrammet fra Apples iOS sikkerhetsguide gir en enkel oversikt over hvordan kryptering på iOS fungerer, og hvor viktig passordet (skissert i rødt) er å beskytte enheten mot nysgjerrige øyne. Du kan også bruke en vilkårlig lengde alfanumerisk nøkkel. Igjen, hvis du bruker denne typen passord, må du sørge for at det er vanskelig å gjette.
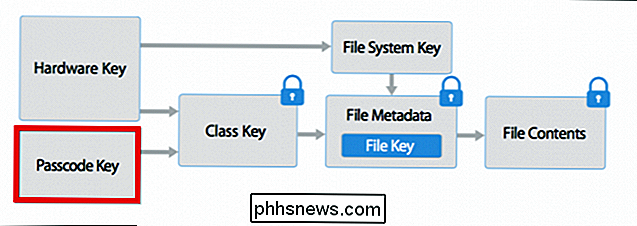
Hvis du fremdeles bruker et 4-sifret passord, kan du angi en sterkere ved å åpne Innstillingene på enheten, og deretter trykke på åpen "Berør ID og passord" og deretter "Endre passord".
Du må først legge inn gamle gamle 4-sifret passord og deretter skrive inn ditt nye passord og deretter gjøre det igjen for å bekrefte. Hvis du vil bruke en alfanumerisk nøkkel, trykker du på "Passordvalg".
Hvis du vil fullstendig verifisere at enheten er kryptert, blar du til bunnen av innstillingene for berøring og passord og kontrollerer for å se om det står "Data beskyttelse er aktivert ".
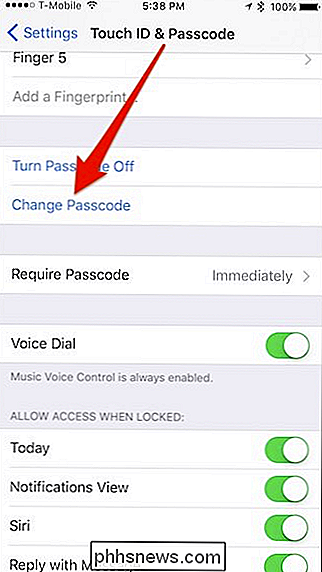
Som sagt, er dagene med ukrypterte iOS-enheter et svindelminne. Når du nå konfigurerer en ny iPad eller iPhone, blir den automatisk kryptert.
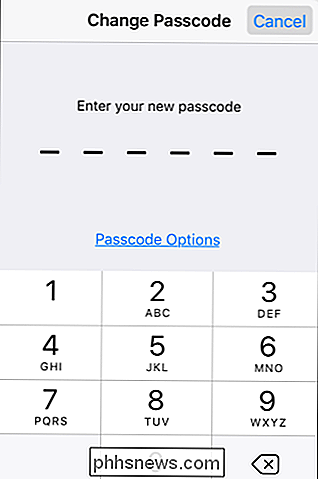
Android
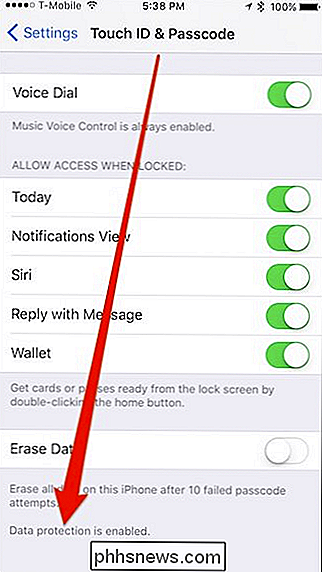
RELATED:
Slik krypterer du Android-telefonen din (og hvorfor du vil)
Android, på Den andre hånden krever vanligvis at du manuelt konfigurerer kryptering på telefonen eller nettbrettet. Noen nyere enheter leveres med kryptering aktivert som standard, men mange er ikke heldigvis, det er enkelt å gjøre. På de fleste Android-enheter trenger du bare å åpne Innstillingene og trykke på "Sikkerhet". I sikkerhetsalternativene ser du krypteringsalternativet.
For en mye grundigere forklaring på hvordan du kan kryptere Android-enheten din og hvorfor du kanskje vil, anbefaler vi at du leser artikkelen vår om emnet.
Kryptere telefonen din , nettbrett, bærbar datamaskin eller stasjonær datamaskin er ikke bare bra fra et sikkerhetsmessig synspunkt, det er nesten nødvendig hvis du reiser eller jobber på veien.
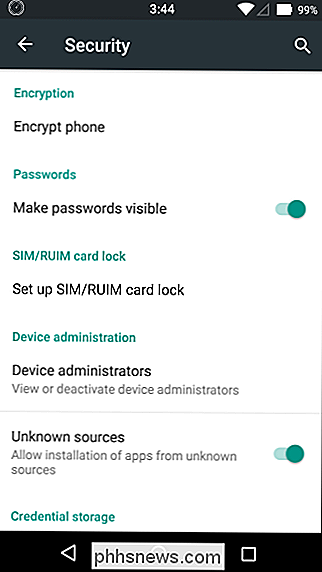
Uansett hvor forsiktig du er, kan du bare ikke garantere at du ikke vil miste enheten i hendene på tyver eller et øyeblikkelig minnefall.
Når det er sagt, hvis du bestemmer deg for å kryptere telefonen, husk at det ikke vil gjøre litt forskjell hvis det har et svakt passord eller skjermlås. Så vær sikker på å ta deg tid til å styrke sikkerheten til enheten din på den måten også.

Slik oppgraderer du Windows Phone til Windows 10 Nå
Microsoft selger to telefoner med Windows 10, men den har ikke lansert oppdateringen for eldre telefoner ennå. Hvis du har en Windows-telefon, er det imidlertid en god sjanse for at du kan oppgradere den til Windows 10 nå, selv om mobiloperatøren din planlegger å forsinke eller blokkere oppdateringen.

Hvorfor du ikke skal bruke MAC-adressefiltrering på Wi-Fi-ruteren
Med MAC-adressefilter kan du definere en liste over enheter og bare tillate de enhetene på Wi-Fi-nettverket ditt. Det er altså teorien. I praksis er denne beskyttelsen kjedelig å sette opp og enkelt å bryte. Dette er en av Wi-Fi-routerfunksjonene som gir deg en falsk følelse av sikkerhet. Det er bare å bruke WPA2-kryptering.



