Slik tilpasser du nedre navigasjonslinjen på Galaxy S8

Etter mange år med en dedikert hjemmeknapp og fysiske navigasjonstaster, droppet Samsung sin tradisjonelle layout for en mer moderne og virtuell tilnærming til Galaxy S8 og S8 +. Som et resultat kan du nå tilpasse navigasjonspanelet langs bunnen av skjermen.
For å komme i gang, gi varslingslinjen en slepebryt og trykk på tannhjulikonet øverst til høyre for å åpne Innstillinger-menyen.
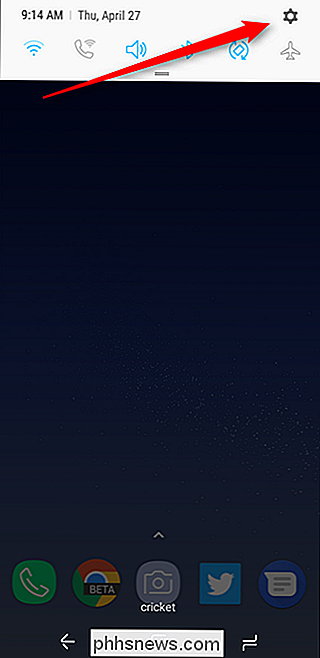
Derfra, trykk på "Skjerm."
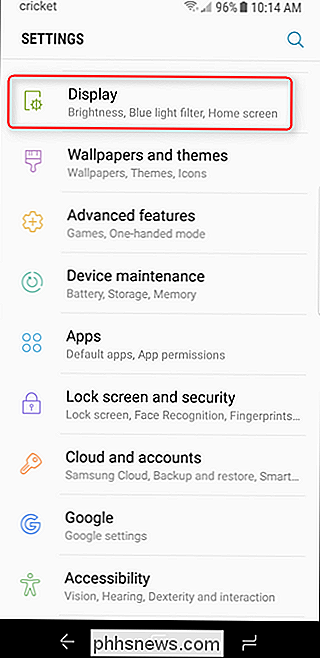
Rull ned omtrent tre fjerdedeler av veien i denne menyen, til du ser alternativet "Navigasjonslinje". Trykk på den.
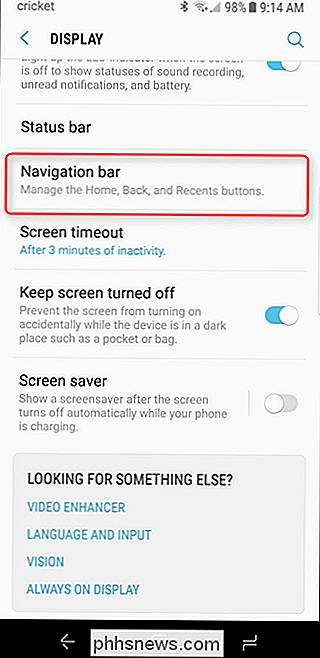
Denne menyen er enkel, med bare en håndfull alternativer. Du kan angi fargen i første del. Det er noen forhåndsvalgte farger rett utenfor flaggermuset, men du kan trykke på den siste (den fargekirkede sirkelen) for å velge hvilken som helst farge.
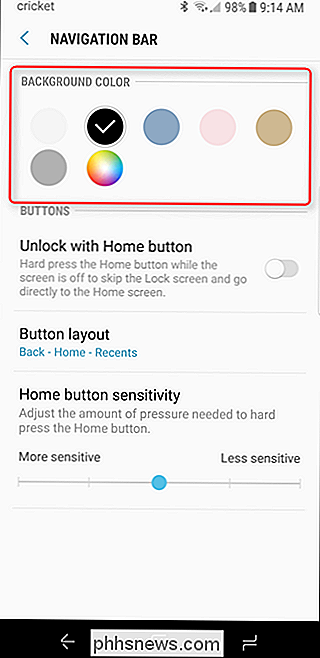
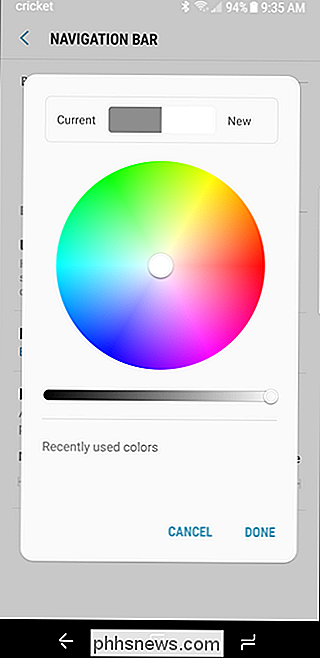
Du kan også velge å Lås opp telefonen med hjemmeknappen her, akkurat som på tidligere Galaxy-enheter. Dette er faktisk en ganske interessant funksjon med overgangen til virtuelle knapper. Samsung har gjort en utmerket jobb med å beholde mye av funksjonaliteten tidligere Galaxy-brukere som fra den fysiske hjemknappen. Det er en god design.
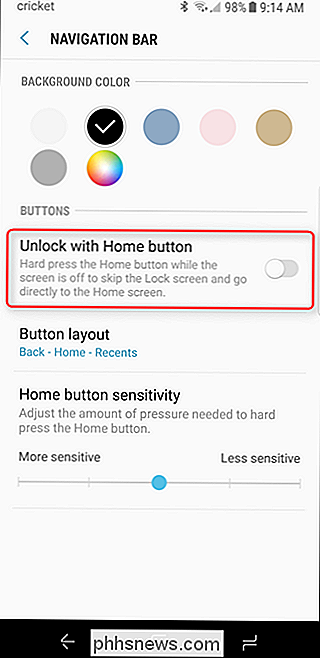
Ellers kan du også endre knappoppsettet her, velge det mer tradisjonelle Back-Home-Recents-oppsettet, eller holde fast ved Samsungs nyskapende hjem-tilbake-alternativ. Dette er lett min favoritt ting om virtuelle knapper, fordi jeg mye foretrekker Android standard layout til Samsungs. Du gjør det skjønt.
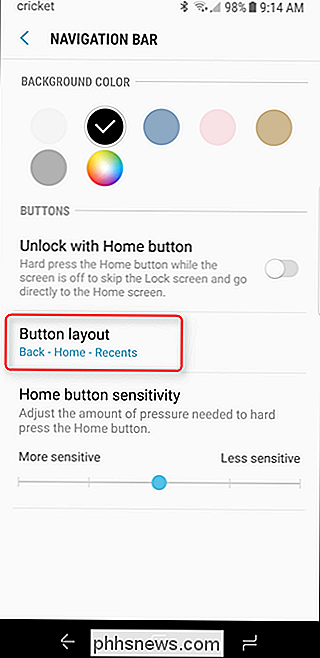
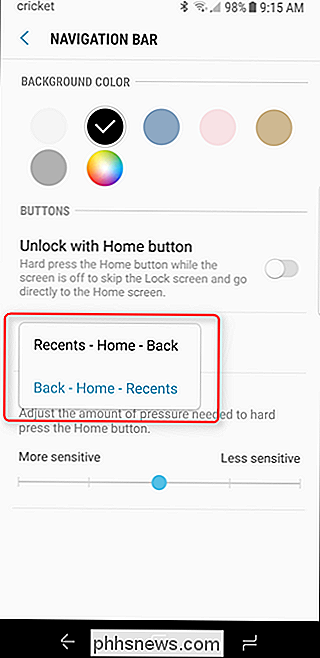
Til slutt kan du velge hvor hardt du faktisk må trykke på hjemme-knappen for å kvalifisere som et hardt trykk. Lagerinnstillingen er trolig bra for de fleste, men igjen er det kult at det er en tweak her hvis du trenger det.
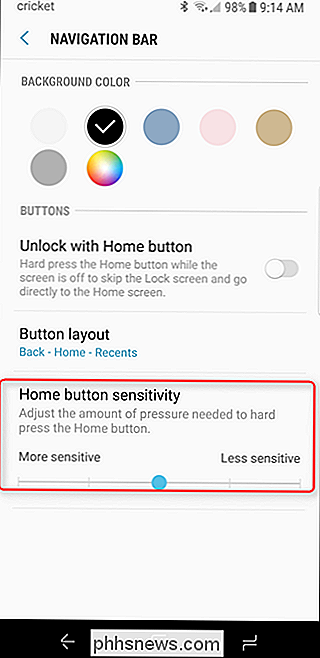
Mens det er enkelt i naturen og bruk, er dette faktisk en stor overgang for Samsung - og en velkommen også. Dette gir Galaxy S8 og S8 + mer i tråd med andre Android-telefoner, og tilbyr et mer lageraktig utseende.

Hva er Microsofts TruePlay Anti Cheat System?
Hei Internett-folk, visste du at Microsoft lager videospill? Ok, du er sikkert klar over de forskjellige inkarnasjonene i Xbox, ja. Men lenge før Xbox, Microsoft var en videospillutgiver for PCen ... og fortsatt er! Den har selv sin egen distribusjonsplattform, som er den ganske forferdelige Windows-butikken.

Slik deler du midlertidig din posisjon med noen som bruker Google Maps
Du møter en venn sentrum i en ny by, og han spør deg hvor du er. Vær ærlig: du har ingen anelse. Heldigvis kan Google Maps hjelpe deg begge deler. Denne relativt nye funksjonen viser posisjonen din rett på vennens kart - og hans på din - selv om du begge beveger deg. Og hvis du har Google Maps åpen, er det enkelt å begynne å dele posisjonen din, forutsatt at personen du vil dele steder med, også er en Google Maps-bruker.



