Slik endrer du hvilke Wi-Fi-nettverk Mac-maskinen din kobler seg til første

Hvis du har et Wi-Fi-tilgangspunkt du alltid vil koble til, eller du vil at din primære tilkobling skal være din kablet en, kan du enkelt konfigurere Mac-nettverksinnstillingene dine slik at du automatisk kobler til det foretrukne nettverket hver gang.
Dette er spesielt nyttig i leilighetskomplekser eller tettbelagte nabolag hvor det er mange nettverk. Kanskje du har et nettverk i en venns hus du kobler til til og med, men datamaskinen kan fortsatt "se" den når du er hjemme - selv om signalet er svakt. Med disse innstillingene kan du forsikre deg om at standardinnstillingen er i hjemmenettverket når det er innenfor rekkevidde.
Velg hvilken type tilkobling som skal prioriteres
RELATERT: Wi-Fi vs Ethernet: Hvor mye bedre er en kablet Tilkobling?
Først vil du fortelle datamaskinen din hvor du skal lete etter internett. Vil du alltid bruke Wi-Fi, eller vil du prioritere Ethernet når du har den tilgjengelig? Dette er ofte en god ide siden Ethernet er mer pålitelig enn Wi-Fi, og hvis du jobber på et skrivebord, spiller det ingen rolle om du er koblet til en kabel.
Gå til Systemvalg> Nettverk, og deretter Klikk på det lille tannhjulikonet nederst i kolonnen for nettverkstjenester.
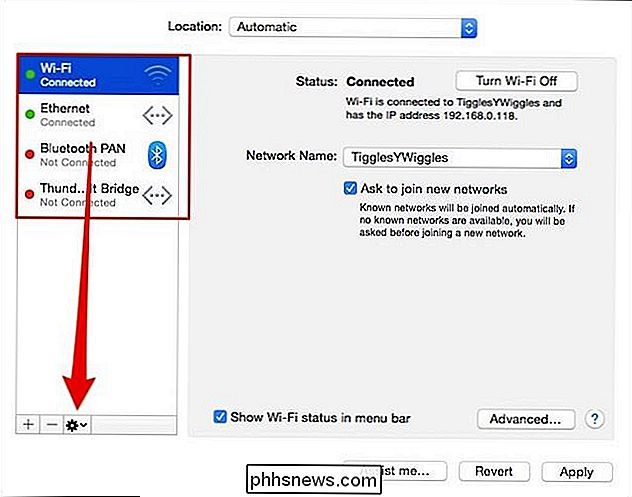
Fra valgene kan du utføre en rekke handlinger, for eksempel å gi nytt navn til en tjeneste (fordi maskiner ikke alltid heter ting veldig bra), men vi vil klikk på "Angi serviceordre".
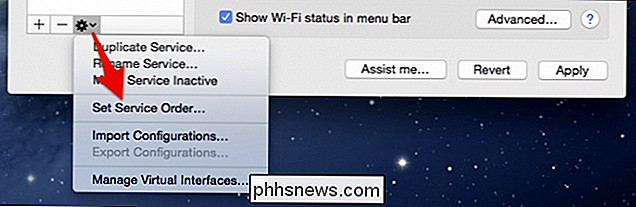
Nå kan du dra tilkoblingene i hvilken som helst rekkefølge du vil ha. Vi foretrekker å koble til via ledning når det er mulig, deretter Wi-Fi, og alt annet er valgfritt (du kan til og med fjerne ekstra tjenester du ikke bruker).
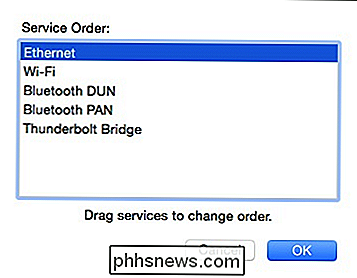
Nå, når vi er plugget inn, velger macOS Ethernet som foretrukket tilkoblingstjeneste. Når du kobler fra, blir det standard på Wi-Fi igjen.
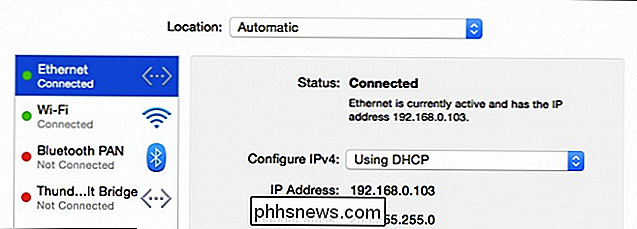
Hvis du ikke har noen annen konfigurasjon du vil utføre, kan du klikke på "Apply" -knappen nederst til høyre i nettverksinnstillingene
Ombestille dine foretrukne Wi-Fi-nettverk
Neste, for å omorganisere dine foretrukne Wi-Fi-nettverk, må du kontrollere at du har valgt "Wi-Fi" fra venstre rutenett og deretter på "Avansert" -knappen i nederst til høyre.
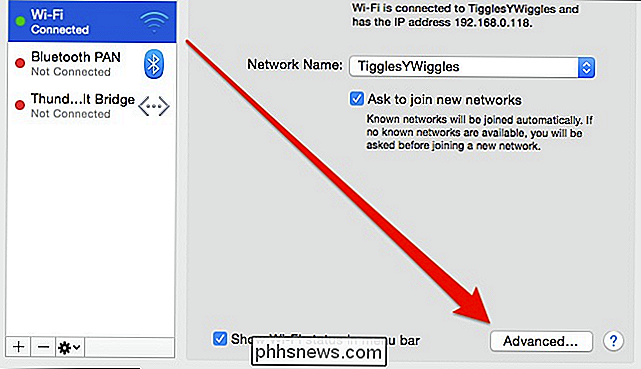
På Wi-Fi-fanen vil du se en liste over dine foretrukne nettverk. Når din Mac er innenfor rekkevidde av noen av disse nettverkene, vil den koble til den som er høyere på listen.
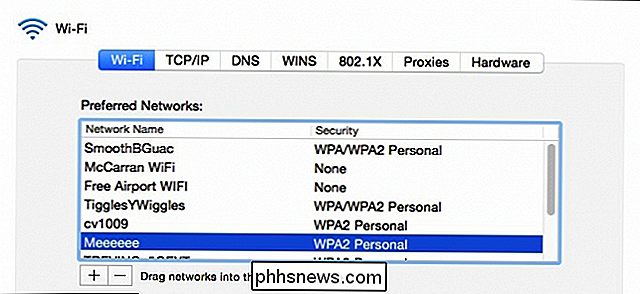
RELATED: Hva er forskjellen mellom 2,4 og 5 Ghz Wi-Fi (og som skal jeg bruke )?
I vår situasjon skal vi dra våre Wi-Fi-nettverk inn i vår foretrukne rekkefølge. Dermed kobler vi alltid til vårt 5 Ghz-nettverk først, deretter vår 2,4 Ghz, og til slutt, når det er tilgjengelig, vil macOS være standard for vårt mobile hotspot.
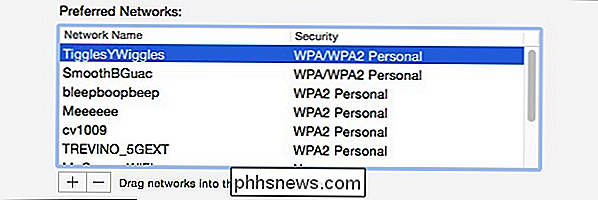
Husk å sørge for at disse innstillingene holder fast, må du klikke "Apply" før du avslutter nettverksinnstillingene.
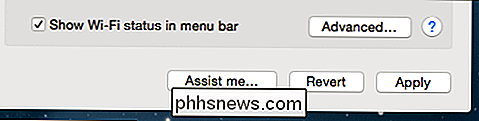
Hvis du ikke gjør det, vil nettverksinnstillingene tvinge deg til å ta en avgjørelse før du kan avslutte.
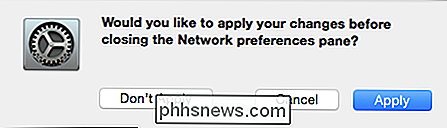
Nå når vi våkner eller starter datamaskinen på nytt, Det vil alltid koble til riktig foretrukket nettverk, ved bruk av vår foretrukne tilkoblingstjeneste når det er aktuelt.
Dette er bare de slags små tweaks du kan gjøre for å forbedre brukeropplevelsen din mens du reduserer frustrasjonen din. Det er få moderne problemer som er mer irriterende enn sakte Internett-tilgang, og dette vil i det minste redusere noen av disse problemene ved å automatisere hvordan og hva datamaskinen din kobler til først.

Slik velger du en avbruddsfri strømforsyning (UPS) for datamaskinen
En billig strømkabel kan beskytte utstyr mot strømforstyrrelser, men det gjør ingenting for å hjelpe når strømmen går ut og systemet ditt kommer til en stoppende krasj. For det vil du ha en batteribackup, også kjent som en avbruddsfri strømforsyning (eller UPS). Redaktørens merknad: Vil du ikke lese alt?

Slik deaktiverer du den enhetlige innboksen (og grupperte mapper) i Outlook 2016 for Mac
Som standard blir mappelisten i Outlook 2016 for Mac gruppert i lignende mapper, noe som betyr at mapper som er felles for alle kontoene dine, for eksempel Innboks, Utkast, Sendte elementer og Slettede elementer, gruppert sammen. Innboksmappen øverst i mappelisten kombinerer meldinger mottatt i innboksen for alle kontoene dine, og deretter Hver separat innboks er oppført nedenfor.


