Slik legger du til et defragmenteringsalternativ til høyreklikkmenyen for en stasjon i Windows

Moderne versjoner av Windows Defragment-stasjoner under vanlige vedlikeholdsplaner. Men hvis du defragmenterer manuelt - kanskje du slår av PCen din når den ikke er i bruk - kan du sette pris på en raskere måte å få tilgang til kommandoen.
Hvis du bruker Windows Vista opp gjennom Windows 10, trenger du sannsynligvis ikke å manuelt defragmentere stasjonene dine lenger. Dette gjelder spesielt hvis du bruker en SSD-stasjon (SSD), som ikke bare trenger å unngå overdreven slitasje forårsaket av prosessen, men trenger ikke defragmentering uansett. Windows defragmenterer automatisk stasjoner som trenger det en gang per uke - som standard klokken 1 på onsdager. (Og det er smart nok til ikke å defragmentere SSD'er i det hele tatt.)
Dette automatiske vedlikeholdet krever imidlertid at PCen slås på den tiden eller i det minste kan våkne opp fra søvn for at defragten skal skje. Hvis du slår av PCen din når du ikke bruker den, må du kanskje defragmentere stasjoner på egen hånd en gang til. I stedet for å grave gjennom verktøy for å gjøre det, hvorfor ikke legge til en defragmentkommando rett til kontekstmenyen du får når du høyreklikker på en stasjon i Filutforsker?
Legg til defragmentering i kontekstmenyen ved å redigere registret manuelt
For å legge til en defragmenteringskommando i kontekstmenyen, trenger du bare å gjøre et par raske endringer i Windows-registret.
Standardvarsel: Registerredigering er et kraftig verktøy og misbruker det som kan gjøre systemet ustabilt eller ubrukelig. Dette er en ganske enkel hack, og så lenge du holder deg til instruksjonene, bør du ikke ha noen problemer. Når det er sagt, hvis du aldri har jobbet med det før, bør du vurdere å lese om hvordan du bruker Registerredigering før du kommer i gang. Og absolutt sikkerhetskopiere registret (og datamaskinen din!) Før du gjør endringer.
Åpne Registerredigering ved å trykke Start og skrive "regedit." Trykk Enter for å åpne Registerredigering og gi det tillatelse til å gjøre endringer på PCen.
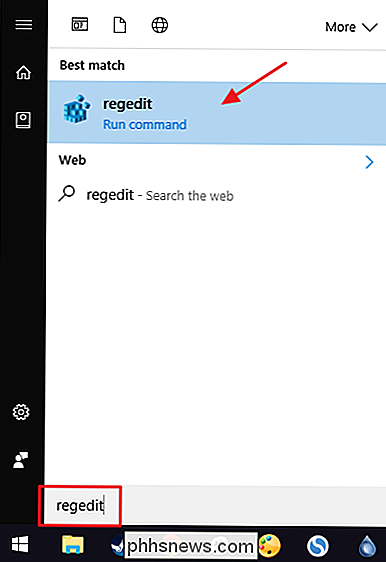
I Registerredigering bruker du venstre sidelinje for å navigere til følgende nøkkel:
HKEY_CLASSES_ROOT Drive shell
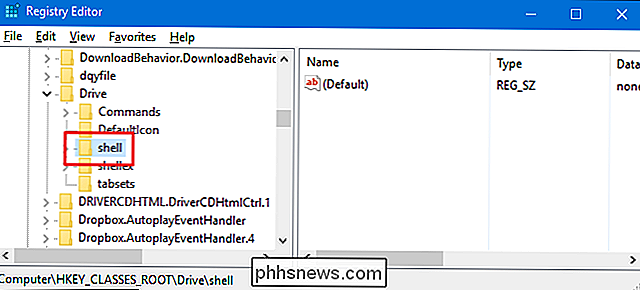
Deretter oppretter du en ny nøkkel ishell-tasten. Høyreklikk påshell-tasten og velg Ny> Nøkkel. Navngi den nye nøkkelen "runas".
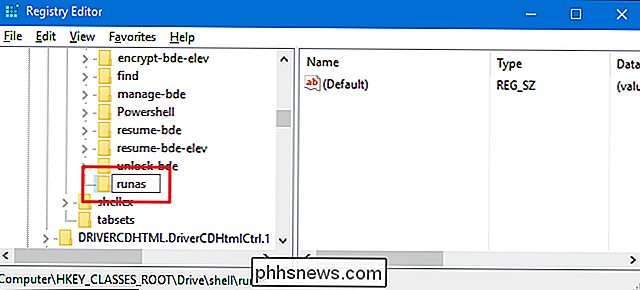
Nå endrer du(Standard)-verdien i den nyerunas-tasten. Medrunas-tasten valgt, dobbeltklikker du(Standard)-verdien for å åpne egenskapsvinduet.
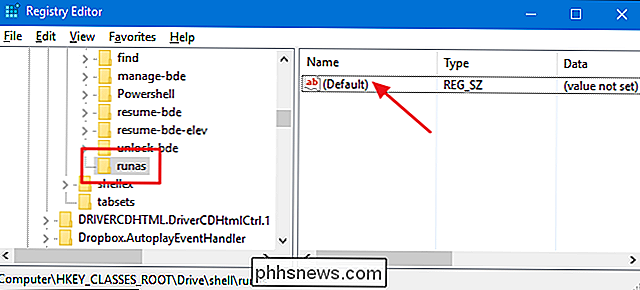
I egenskapsvinduet må du sette verdien i boksen "Verdi data" til "Defragmentering" og klikk deretter "OK". Dette gir kommandoen navnet som vil vises på kontekstmenyen.
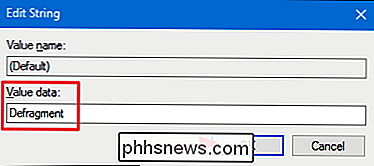
Alternativt kan du også sette kommandoen slik at den bare vises hvis du holder Shift ned mens du høyreklikker en stasjon - på samme måte som kommandoen "Open Command Prompt" er skjult, med mindre du Shift + høyreklikker en mappe. Til det, høyreklikk pårunas-tasten og velg Ny> Strengeverdi. Gi den nye verdien "Extended." Du trenger ikke gjøre noen endringer i den. Bare å ha den strengen vil føre til at kommandoen blir skjult bak Shift-nøkkeltilgangen.
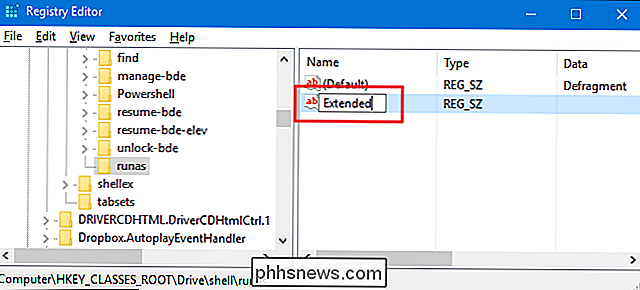
Uansett om du tok det valgfrie trinnet for å opprette utvidet verdi eller ikke, er resten av prosessen den samme. Du må neste opprette en ny nøkkel irunas-tasten. Høyreklikk pårunas-tasten og velg Ny> Nøkkel. Navngi den nye nøkkelen "kommando".
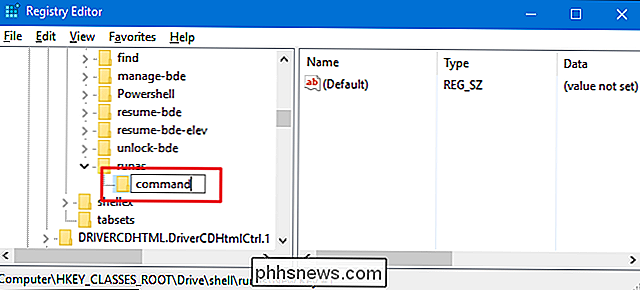
Nå endrer du(Standard)-verdien inne i den nye kommandotasten. Med kommandotasten valgt, dobbeltklikker du på(Standard)-verdien for å åpne egenskapsvinduet.
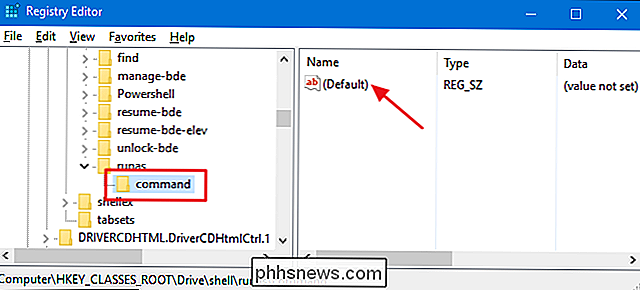
Verdien(Standard)angir den faktiske kommandoen som skal kjøres når du velger alternativet på kontekstmenyen. For vårt eksempel skal vi ringe kommandopromptendefragkommandoen og få den til å kjøre med standardvalgene, men med den verbose bryteren på, slik at du kan se utgangen av kommandoen. For å gjøre det, skriv inn følgende tekst i boksen "Verdi data" og klikk deretter "OK".
defrag% 1 -v
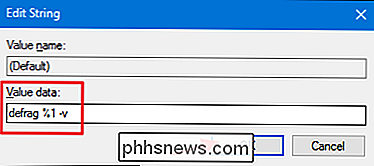
RELATERT: Grav dypere i Windows Defrag via kommandoprompt
Siden vi ringer kommandopromptendefrag-kommandoen, kan du også bruke noen av bryterne som kommandoen støtter hvis du foretrekker det. Vi har en flott guide som graver dypere inn i defrag-kommandoen, og dekker de tilleggsalternativene.
Endringene bør skje umiddelbart, slik at du kan gå ut av Registerredigering. For å teste det, bare høyreklikk (eller Skift + høyreklikk hvis du konfigurerer dette alternativet) en hvilken som helst stasjon og kontroller at kommandoen "Defragment" er der.
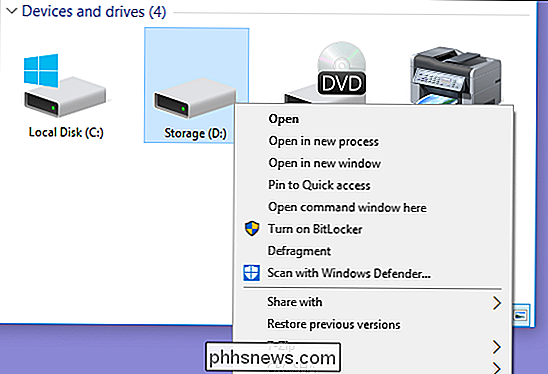
Når du kjører kommandoen, som kan ta litt tid -Du bør se et ledetekstvindu med resultatene.
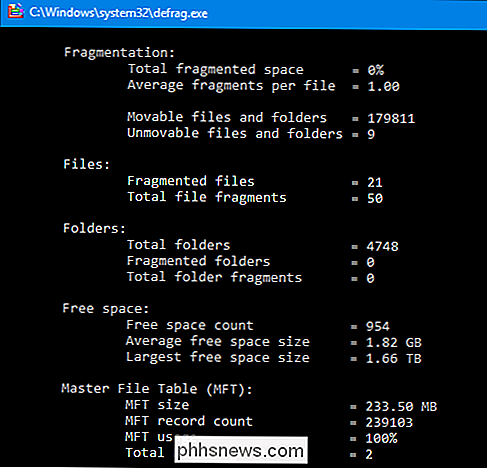
Hvis du vil reversere endringene når som helst, bare gå tilbake til registret og slett denrunas-tasten du opprettet. Dette vil automatisk slette verdier og andre nøkler du har opprettet irunas-tasten, og fjern kommandoen fra kontekstmenyen.
Last ned våre One-Click Registry Hacks
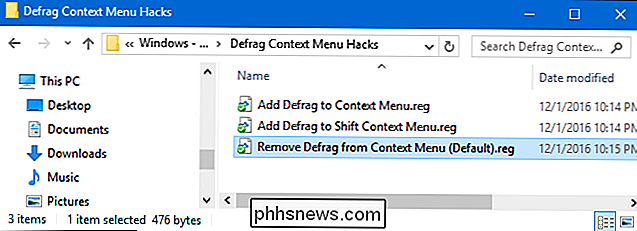
Hvis du ikke har lyst Dykk inn i registret selv, vi har opprettet noen registerhack du kan bruke. "Add Defrag to Context Menu" hack legger til defragmenteringskommandoen til den vanlige kontekstmenyen. "Add Defrag to Shift Context Menu" legger til defragmenteringskommandoen i kontekstmenyen du får når du bruker Shift + høyreklikk. Og "Remove Defrag from Context Menu" fjerner kommandoen uansett hvilken vei du har lagt til den. Alle tre hackene er inkludert i følgende ZIP-fil. Dobbeltklikk på den du vil bruke og klikk gjennom instruksjonene.
Defrag kontekstmenyhack
RELATERT: Slik lager du dine egne Windows Registry Hacks
Disse hackene er egentlig barerunas-tasten, fjernet til de ekstra taster og verdier vi snakket om i forrige seksjon og deretter eksportert til en .REG-fil. Kjører hackene endrer bare verdien. Og hvis du liker å feire med registret, er det verdt å ta deg tid til å lære å lage dine egne registerhacker.

Skal du betale mer for en raskere Internett-tilkobling?
Din Internett-leverandør vil sannsynligvis selge deg en raskere Internett-tilkobling. Betal mer penger hver måned, og du får raskere internetthastigheter. Det høres enkelt, men trenger du virkelig disse hastighetene, og når vil de være nyttige? Hvor raskt er tilkoblingen din nå? RELATERT: Slik tester du hastigheten på Internett-tilkoblingen eller mobildatahastigheten Hvis du er nysgjerrig på hvilke Internett-hastigheter du får fra Internett-leverandøren din (ISP), kjør du en tilkoblingshastighetstest.

Hvis du ikke liker Firefox Quantum, bruk Firefox ESR i stedet for RELATED: Hva er nytt i Firefox Quantum, Firefox du har ventet på Vi liker Firefox Quantum, som er raskere og mer moderne enn tidligere utgivelser av Firefox. Hvis du vil fortsette å bruke de gamle tilleggene dine som ikke lenger fungerer i Firefox Quantum, anbefaler vi Mozilla Firefox Extended Support Release (ESR) i stedet.



![[Guide] Slik sikrer du Windows 10](http://phhsnews.com/img/windows-10/115/how-secure-windows-10.jpg)