Slik endrer du typen tall som brukes i en nummerert liste i Word

Som standard bruker Word arabiske tall (1, 2, 3, etc.) når du oppretter nummererte lister. Du kan imidlertid endre tallene til en annen type eller til bokstaver. Tegnet etter nummeret eller bokstaven kan også endres.
MERK: Vi brukte Word 2016 til å illustrere denne funksjonen, men denne prosedyren fungerer også i 2013.
Marker teksten du vil konvertere til en nummerert liste. Klikk på nedpilen på "Nummerering" -knappen i avsnittet "Avsnitt" på "Hjem" -fanen. Noen nummerformater er tilgjengelige i delenummeringsbiblioteket i rullegardinmenyen som vises. Hvis du har opprettet minst en nummerert liste i gjeldende dokument, vises tallformatene som brukes i dokumentvisningen i delen "Dokumentnummerformater" i rullegardinlisten. Eventuelle nummerformater som nylig ble brukt i dokumentet, er oppført i delen Nylig brukte nummerformater. Du kan velge mellom noen av disse formatene for din nåværende nummererte liste. Hvis formatet du vil ha, ikke finnes i rullegardinmenyen, velg "Definer nytt nummerformat".
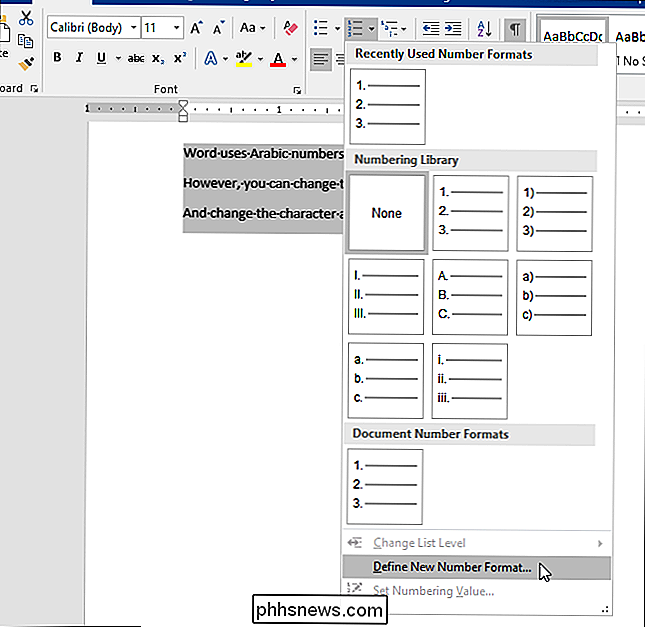
I dialogboksen Definer nytt nummerformat velger du en stil fra rullegardinlisten "Nummerstil".
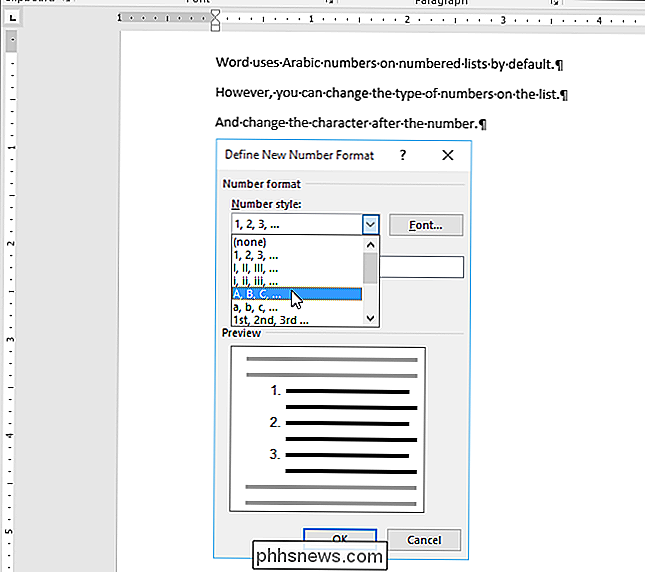
Du kan velge noen av følgende nummer og bokstavtyper som skal brukes på de nummererte lister.
- Arabisk: 1, 2, 3, 4
- Stor bokstav: I, II, III, IV
- Romersk: i, ii, iii, iv
- versal alfabetisk: a, b, c, d
- bokstav alfabetisk: a, b, c, d
- ordinaler: 1, 2, 3, 4
- Ordnumre: En, To, Tre, Fire
- Ordordinaler: Første, Andre, Tredje, Fjerde
- Ledende nuller: 01, 02, 03, 04
I "Nummerformat" en periode etter nummeret eller bokstaven som standard. Hvis du vil endre det til et annet tegn, for eksempel en parentes (")"), dash ("-") eller kolon (":"), slett du perioden og skriv inn ønsket tegn.
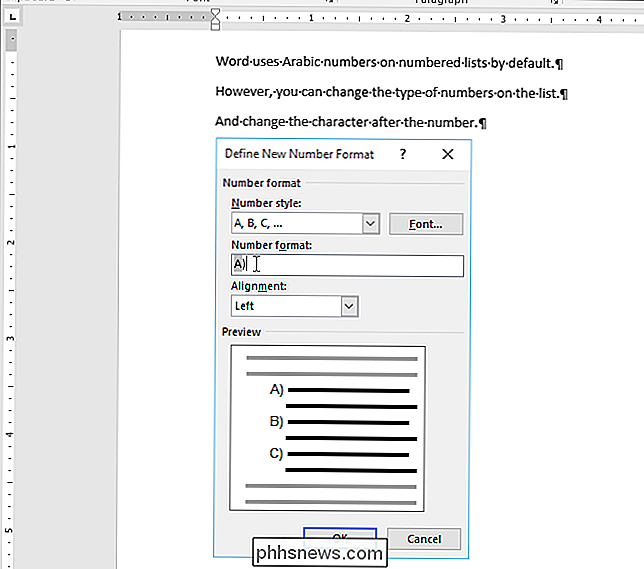
Rullegardinlisten ", kan du angi om tallet eller bokstaven er justert til venstre, sentrert eller rett i feltet som er tildelt for nummereringen. Standardvalget er "Venstre". Velg "Sentrert" eller "Høyre" hvis du vil endre justeringen. For å endre skrift på tallene eller bokstavene på listen, bruk "Font" -knappen. Når du er ferdig med å gjøre endringene, klikker du på "OK". Nummerlisten er opprettet som i eksempelet i bildet i begynnelsen av denne artikkelen.
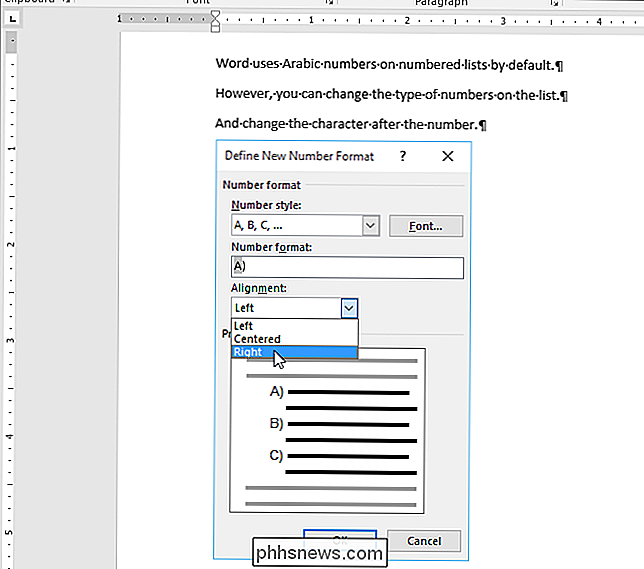
Hvis du skal tilpasse nummereringen på listen, vil du kanskje slå av automatisk nummererte lister, slik at Word ikke automatisk Bruk standardnummereringen når du skriver inn elementene dine.
Du kan også enkelt hoppe over nummerering i nummererte lister og opprette nummererte lister ved hjelp av tastaturet i Word.

Slik administrerer du Windows 'valgfrie funksjoner Fra PowerShell i Windows
De fleste vet at du kan aktivere eller deaktivere de valgfrie Windows-funksjonene via kontrollpanelet, men i dag skal vi vise deg hvordan du kan gjøre det samme via PowerShell-kommandolinjen i Windows 8. Administrer Windows Valgfrie funksjoner Fra PowerShell Det første du vil gjøre er å se hvilke funksjoner du har aktivert, for å gjøre dette, trenger vi for å sende utdataene fra Get-WindowsOptionalFeature cmdlet nedover rørledningen, hvor det kan filtreres og formateres: Get-WindowsOptionalFeature -Online | Hvor-objekt {$ _.

Slik oppretter og endrer du signaturer i Apple Mail på macOS
Blant Apple Mails mange og varierte funksjoner er muligheten til å definere og sette signaturer slik at e-postadressen din følger med ditt favoritt sitat, ut Opprette, endre og bruke signaturer i Apple Mail på macOS er en bris, og best av alt kan du opprette flere signaturer for en konto og bruke dem på forskjellige måter.



