Slik tilpasser du kulene i en punktliste i Word

Som standard brukes de vanlige, svarte sirkulære kulene når du oppretter punktlister. Du kan imidlertid tilpasse dine punktlister. Vi viser deg hvordan du endrer symbolet som brukes som kuler på listen, og hvordan du endrer fargen på kulene.
MERK: Vi brukte Word 2016 til å illustrere denne funksjonen.
Marker punktlisten du vil ha tilpass og sørg for at "Hjem" -fanen er aktiv på båndet. Klikk på pil ned på "Bullets" -knappen i avsnittet "Paragraph".

Noen få symboler vises i "Bullet Library" i rullegardinmenyen. Hvis symbolet du vil ha er i "Bullet Library", klikker du på det for å velge det.
MERK: Når du beveger musen over symbolene i "Bullet Library", viser Word hvordan symbolet vil se på liste.
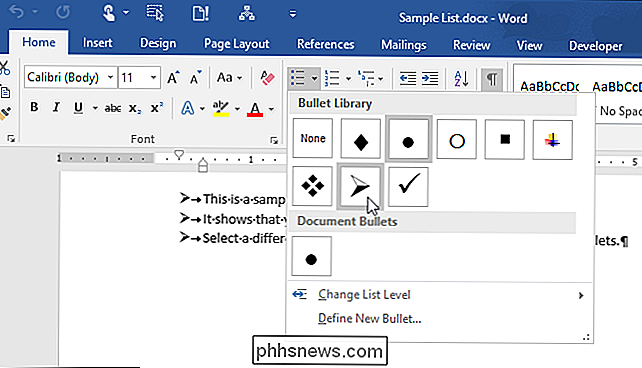
Hvis du ikke ser et symbol du vil ha i "Bullet Library", kan du bruke et annet symbol. velg "Definer ny kulde" fra rullegardinmenyen.
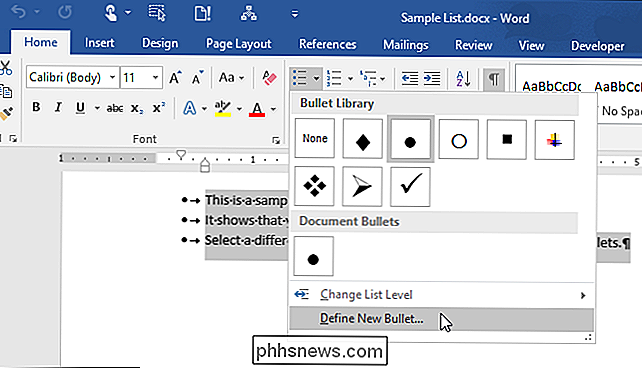
I dialogboksen Definer ny kulde, i delen "Bullet character", klikker du på "Symbol".
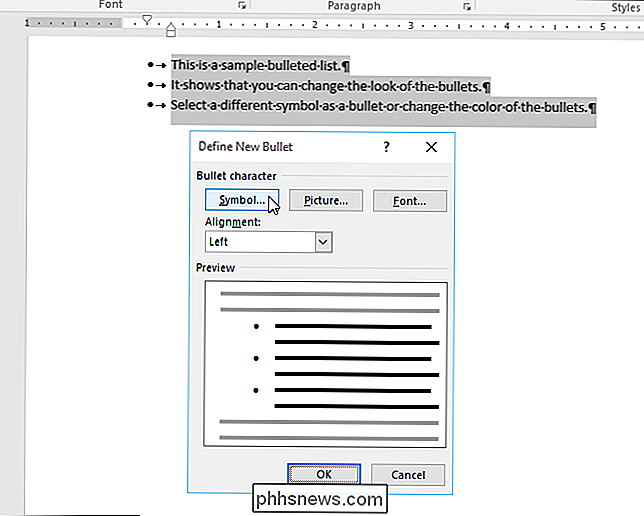
Dialogboksen "Symbol" vises med "Symbol" -feltet er valgt. Du kan velge et av symbolene i "Symbol" -fonten eller velge en annen skrift fra rullegardinlisten "Font" for å få tilgang til flere symboler. Wingings-skriftene har et godt utvalg av symboler. Når du finner symbolet du vil bruke, klikker du på det og klikker deretter på "OK".
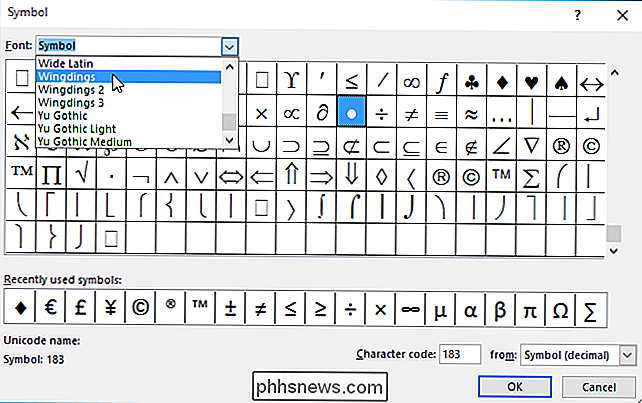
Legg merke til at "Forhåndsvisning" i dialogboksen Definer ny kulde boks viser det nylig valgte symbolet som kulene.
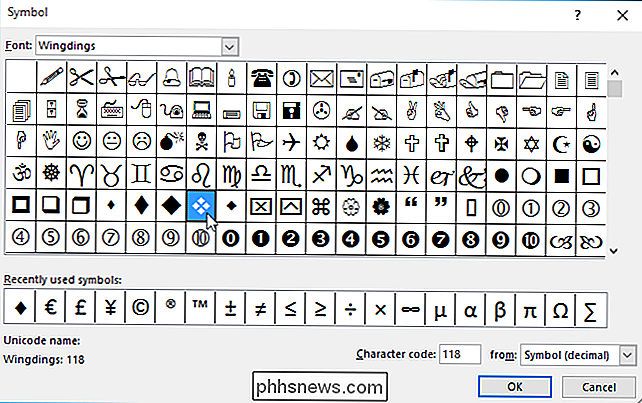
Du kan også endre fargene på kulene, selv om du har valgt et annet symbol for kulene dine. Åpne dialogboksen Definer ny kulde igjen, som beskrevet tidligere i denne artikkelen. Klikk på "Font" i "Bullet character" -delen.
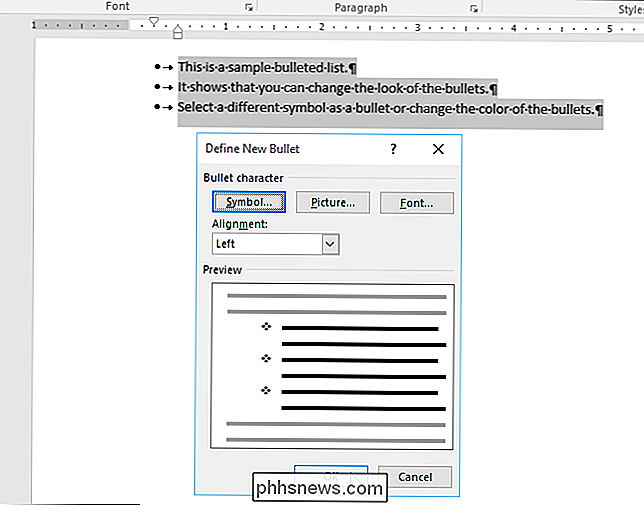
Klikk på "Font color" -fargelukkeren og klikk på fargen du vil bruke til kulene dine.
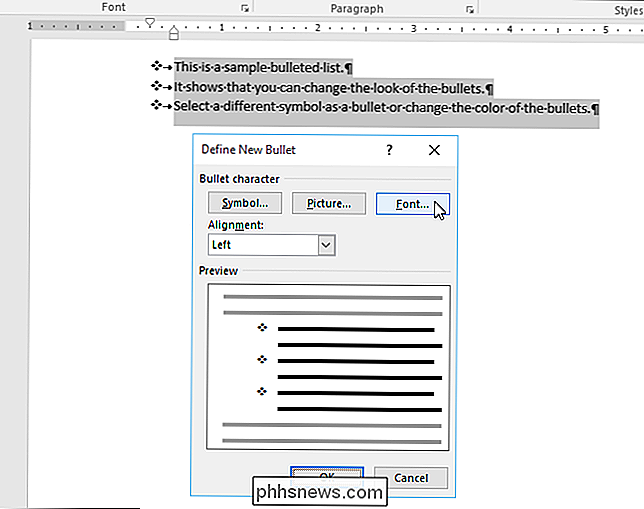
Klikk på "OK" for å godta endringen og lukk dialogboksen "Font".
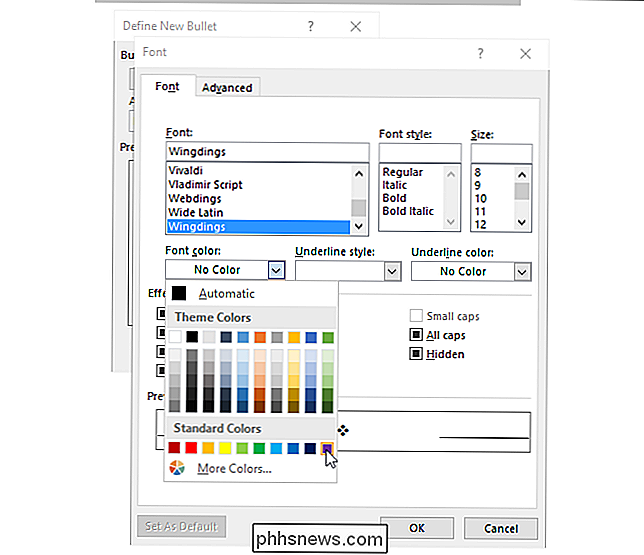
Du kommer tilbake til dialogboksen Definer ny kulde og "Forhåndsvisning" viser kulene dine i fargen du valgte.
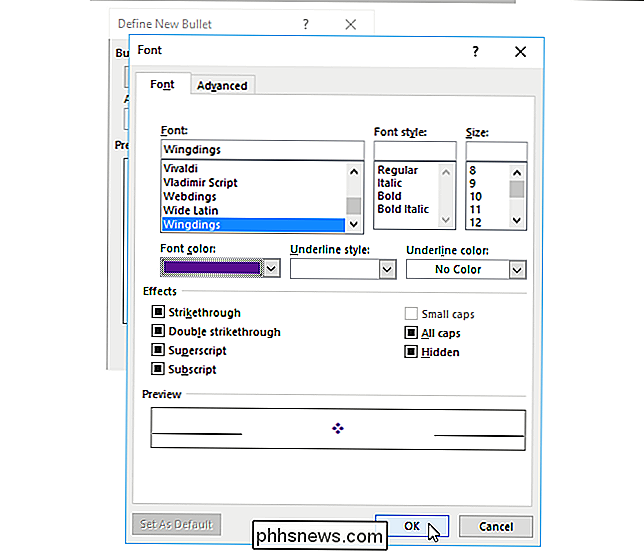
Du kan også bruke et bilde som en kule og vi vil vise deg hvordan du gjør det i fremtidig artikkel.
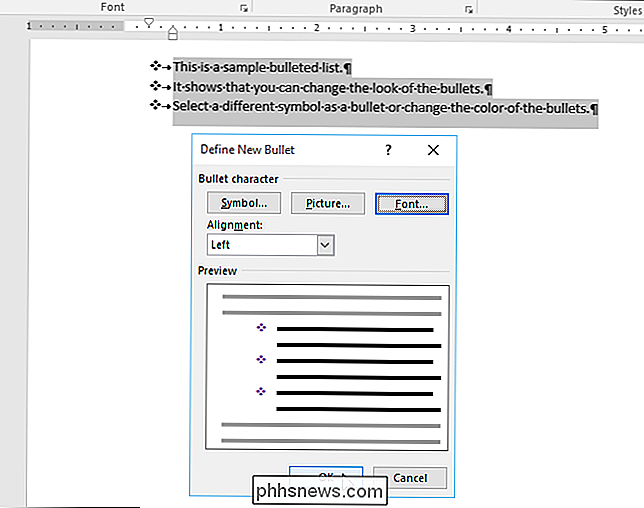

Oppgradere universet For å fly rundt i et univers, må det være en der for å begynne med, eller? Velkommen til "Rebuild the Universe", et Flash-basert nettleser-spill som tar deg gjennom hele historien om et nytt teoretisk univers av ditt eget design. Tittelen faller under kategorien av det som ofte kalles "tomgangsspill", eller en som kjører i et bakgrunnsvindu som du kommer tilbake til nå og igjen for å sjekke og endre kurs.

Slik stiller du tidsgrenser for en vanlig konto i Windows 10
Foreldrekontroll i Windows 10 er ganske solid, men for å bruke dem må du sette hele familien opp med Microsoft-kontoer og deg må opprette bestemte barnekontoer for barna dine. Hvis du foretrekker å bruke vanlige lokale kontoer, kan du fremdeles stille tidsgrenser for hvor lenge en ikke-administrativ bruker kan bruke en datamaskin.



