Slik bruker du Siri til å søke etter bildene dine etter dato eller plassering

Apples app er et ganske solid tilbud, men hvis du tar mange bilder med iPhone, vet du at det kan være et problem som ruller gjennom dem alle for å finne bilder du tok på et bestemt sted eller på en bestemt dato. Blant alle de andre nyttige tingene Siri kan hjelpe deg med, kan hun også gjøre det enklere å finne bilder.
Bruk Siri til å søke på bildene dine, er ganske grei. Brann opp Siri ved å holde nede Hjem-knappen eller ved å si "Hei Siri" hvis du har den funksjonen aktivert. Når hun lytter, kan du si noe som "Vis meg bilder fra 30. juni."
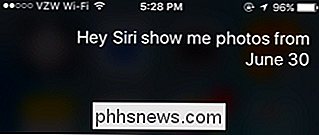
Hvis hun finner matchende bilder, åpner Siri din Bilder-app for deg med bilder fra den valgte datoen. I mitt tilfelle er det alle skjermbilder, siden mange av dem.
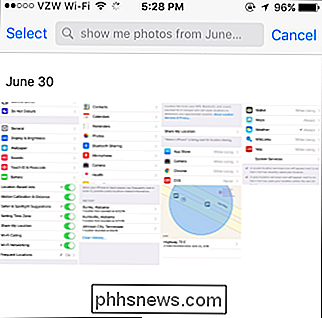
Du kan også bruke Siri til å søke etter bilder tatt på et bestemt sted, så lenge du har plasseringstjenester aktivert for kameraet ditt. Med denne skrivelsen kan Siri bare håndtere søk etter bynavn, selv om informasjonen til et bilde kan vise en mer spesifikk plassering, for eksempel et gatenavn. Mens hun lytter, bare si noe som "Vis meg bilder fra Huntsville."
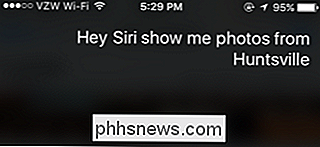
Igjen, Siri vil vende deg over til Bilder-appen for å vise resultater for bilder tatt på det angitte stedet og gruppert etter dato.
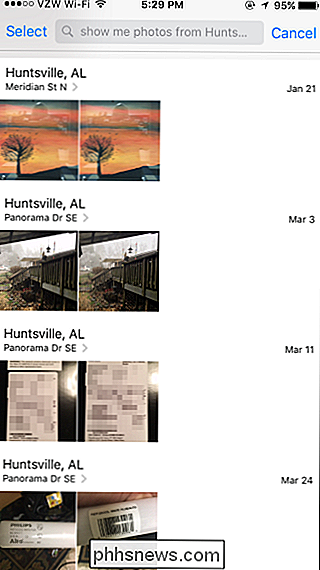
Og Til slutt, hvis du vil bli litt mer spesifikk med søket ditt, kan du be Siri å vise deg bilder fra et bestemt sted og tatt på en bestemt dato. For eksempel kan du fortelle henne noe som "Vis meg bilder fra Huntsville 9. juni."
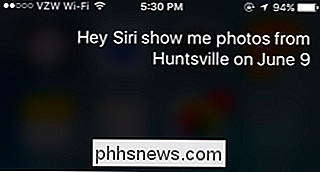
Og du vil bare få tilbake resultatene du vil vises i Bilder-appen.
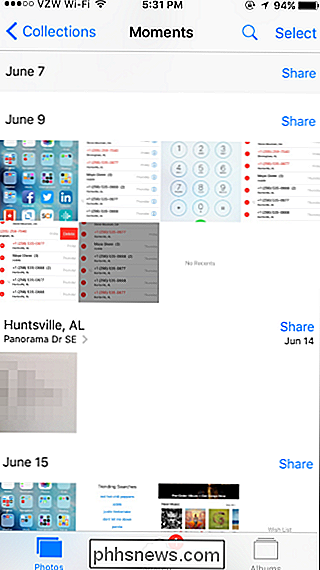
Det er alt hun kan gjøre akkurat nå . Vi håper at Siri vil oppnå flere bildesøkende krefter i fremtiden, siden både Siri og Photos-appen skyldes en funksjonstest i den kommende IOS 10. Men for nå kan hun i det minste hjelpe deg med å begrense søket ditt hvis du har en tendens til å være en foto hoarder.

Hvordan Windows 10-bygningen er forskjellig fra servicepakker
Hvis du er en Windows-bruker i lang tid, er du sikkert kjent med oppdateringspakker, men Microsoft virker ferdig med dem. Windows 10s første store oppdatering - "November-oppdateringen" - er en "bygge" i stedet for en servicepakke. Windows 10s fremtidige store oppdateringer vil også bli bygget. Microsoft ga faktisk opp servicepakker for mange år siden.

Slik åpner du apper fra "Uidentifiserte utviklere" på din Mac
Gatekeeper fungerer litt annerledes avhengig av hvilken versjon av MacOS du kjører. Gamle versjoner lar deg slå den av med en enkel bryter, mens macOS Sierra gjør ting litt mer komplisert. Her er hva du trenger å vite. Hvordan Gatekeeper Works Når du starter en ny applikasjon på din Mac, sjekker Gatekeeper for å se at den er signert med en gyldig signatur.



