Slik midlertidig aktiverer Dock Magnifications i OS X

Hvis du bruker OS X, har du sannsynligvis lagt merke til at dockningsikonene kan settes til å forstørre når du svinger over dem. Det du kanskje ikke vet, er at du kan slå av forstørrelsen permanent, og bruk en hurtigtast for å forstørre dem når det er nødvendig.
Forstørrelse kan ikke være for alle, spesielt hvis du bruker en liten skjerm. Du må velge mellom å ha en Dock som er liten nok til å passe og fortsatt kunne se den. Jo flere ikoner du har festet til Dock, betyr at det kommer til å være ganske lite for å passe helt på skjermen. Hvis du bruker forstørrelse, kan du sikkert se ikonene dine bedre, men det kan ikke være effekten du søker, eller kanskje du bare vil forstørre på et nødvendig grunnlag.
Først må du først åpne Dock Systemvalgene fra Dock-snarveien eller bruk Spotlight.
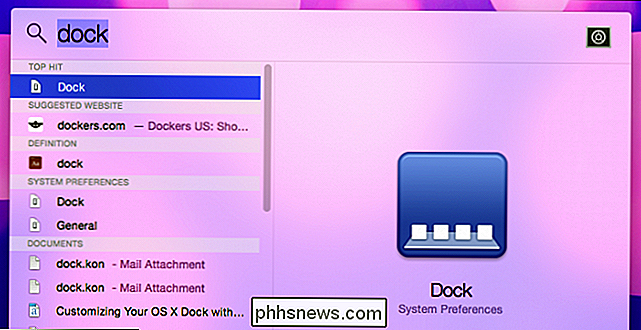
Grunnen til at vi vil åpne systeminnstillingene er at hvis du bestemmer deg for at du ikke vil at forstørrelsen skal aktiveres, bør du stille inn nivået for når du midlertidig aktiverer det.
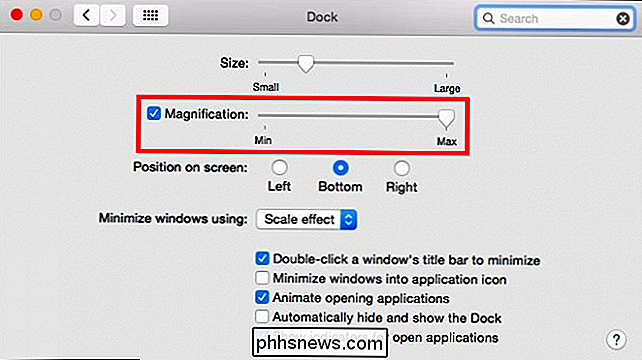
Merk her, forstørrelsen er slått på til maks, så når vi svinger over dockesymboler, vil de zoome betydelig. Du vil tilpasse dette til dine preferanser.

Dock-ikoner zoomet til maks
Når du er fornøyd med forstørrelsesnivået, kan du fjerne merket i boksen ved siden av "Forstørrelse" og Dock-ikonene dine vil ikke zoome Når du svinger over dem.

Dock-ikoner med forstørrelse deaktivert
Fra nå av, når du vil aktivere forstørrelse midlertidig, må du først holde CONTROL + SHIFT-tastene og holde musepekeren over Dock. Du ser at ikonene dine kommer frem. Slett av tastaturkombinasjonen, og de vil gjenoppta sin normale oppførsel.
Dette lille trikset fungerer faktisk begge veier, noe som betyr at hvis du har forstørrelse aktivert, vil du ikke forstørre Dock-ikonene hvis du holder nede CONTROL + SHIFT. Husk at du må bruke denne tastaturkombinasjonen før du svinger, så hold nede CONTROL + SHIFT, og flytt deretter musepekeren over ikonene.
RELATED: Slik tilpasser du Mac-dokken og legger til temaer med cDock
OS X Dock er en av de uunnværlige funksjonene som vi ikke kunne klare seg uten, men det er ikke å si at det er perfekt. Vi elsker at den er så formbar, og en så enkel liten snarvei kan gjøre så mye. Hvis du er interessert i virkelig hacking Dock, for eksempel å gjøre det gjennomsiktig (som i alle våre skjermbilder), vil du kanskje prøve å bruke tilleggsprogramvare som cDock, som lar deg endre det grunnleggende utseendet, funksjonen, og til og med lage og bruke temaer.
Nå er det på tide å gjøre ting over til deg. Har du et pent Dock-tips eller triks du liker å bruke? Fant du dette trikset nyttig? Vennligst legg igjen dine kommentarer i vårt diskusjonsforum. Vi ser frem til din tilbakemelding.

Slik opprettholder du hjemmehallen din
Pass på at det har riktig ventilasjon. Det kan ikke være så mye fornuftig, men for at huset skal holde seg kaldt under sommeren og varmen om vinteren, trenger loftet å få riktig ventilasjon, slik at det er lett å rømme luften. Loftet ditt bør ha en slags ventilasjon med både innløpsventiler og avtrekksventiler - det finnes forskjellige typer ventilasjonsåpninger for både.

Hva er Wi-Fi Sense og hvorfor vil det ha din Facebook-konto?
Wi-Fi Sense er en funksjon som er innebygd i Windows 10. Du kan se en popup som sier "Wi- Fi Sense trenger tillatelse til å bruke Facebook-kontoen din. "Den fungerer også med Outlook.com og Skype-kontakter. Denne funksjonen lar deg dele innloggingsinformasjon for Wi-Fi - nettverksnavn og passord - med vennene dine.



