Slik endrer du skjermbildetype i OS X

Det er enkelt å ta et skjermbilde på OS X, og du kan til og med endre destinasjonsstedet for disse skjermbildene. Men visste du at du også kan endre standard skjermbildeformat?
Som standard, når du tar et skjermbilde på OS X, lagres det som en PNG. Det er ikke noe galt med dette, men kanskje du foretrekker eller trenger å ta skjermbilder i JPEG-format. For individuelle skjermbilder kan du åpne bildet i Preview, og deretter eksportere det til det formatet.
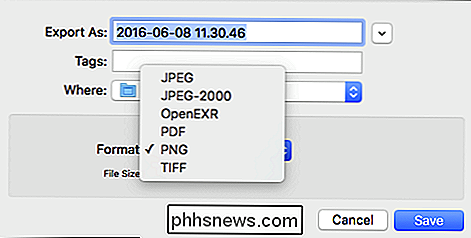
Dette fungerer, men det er sørgelig ubeleilig. Hvis du trenger skjermbildet ditt for å bli konsekvent lagret som JPEG, er det bedre å bare endre hvordan OS X tar skjermbilder.
For å gjøre dette må alt du trenger å gjøre er å slå opp Terminal og gjøre en liten kommandolinje hacking. Hvis du ikke vet eller har glemt, kan Terminal finnes i Programmer> Verktøy.
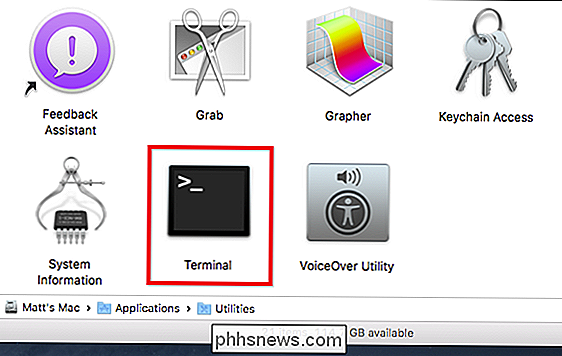
Skriv inn følgende kommando for å endre skjermdumpformatet:
standard skriv com.apple.screencapture type jpg
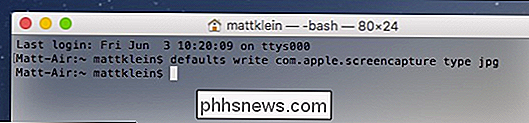
Drep deretter systemserveren med følgende kommando, slik at endringen vil tre i kraft:
killall SystemUIServer
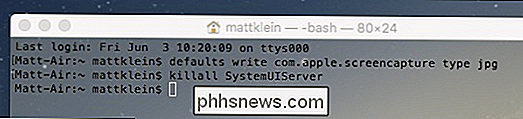
OS X viser ikke filformatutvidelser som standard, men hvis du vil sikre at endringene dine blir akseptert, må du gå videre og ta en skjermdump og sjekk filinformasjonen (Command + I).
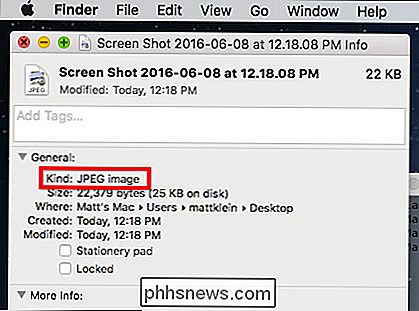
Du er ikke begrenset til JPEG, heller. Du kan velge å gå med andre filformater også, inkludert PNG, PDF, GIF og TIFF. Hvis du for eksempel vil ha alt skjermbilde automatisk lagret som PDF-filer, vil du bare endre den første Terminal-kommandoen med "PDF":
standard skriv com.apple.screencapture type pdf
Hvis du vil gå tilbake til det opprinnelige filformatet (PNG), må du bare følge denne prosedyren og plassere "png" på slutten av kommandoen.
standard skriv com.apple.screencapture type png
Ikke glem det, å kjøre KILL-kommandoen (killall SystemUIServer) for å starte systemserveren på nytt, eller endringene dine vil ikke umiddelbart få effekt.
Selv om det ikke er sannsynlig at du vil endre skjermdumpfilformater ofte eller jevnlig, vil komme til nytte for de ulike tider når en jobb eller et prosjekt krever at skjermbilder skal være i et bestemt format annet enn PNG.
Hvis du foretrekker å ha litt mer kontroll over hver skjermbilde du tar på OS X, kan du alltid bruke Grab-verktøyet, som også lar deg lagre skjermbilder i ditt foretrukne filformat når du tar dem.

Hvorfor jeg er spent på Cortana i Windows 10
Cortana digital assistent gjør alle de dumme tingene vi har kommet til å forvente og mocke i våre digitale assistenter. Spør henne om Clippy og hennes sirkel morphs inn i maligned paperclip, be om en vits og hun vil gi deg en. Men Cortana er mer enn parlor triks - tilbringe litt tid på å tilpasse oppsettet og du har en svært nyttig digital assistent.

Slik organiserer du e-posten din med smarte postkasser i Apple Mail
En av de mer spennende funksjonene i Apple Mail er smarte postkasser som samler e-posten din i henhold til et forhåndsbestemt sett med regler. Din e-post blir ikke flyttet til disse smarte postkassene. Det vises bare som om det er. RELATED: Hvordan sette opp regler i Apple Mail Smarte postkasser er likte regler (aka filtre ), men i stedet for at meldinger blir flagget, kopiert eller flyttet basert på filterets kriterier, forblir de i innboksen din og bare vises som om de er flyttet.



