Slik deaktiverer du varslinger overalt

Noen underretninger er nyttige, men overbelastning av varsel er et reelt problem. Apper på telefonen, nettbrettet og datamaskinen vil alle ha oppmerksomhet, men den konstante buzzen av varsler kan være en distraherende sløsing med tiden din. Slik tømmer du dem.
iPhone og iPad

Apple tilbyr en rekke alternativer for å kontrollere varsler på en iPhone eller iPad. Du kan deaktivere varsler for en enkelt app, eller bare tilpasse appens varslingsinnstillinger. Du kan for eksempel få en apps varslinger til å vises i historikken din, slik at du kan se på dem på fritiden, men slå av lydlydene, skjul meldingsannonsene som vises mens du bruker iPhone eller iPad, og til og med fjerne dem fra din låseskjerm. Du kan også skjule varselinnholdet for bestemte apper på låseskjermbildet ditt, slik at alle som ser på låseskjermen din, bare ser en melding som "1 Ny melding fra [App Name]" i stedet for den potensielt sensitive teksten i meldingen.
RELATED: Hvordan deaktivere varsler på iPhone eller iPad
iPhone har også nyttige alternativer som lar deg blokkere spammede tekstmeldinger og telefonsamtaler, enten ved å blokkere individuelle numre eller ved hjelp av en blokkering av app som gir en database med dårlig tall. Mail-appen lar deg kontrollere hvem du ser e-postvarsler fra, også.
Hvis du bare ikke vil se varsler på bestemte tidspunkter, kan du planlegge Ikke forstyrr modus - eller aktiver den manuelt for å unngå forstyrrelser
Android
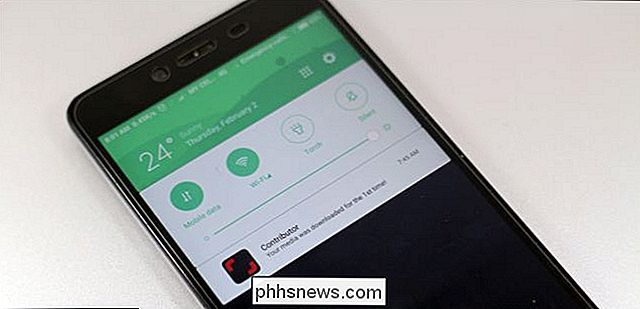
Android har alltid hatt svært kraftige varslingsalternativer. I tillegg til vekslevarsler på eller av for individuelle apper, kan du også justere andre alternativer hvis du vil at en apps varsler skal vises stille, eller hvis du vil at det faktiske innholdet i varslet ditt skal skjules fra låseskjermbildet. Folk vil ikke kunne lese skjulte varsler uten å låse opp telefonen, og dermed beskytte personvernet ditt. Varslingskanaler tillater enda mer detaljert tilpasning av de ulike typer varslinger som kan vises på telefoner som kjører Android 8.x (Oreo).
RELATED: Slik deaktiverer du varslinger på Android
Du kan også blokkere spesifikt manuelt telefonnumre fra å sende deg SMS-meldinger og telefonsamtaler, må du ringe deg når du mottar en samtale som er sannsynlig spammy, eller bruk en app som blokkerer en database med kjente scammy-numre.
Og, som de fleste enheter , Android tilbyr en Ikke forstyrr-modus som du kan aktivere manuelt eller på en tidsplan hvis du ikke vil bli bugged til bestemte tider. Du kan til og med justere varselinnstillingene for bestemte apper hvis du vil at disse appene skal sende deg viktige varsler, selv om du ikke har forstyrr.
Windows
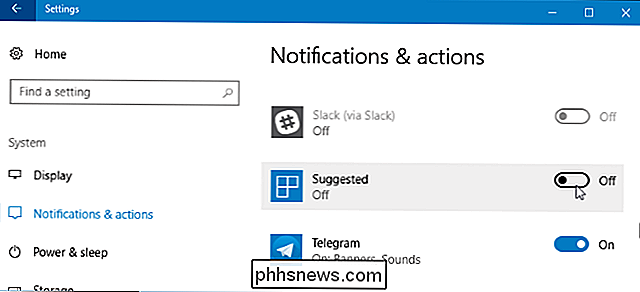
Windows 10 har mye mer varselalternativene enn Windows 7 gjorde. Windows lar deg nå deaktivere alle varsler med et enkelt alternativ. Du kan også deaktivere varsler for enkelte apper på et enkelt standardsted, selv om de er tradisjonelle skrivebordsprogrammer. Dette virker imidlertid ikke for alle apper, da noen skrivebordsapps implementerer sitt eget varslingssystem. Du må deaktivere varslingene som brukerne bruker i de individuelle innstillingsgrensesnittene.
RELATED: Slik deaktiverer du varslinger på Windows 10
Du kan også endre forskjellige andre innstillinger for å gjøre Windows roligere, inkludert deaktivering av reklame popup-vinduer, deaktiverer levende fliser på Start-menyen, skjuler varslingsområdeikoner og fjerner informasjonsmeldinger fra låseskjermbildet. Du kan gjøre Windows til et mye roligere operativsystem som kommer ut av veien når du bruker PCen.
Den nye funksjonen "Fokus Assist" eller "Quiet Hours" fungerer i hovedsak som Ikke forstyrr gjør på mobile enheter, Du midlertidig demper meldinger. Du kan også aktivere det på en tidsplan. Når du forlater Focus Assist eller Quiet Hours-modusen, viser Windows de varslene du savnet.
macOS
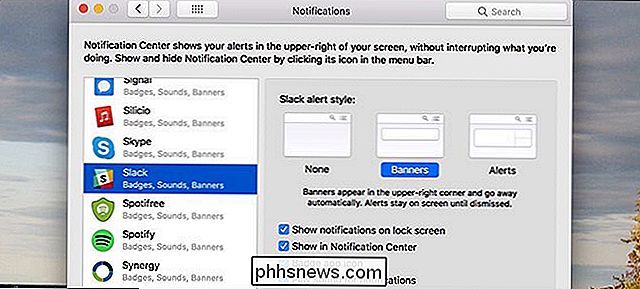
Apple tilbyr også de vanlige varselkontrollene på macOS. På en Mac kan du deaktivere varsler for enkelte apper eller justere innstillingene for varsling. For eksempel kan du deaktivere bannervarsler, men legge igjen meldinger i varslingssenteret for senere gjennomgang. Du kan også deaktivere lyder mens du lar en apps badgeikoner aktivert.
RELATED: Slik slår du av irriterende Mac-varsler
Hvis du bare vil deaktivere varslinger til bestemte tider, kan du også aktivere Ikke forstyrr modus midlertidig eller på en tidsplan. Apples Safari-nettleser har også integrerte innstillinger du kan bruke til å veksle på eller av for bestemte nettsteder.
Chrome OS
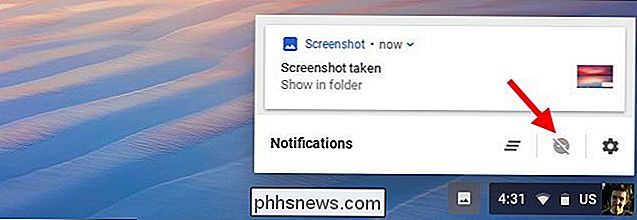
Hvis du har en Chromebook eller en annen enhet som kjører Googles Chrome OS, kan du aktivere Ikke forstyrr modus ved å klikke varselikonet til høyre på oppgavelinjen, og klikk deretter ikonet "Ikke forstyrr" midt i popup-vinduet.
Du kan også kontrollere hvilke apper og nettsteder som kan sende deg varsler ved å gå til Innstillinger> Innholdsinnstillinger > Varsler. Alle appene og nettstedene som kan sende deg varsler, vises under "Tillat" -listen her.
Nettsteder
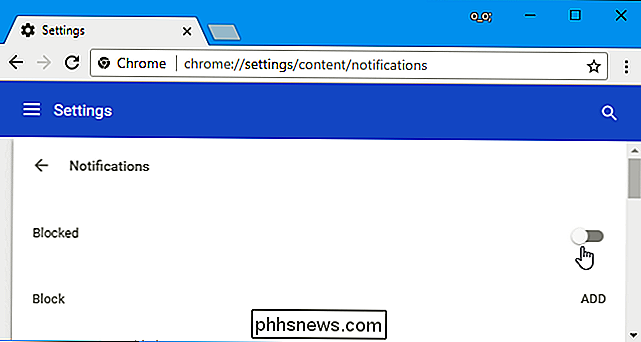
Hvis du har gitt noen nettsteder muligheten til å sende deg varsler, kan du tilbakekalle tilgangen i nettleseren din. Du kan også deaktivere webstedsvarsler helt, slik at nettsteder slutter å be om tillatelse til å sende deg varsler.
RELATERT: Slik stopper du nettsteder fra å be om å vise varsler
PlayStation 4 og Xbox One
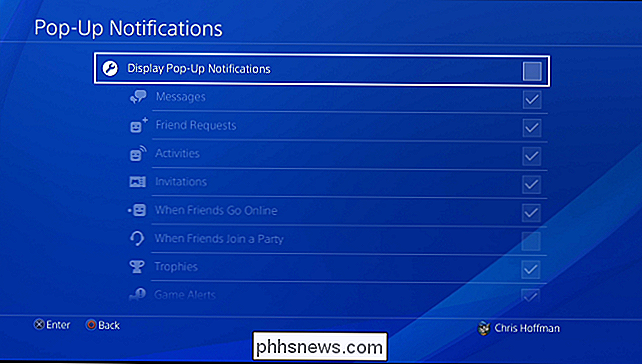
Selv moderne videospill konsoller har innebygde varsler. Disse kan være spesielt motbydelige hvis du bruker spillkonsollen til å se videoer på Netflix, YouTube eller en annen videotjeneste, og du vil ikke ha distraksjoner.
Både Sony PlayStation 4 og Microsofts Xbox One lar deg deaktivere popupvarsler helt eller gjemme dem bare mens du spiller av videoer.
Apple Watch og Android Wear

Hvis du har en Apple Watch eller et smartwatch ved hjelp av Googles Android Wear-plattform, gir begge disse måtene å kontrollere hvilke appvarsler som vises på klokken din. Du kan også midlertidig dempe meldinger for å hindre dem i å forstyrre deg.
Hvis du har en annen enhet med plagsomme varsler, utfør et nettsøk for navnet sitt og "deaktiver notifikasjoner", og du bør finne instruksjoner som veileder deg gjennom prosessen.
Bilde Kreditt: Georgejmclittle / Shutterstock.com, MikeDotta / Shutterstock.com, Aku Alip / Shutterstock.com.

Nest vs. Ecobee3 vs Honeywell Lyric: Hvilken smart termostat bør du kjøpe?
Når det gjelder smarte termostater, er det en håndfull å velge mellom, men de store tre som skiller seg ut er Nest, Ecobee4 og Honeywell Lyric Round. Vi har prøvd ut alle tre for å se hvilken som har den øvre kanten og hvor deres funksjoner er forskjellige. RELATED: Kan en smart termostat faktisk spare deg for penger?

Slik deaktiverer du søkeloggen for iOS 10-spotlight
Spotlight-søk på iOS 10 husker nå dine tidligere søk. Hvis du trykker på søkelyset for Spotlight på iPhone eller iPad, ser du en liste over søk du har utført. Slik fjerner du den listen - eller skjul den helt. RELATED: Slik bruker du Spotlight Search på iPhone eller iPad Først åpner du appen Innstillinger på iPhone eller iPad og klikker på Generelt> Spotlight Søk.



