Gi øynene en pause ved å gjøre alt i OS X Større

OS X har utmerket visuell klarhet og er ganske snill mot øynene rett ut av esken. Men hvis du har problemer med å lage de små skrifttypene eller bare vil gjøre ting større, så er det noen ting du kan gjøre.
Alle som er kjent med Apples standarder og praksis vet at de er ganske strenge for hvordan produktene ser ut og jobb. Faktisk publiserer Apple en stilguide rettet mot forfattere, redaktører og utviklere som er nesten 200 sider lange, og deres "OS X Human Interface Guidelines" veier inn på over 330 sider!
Selvfølgelig forventer vi ikke at du å lese en av disse dokumentene, men de illustrerer Apples obsessive hengivenhet til kvalitetskontroll. Når det er sagt, nye eller til og med erfarne OS X-brukere med dårligere syn kan ha noen problemer med mange av systemets mindre tekst og visuelle elementer.
Mange metoder for ett mål
Problemet er at mens det er en enkelt måte å gjør alt større i OS X, det er ikke ideelt. Det er ingen mangel på andre alternativer i OS X, men dette er et av de tilfellene der Windows-brukere, som bare trenger å åpne et kontrollpanel for å endre størrelsen på tekst på menyer, titler, verktøylinjer og ting som det, kommer ut på toppen.
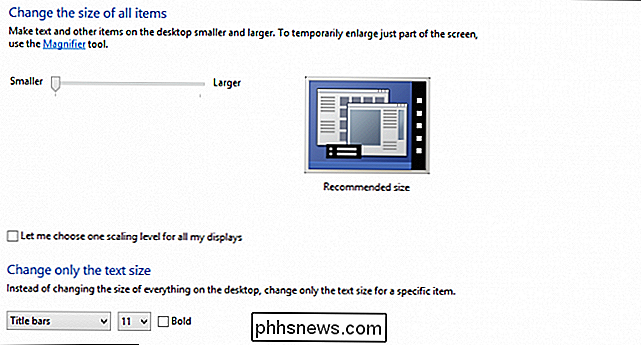
Det er selvfølgelig Windows. Som vi alle vet, er OS X et helt annet dyr. I denne artikkelen skal vi vise deg de utallige måtene å gjøre alt større i OS X.
Alt jeg vil gjøre er Zoom, Zoom, Zoom!
De fleste OS X-brukere kjenner allerede en av de raskeste måtene for å øke størrelsen på teksten i applikasjoner, er å bruke "Command +" (CMD og plustegnet) og selvfølgelig "CMD -" (CMD og minustegnet) for å redusere tekststørrelsen.
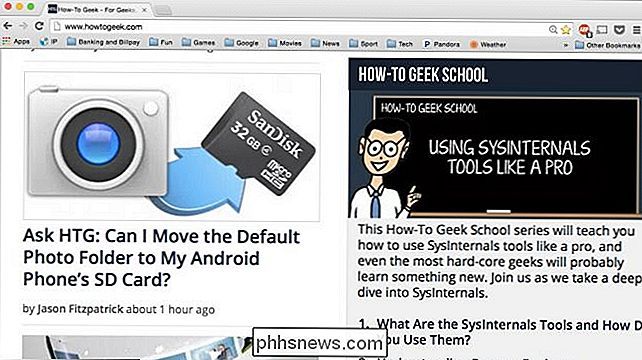
Hvis du aren Jeg er ikke kjent med CMD + og lærer det, kjenner det og elsker det. Bare husk, dette fungerer bare i applikasjoner. Alt annet, spesielt ting som Finder-visninger, kan ikke endres med CMD +, så vi må ty til andre metoder.
Hvis du bruker en Mac med en styreflate, kan du bruke klemme til zoom-metoden. Det skal fungere som standard i applikasjoner som Safari, men vil også strekke seg til andre applikasjoner, så lenge det er aktivert i Systemvalg.
For å starte, åpne Systemvalg ved å klikke på ikonet i Dock.
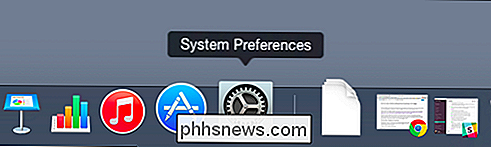
I systeminnstillinger klikker du på "Trackpad."
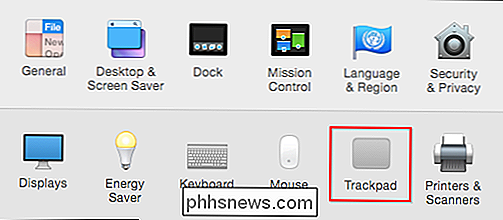
I Sporveiledningsinnstillinger klikker du på "Bla og zoom" og kontroller at "Zoom inn eller ut" er merket.
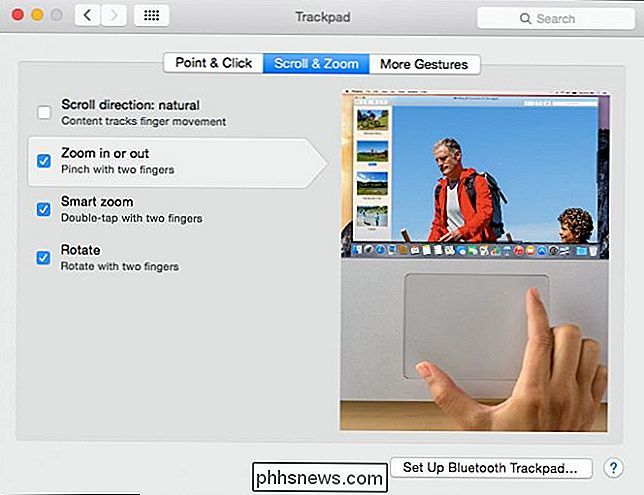
Denne metoden fungerer ikke i alle applikasjoner så du må spille rundt og se hvor den gjør. Ellers vil du sannsynligvis måtte ty til "CMD +" eller, når det gjelder Finder-visninger, må du justere visningsalternativene.
Mens du har Systemvalg, kan du klikke på "Tilgjengelighet -> Zoom . "
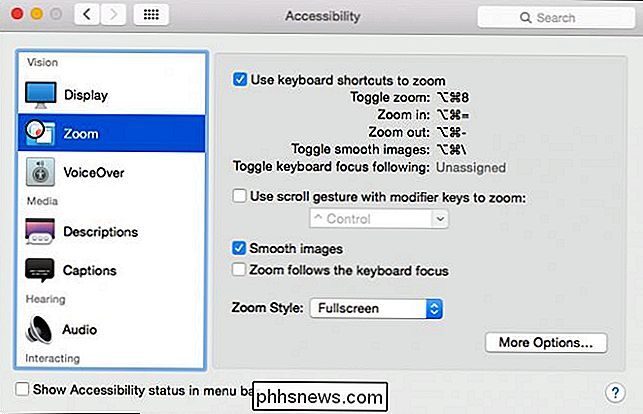
Merk her, det er noen måter å zoome på. Du kan bruke hurtigtastene, eller du kan tilordne en rullemodifikator. Så for eksempel kan du holde "Control" -knappen nede mens du bruker en to-finger-sveipe, for å zoome inn og zoome ut.
Men hva om vi vil at ting skal være større på en mer permanent basis ? For det må vi justere Finderens visningsalternativer.
Visningsalternativene for Ol
Når vi sier "Visningsalternativer", snakker vi faktisk om Finder-menyen "Vis -> Vis visningsalternativer. "Du kan få tilgang til denne menyen hvor som helst fra Finder ved hjelp av denne ruten, eller gå rett til punktet med" CMD + J ".
Uansett hvor uansett du er inne, kan du endre måten den ser ut på. For eksempel, i følgende skjermbilde, ser du alternativene for skrivebordsvisning.

Hvis du skulle klikke på et annet sted, for eksempel Programmer, endres visningsalternativene for å gjenspeile det.
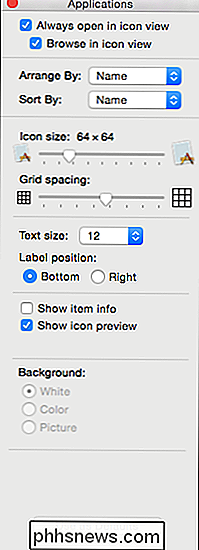
Uansett er det noen kraftige kontroller vi kan manipulere for å gjøre tingene mer lesbare. Så standardinnstillingene for et sted som Programmer, det vil se ut som det gjør i følgende skjermdump.
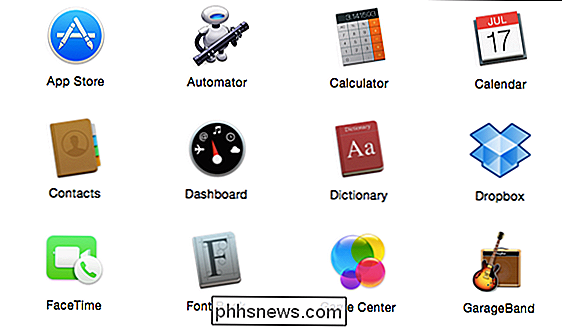
Men, la oss endre noen ting. Lar oss øke skriftstørrelsen og ikonstørrelsene, mens du reduserer gridavstanden. Som vi ser viser skjermbildet på samme størrelse at ikonene våre og tilhørende tekst er mye større, og ved å redusere gridavstanden, kan vi passe flere ikoner inn i visningen.
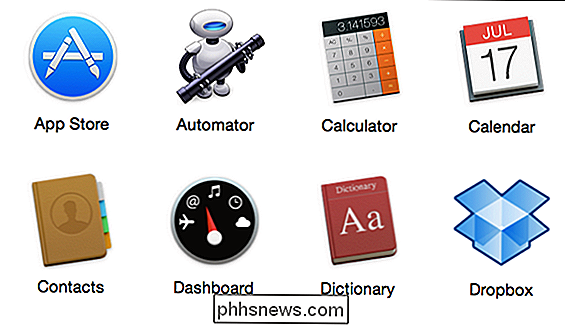
Det er åpenbart at dette er en fin måte å endre skrift- og ikonstørrelse i den visningen, og hvis du klikker "Bruk som standard", gjelder den for alle nye vinduer for den visningen. Dessverre er dette ikke universelt. Hvis du vil endre visningsalternativene for skrivebordet eller en annen Finder-visning, må du tilpasse hver enkelt til hverandre.
Større sidefelt og fonter
Sidebjelken i Finder kan økes (eller reduseres), slik at ikonene er enklere å se. Som standard er sidebjermen satt til Middels.
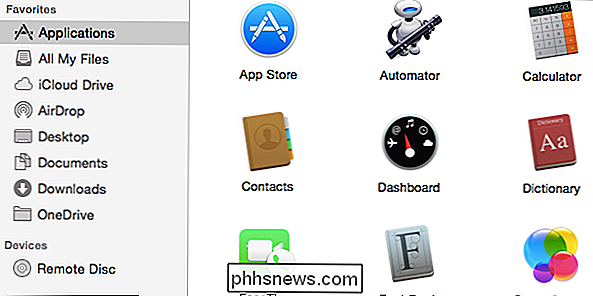
Med System Preferences åpne, klikk på "General".
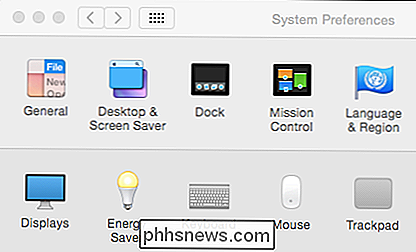
Klikk på rullegardinmenyen ved siden av "Sidebar-ikonstørrelse" og velg "Large."
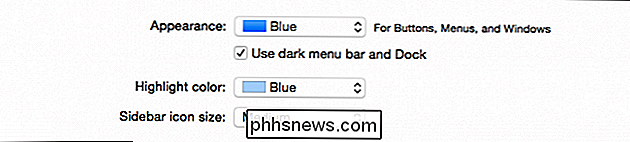
Og nå din Finder sidebjelke vil være mye enklere å se.
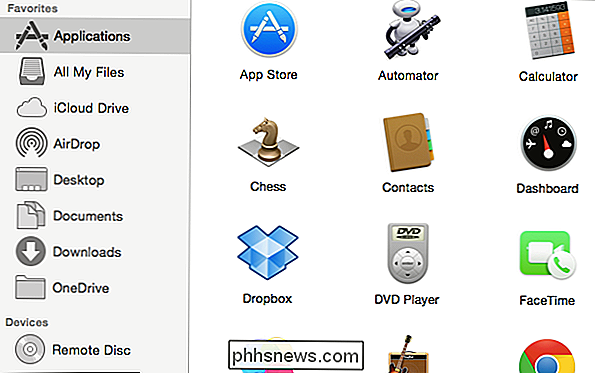
Husk at å gjøre disse endringene til Finder, vil ikke endre noen av appene dine. For eksempel må iTunes-lister endres ved hjelp av Innstillinger (CMD +,) og deretter i Generelt-delen, velg Listestørrelse.
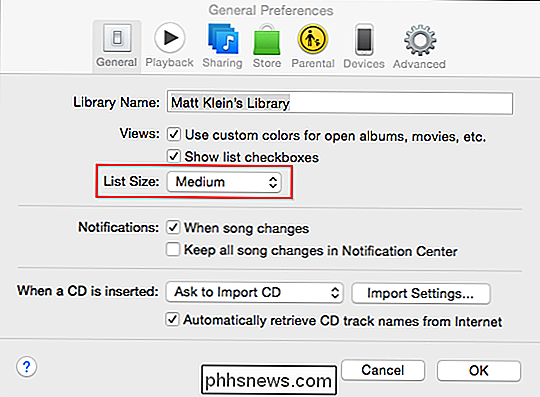
I Safari kan du begrense fonter fra å vise i en mindre størrelse enn du angir. Åpne "Preferences -> Advanced" og velg "Bruk aldri skriftstørrelser mindre enn" i tilgjengelighetsdelen.
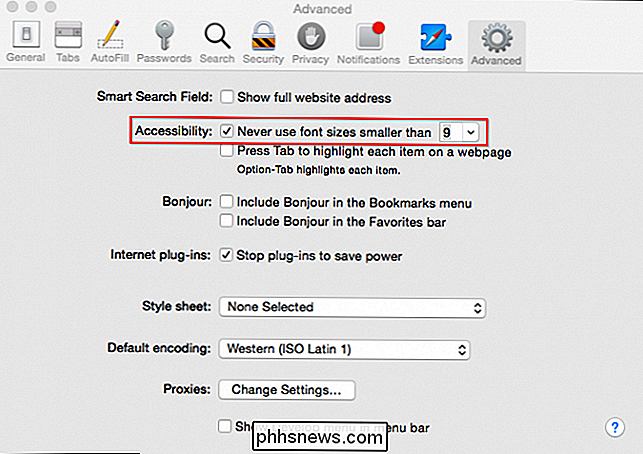
La oss understreke at hver applikasjon vanligvis har preferanser, men ikke alle vil ha måter å endre utseendet på. Hvis du bruker tekstbehandlere eller tekstredigerere, kan du alltid endre skriftstørrelser ved hjelp av redigeringskontrollene.

Du kan også angi standardfonter og -størrelser i TextEdit i innstillingene.
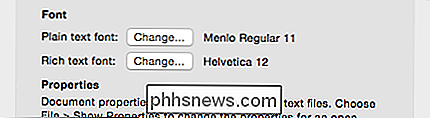
Vi ser en lignende metode i Mail-applikasjonen . Åpne innstillingene (CMD +,) og velg "Skrifter og farger", og du kan endre meldingsliste, meldinger og faste skrifttyper og -størrelser.
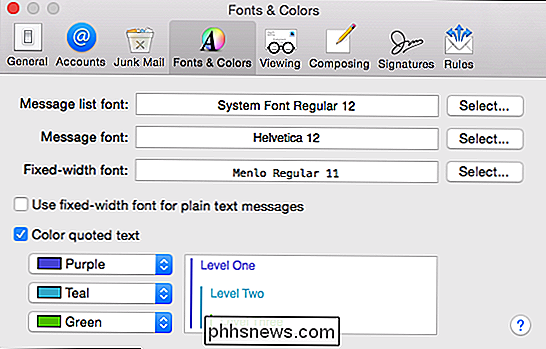
Meldinger har også en enkel glidebryter i preferanse for å øke / redusere tekststørrelsen.
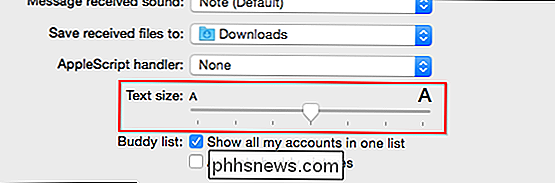
Dette er bare noen få eksempler. Som du kan fortelle, er det mange måter å øke størrelsen på ting i dine applikasjoner. Ikke alle av dem vil ha tekstkontroller, men det gjør aldri vondt for å sjekke, og for de som ikke gjør det, kan du alltid bruke de nevnte zoommetodene som CMD +.
? Endre oppløsningen: Rask, enkel, men knapt Ideell
Den enkleste måten å gjøre ting større på er å bare endre skjermens oppløsning. Det er absolutt ikke vår favoritt metode, men synes å være ruten som mange mennesker går til først. Hvis du endrer oppløsningen, vil du umiddelbart gjøre alt større, men du mister mye av den fine synsstyrken du får med skjermens opprinnelige oppløsning.
La oss i alle fall vise deg hvordan du gjør det. I systeminnstillinger klikker du på "Skjermer".
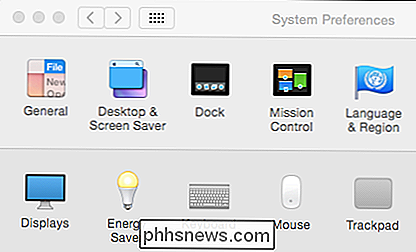
I opptaksruten Visning blir oppløsningen automatisk satt til optimal størrelse, det vil si det som er best for skjermen.
Klikk på "Skalert" for å vise tilgjengelige oppløsninger for den innebygde skjermen. Hvis skjermen er festet, for eksempel en frittstående skjerm, kan du se flere alternativer. I dette tilfellet har vi tre valg.
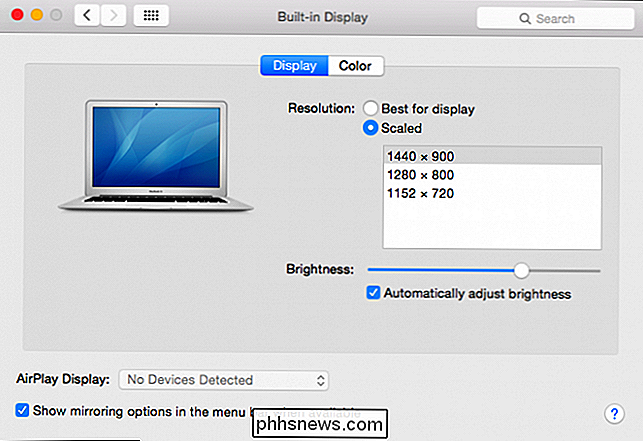
Ved å senke skjermoppløsningen reduseres det totale antallet piksler som vises på primær eller innebygd skjerm. For eksempel på denne Macbook Air er den optimale eller "native" oppløsningen 1440 x 900, som oversetter til over 1,2 millioner piksler.
Merk, i det følgende skjermbilde, har vi skalert bildet ned for å passe bedre inn denne posten. Legg merke til avstanden rundt og mellom skjermelementene. Legg merke til at nettleservinduet har blitt utvidet for å passe hele skjermen fra kant til kant, men teksten stemmer fortsatt med visningen.
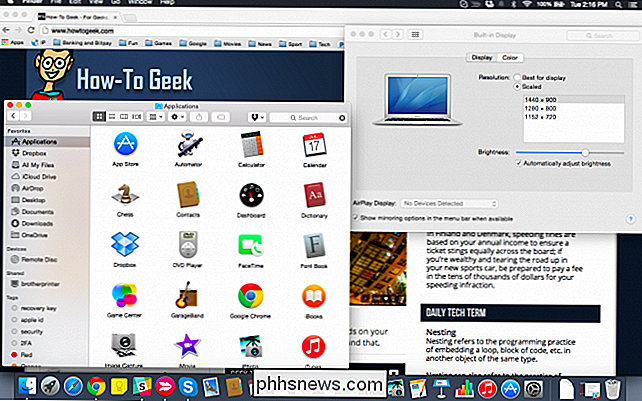
Nå velger vi den laveste oppløsningen, 1152 x 720, som ligger godt under ett -million (litt over 800 000) piksler på skjermen. Forskjellen mellom de to skuddene er ganske merkbar. Stuff er mye større og nettleservinduets innhold strekker seg utover skjermens kant.
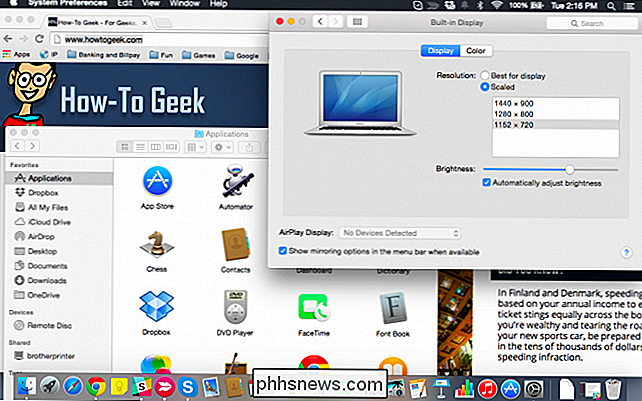
Ja, du kan raskt og enkelt gjøre alt på skjermen større, selv om det kommer til en åpenbar pris når det gjelder skjermformål og skarphet. Det er neppe ideelt, men hvis du ikke vil ha oppstyr med visningsalternativer eller applikasjonsinnstillinger, kan det være det beste valget for deg.
Så igjen, hvis du vil bruke alle siste piksler på maskinens skjerm, Du har mange andre muligheter å utforske!
Så, OS X-brukere forteller oss hva du synes. Mistet vi noe? Vi vil gjerne høre fra deg så vær så snill å høre dere i vårt diskusjonsforum!

Benchmarked: Hva er det beste filkomprimeringsformatet?
Det er på tide å komprimere noen filer, så hvilket format bruker du? Zip, RAR, 7z, eller noe annet? Vi utførte noen benchmarks for å bestemme hvilket format som gir deg maksimal komprimering. Kompresjonsforhold er ikke den eneste faktoren selvfølgelig. Noen av disse formatene er bare enklere å bruke fordi de er integrert i stasjonære operativsystemer, mens noen krever tredjepartsprogramvare.

Det var en tid da alle nekter syntes å bygge sin egen PC. Mens massene kjøpte eMachines og Compaqs, bygde geeks sine egne kraftigere og pålitelige desktop maskiner til billigere. Men gjør dette fortsatt mening? Bygg din egen PC tilbyr fortsatt så mye fleksibilitet i komponentvalg som det noensinne gjorde, men forhåndsbyggede datamaskiner er tilgjengelig til ekstremt konkurransedyktige priser.



