Hvordan stavekontroll-regneark i Excel

Excel stavningskontrollfunksjon har ikke alle klokkene og fløyene som Words gjør, men det gir grunnleggende stavekontrollfunksjonalitet. Du kan sjekke stavemåten i ordene i et regneark og legge til ord i ordlisten.
Excel kontrollerer dessverre ikke stavemåten når du skriver (ved å understreke dem i rødt) som Word gjør. Du får kun beskjed om at et ord er stavet feil når du kjører stavekontrollen.
Hvordan stavekontroll Sjekk nåværende regneark
For å stavekontrollere et regneark, klikk på fanen nederst på skjermen for regnearket som du vil kjøre stavekontrollen.
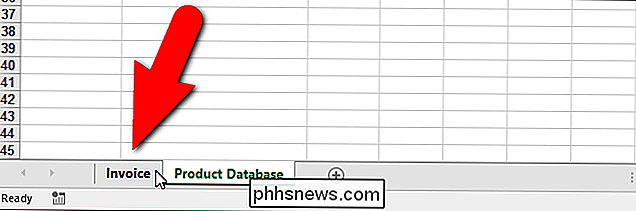
Når du kjører stavekontrollen, starter den fra hvilken celle som er valgt for øyeblikket, så hvis du vil starte stavekontrollen i begynnelsen av regnearket, legger du markøren på celle "A1" før du starter.
Når du er klar til å starte stavekontrollen, klikker du på "Review" -fanen.
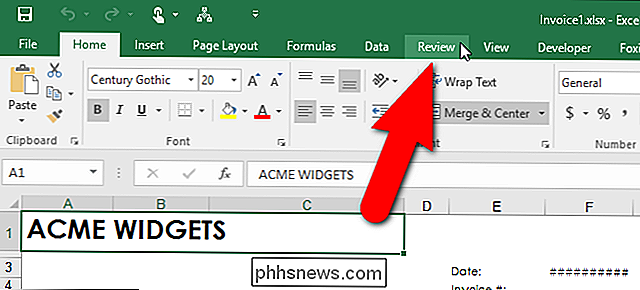
Klikk "Stavekontroll" i "Proofing" -delen. Du kan også trykke på "F7" med en hvilken som helst kategori på båndet som er aktivt for å starte stavekontrollen.
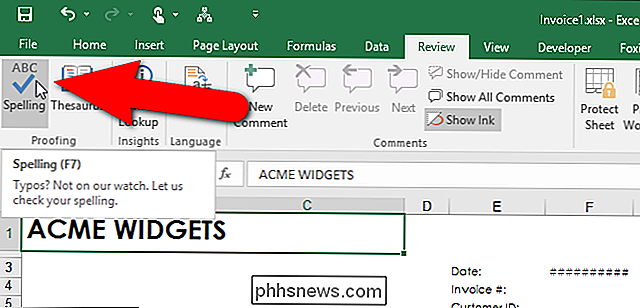
Cellen som inneholder det første ordet som ikke finnes i ordboken, er uthevet og dialogboksen "Stavekontroll" vises. Det tvilsomme ordet vises i redigeringsboksen "Ikke i ordbok". Du kan velge å "Ignore Once" eller "Ignore All" forekomster av det feilstavede ordet hvis ordet faktisk er riktig for dine formål. Hvis det er tilfelle, kan du velge å "Legg til i ordbok" hvis ordet er en du bruker ofte.
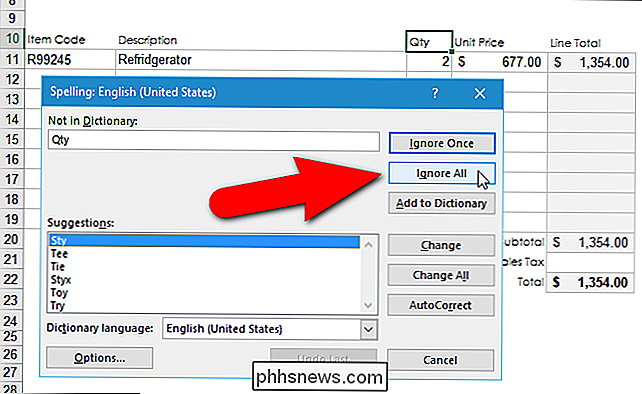
Hvis du faktisk har feilstavet et ord, kan du enten velge riktig stavet ord fra listen over "Forslag" eller skriv inn riktig stavemåte i redigeringsboksen "Ikke i ordbok" (hvis den ikke er oppført på "Forslag" -listen). Deretter klikker du på "Endre". Hvis du vil endre alle forekomster av denne feilen med samme endring, klikker du på "Endre alle".
RELATED: Slik tilordner du tastaturgenveier til symboler i Excel 2013
Hvis det tvilsomme ordet er en, har du en tendens til å misforstå ofte , kan du raskt sette opp en AutoCorrect-oppføring for den slik at den automatisk blir korrigert neste gang du gjør feilen. For å gjøre dette, må du enten skrive inn riktig ord i redigeringsboksen "Ikke i ordbok" eller velge den fra "Forslag" -listen og klikk "AutoCorrect" i dialogboksen "Stavekontroll". I tillegg til å korrigere ordet i regnearket, opprettes automatisk AutoCorrect-oppføring. Neste gang du skriver feil ord på samme måte, blir den automatisk erstattet med erstattingsordet du angav. Vi snakker om AutoCorrect-oppføringer og hvordan du lager dem i vår artikkel om å tilordne tastaturgenveier til symboler i Excel.
Når stavekontrollen er ferdig, viser en dialogboks dette. Klikk på "OK" for å lukke det.
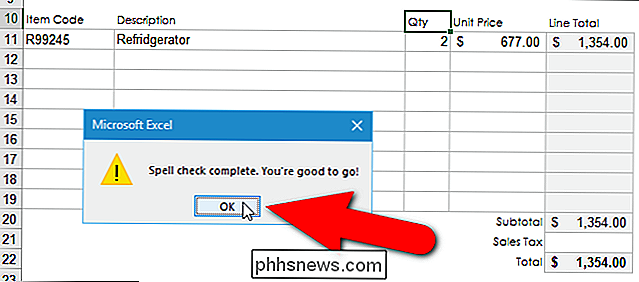
Merk at ordet "Refridgerator" på "Invoice" -arket ikke ble funnet i stavekontrollen i dette regnearket. Det er fordi det er resultatet av en formel i den cellen som grep ordet fra en celle på regnearket "Produktdatabase" basert på "Varekoden" angitt på arbeidsarket "Faktura". For å korrigere "Refridgerator", må vi kjøre stavekontroll på produktdatabladet, som vi skal gjøre i neste avsnitt.
Husk når du sa at du bør velge den første cellen i et regneark ("A1" ) før du starter en stavekontroll? Hvis du glemte, og startet stavekontrollen fra en annen celle enn "A1", blir du på dette tidspunktet bedt om å fortsette å sjekke stavemåten i begynnelsen av regnearket før stavekontrollen fullføres. Klikk på "Ja" for å sjekke resten av regnearket som ikke er sjekket enda, og så vil du se dialogboksen "Stavekontroll fullført" ovenfor.
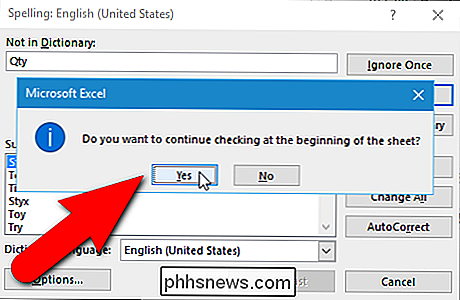
Hvordan stavekontroller alle regneark i en arbeidsbok på en gang
Som standard kontrollerer Excel stavemåte ditt nåværende regneark. Men hva om du har mange regneark i arbeidsboken din og du vil sjekke dem alle? Ingen bekymringer. Du kan enkelt gjøre det på en gang.
I vårt eksempel er det to regneark i arbeidsboken, "Faktura" og "Produktdatabase". I den forrige delen sjekket vi bare regnearket "Faktura". Nå velger vi begge regnearkene i arbeidsboken, slik at de begge skal stavekontrolleres uten å måtte gjøre hver for seg.
For å stavekontrollere alle regnearkene i en arbeidsbok, høyreklikk på den nåværende regnearkfanen nederst i Excel-vinduet og velg "Velg alle ark" fra popup-menyen.
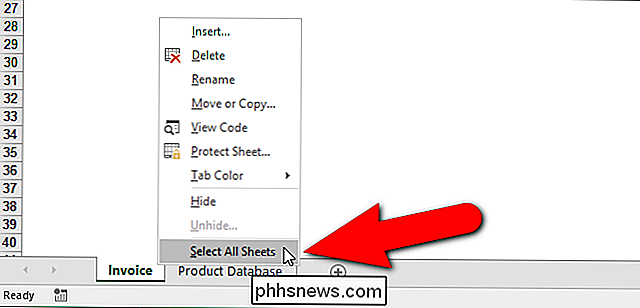
Merk i bildet ovenfor at den aktuelle valgte regnearkfanen vises i hvitt og den inaktive kategorien vises i grått. Når alle regnearkfaner er valgt, vises alle med en hvit bakgrunn, som vist nedenfor.
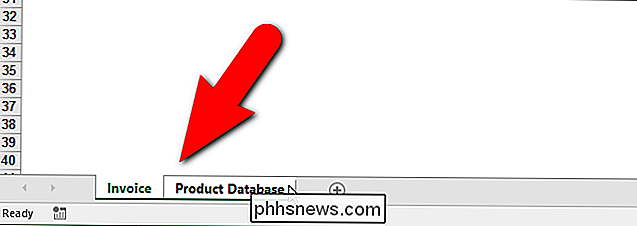
Når du begynner stavekontrollen, kontrollerer den alle regnearkene i arbeidsboken. I vårt tilfelle, når stavekontrollen kommer til det andre regnearket eller regnearket "Produktdatabase", finner det en stavelsesfeil. For å rette feilen velger vi riktig ord i listeboksen "Forslag" og klikker "Endre". Som vi tidligere nevnte i denne artikkelen, kan vi, hvis vi tror at vi har feilstavet det samme ordet på samme måte i andre celler i arbeidsboken, klikke på "Endre alle" for å rette dem alle sammen med samme korrigerte ord.
Husk, Du kan også skrive det riktige ordet i "Ikke i ordbok" -redigeringsboksen og klikke på "Endre" for å rette feilen.
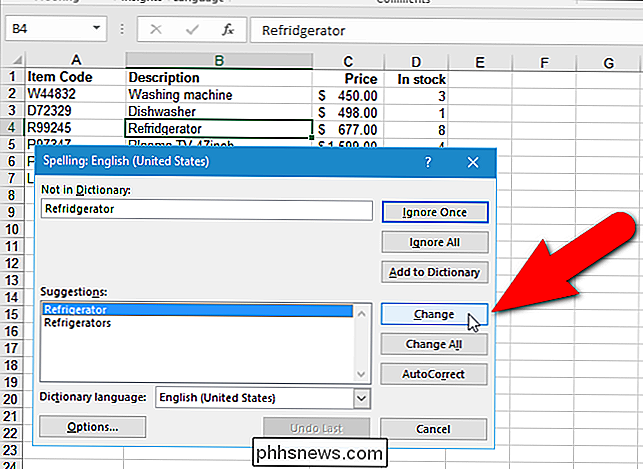
Når stavekontrollen er fullført, og dialogboksen "Stavekontroll komplett" vises, kan du merke at den sist korrigerte feilen ikke ser ut til å være korrigert i cellen på regnearket.
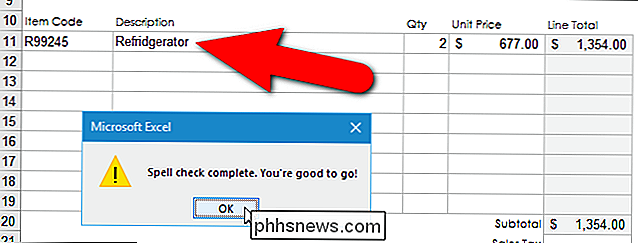
Ikke bekymre deg. Når du klikker "OK" for å lukke dialogboksen, vises det korrigerte ordet i cellen.
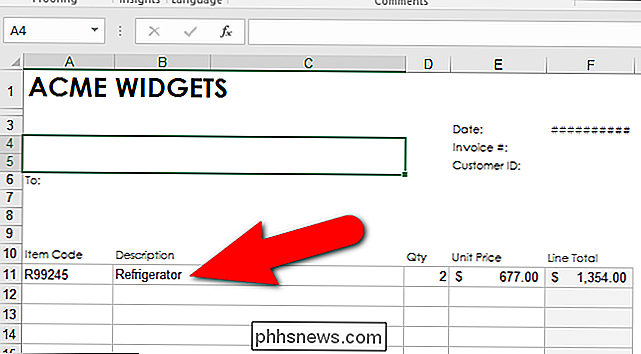
Du kan bruke egendefinerte ordbøker til å legge til ord du ofte bruker i ordboken, som ikke allerede er i standard innebygd ordbok, samt slette ord du la til ved å bruke "Legg til i ordbok" -knappen i dialogboksen "Stavekontroll". Du kan til og med lage flere tilpassede ordbøker. Stavekontrollen kan også begrenses til bruk av hovedordlisten, selv om det finnes tilpassede ordbøker.

Slik holder du et konferansesamtale med iPhone
Med iPhone kan du ringe opptil fem personer samtidig, noe som gjør det enkelt å sette opp en rask konferansesamtale. De andre menneskene trenger ikke noe spesielt - bare noen gamle mobiltelefon- eller fasttelefon. Slik legger du til deltakerne i en konferansesamtale Start konferansesamtalen ved å ringe en av deltakerne normalt fra Dialer-appen.

Trenger du å bruke en driverrenser når du oppdaterer drivere?
Noen geeks bruker "driverens rengjøringsmidler" når de oppdaterer driverne - generelt grafikkdrivere - for å sikre at den gamle driveren ble fullstendig avinstallert og at ingen gjenværende filer vil komme i konflikt med den nye driveren. Men er dette nødvendig? Hvis du noen gang har brukt en sjåførrenser, var det sannsynligvis ganske mange år siden.



