7 måter å barne bevis på en datamaskin
Jeg har en 2 år gammel datter, og jeg har innsett betydningen av barnesikring min datamaskin! Den andre jeg vender om, hun går til skrivebordet mitt, hopper på stolen og begynner å slå seg bort ved tastene. Hvis datamaskinen allerede er på, har hun funnet ut hvordan man beveger musen og klikker på alt hun kan. Det er mye moro for henne, men en stor hodepine for meg.
Jeg trodde egentlig ikke at hun kunne gjøre noe, men tilsynelatende trykke på en haug med nøkler på tastaturet, kan du oppnå mye mer enn du tror! Datteren min sendte e-postmeldinger, slettede mapper, åpnede programmer og til og med flyttede filer med tastaturslamming. I denne artikkelen snakker jeg om noen måter du kan barnesikre datamaskinen din og forhåpentligvis redde deg selv en sorg. Hvis barna er eldre, vil jeg også gi deg noen tips for dem også!
Metode 1 - Lås datamaskinen
Dette enkle alternativet løst de fleste av mine problemer med datteren min. Hvis datamaskinen var slått av og hun slengte nøklene, ville den slå på, men forbli på låst skjerm. Heldigvis er hun for liten til å skrive inn et passord ennå!

Før datamaskinen går i dvale, skjer skjermspareren vanligvis. Jeg har også aktivert passordet på skjermspareren hvis hun kommer til det før datamaskinen sover. Jeg har datamaskinen min søvn etter omtrent en time, så det er mange ganger når skjermspareren er på.
Metode 2 - Bruk en begrenset konto eller UAC
Den første metoden fungerer bare for virkelig små småbarn, ikke med barn som er eldre enn 3. Ved den alderen vil de nok skrike og rope til du lar dem slippe på datamaskinen. På dette tidspunktet må du gi dem tilgang til datamaskinen, slik at de kan spille spill eller gjøre hva som helst, men sørg også for at de ikke kan gjøre noe annet.
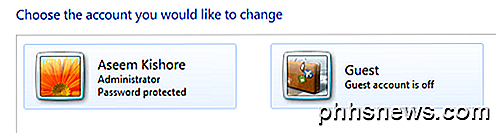
En måte å gjøre dette på er å bruke en låst ned brukerkonto. Du kan bruke gjestekontoen i Windows, som har begrensede brukerrettigheter over hele systemet. Standard brukerkonto har fortsatt mange tillatelser og kan gjøre ganske mye. Gjestekontoen er deaktivert som standard, men du kan aktivere den og det forhindrer brukeren i å installere programvare, endre innstillinger, etc.
En annen funksjon i Windows er UAC (User Account Control). Du kan angi dette til høyeste innstilling, og en standard brukerkonto må skrive inn et passord for å fullføre oppgaven. UAC dukker opp ganske mye hvis du har den satt til høyeste innstilling, slik at de ikke kan endre de fleste innstillingene på datamaskinen.
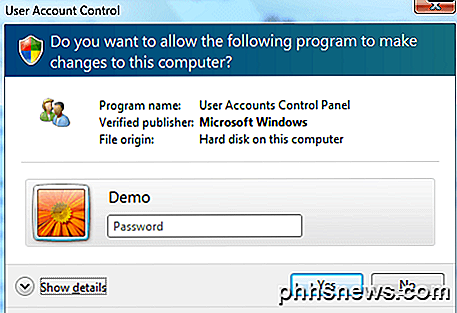
Metode 3 - Foreldrekontroll
Windows 7 og Windows 8 har innebygde foreldrekontroller som lar deg begrense programmene som kan kjøres på datamaskinen, tiden datamaskinen kan brukes til og til og med å filtrere nettsteder som brukeren kan besøke.
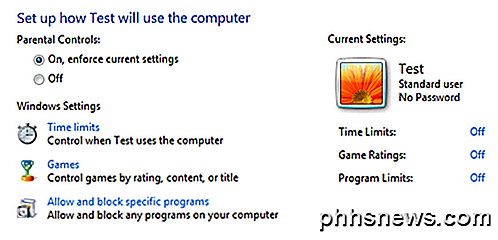
Du kan Google om hvordan du aktiverer foreldrekontroll, og dette kan passe dine behov. Det er ikke total beskyttelse, men det kan hjelpe deg med å kontrollere hva som kan gjøres på datamaskinen. Hvis du er bekymret for at data blir slettet eller får et virus, virker denne metoden ikke veldig bra.
Det finnes også en funksjon i Windows 7 (ikke hjemmeversjonen) som heter AppLocker, som forhindrer at programmer kjøres. Du kan i utgangspunktet velge hvilke programmer du vil tillate å bli kjørt, og brukeren vil kun kunne åpne disse programmene. Du kan lære om AppLocker her.
Metode 4 - Gruppepolicy
Foreldrekontroll er fint, men hvis du vil ha tilgang til mange regler og restriksjoner, må du gjøre deg kjent med gruppepolitikken. Du kan begrense tilgangen til stasjoner, begrense tilgangen til kontrollpanelet, fjerne faner fra dialogboksen IE-valgmuligheter, begrense tilgangen til registeret, kommandoprompt eller oppgavebehandling, hindre brukere i å slette nettlesingsloggen og alle andre ting. Gruppepolitikken kan kontrollere alle aspekter av Windows, slik at du virkelig kan låse ned hardcore på datamaskinen ved å bruke den. For å komme til den lokale gruppepolitikken for en PC, skriv bare gpedit.msc når du klikker på Start-knappen.
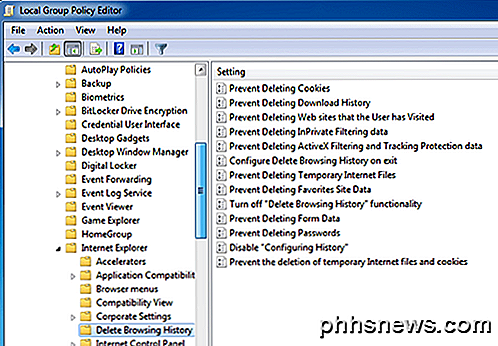
Hvis du kjører Windows 7 Home eller Starter, kan du ikke bruke lokale gruppepolicyinnstillinger. Dessverre virker det bare på Windows 7 Pro, Ultimate og Enterprise. Hvis du har noen av disse versjonene, er det super nyttig for å låse ned en PC. Det er massevis av artikler på nettet som forklarer hvordan du bruker lokal gruppepolicy, så ha det gøy!
Metode 5 - Kryptering
Hvis du leter etter en måte å holde dataene dine trygge, kan det være lurt å se på å skape en sikker kryptert container på systemet ditt. Du kan gjøre dette ved hjelp av et program kalt TrueCrypt. Det er et gratis program som har eksistert lenge, og gjør en fantastisk jobb.
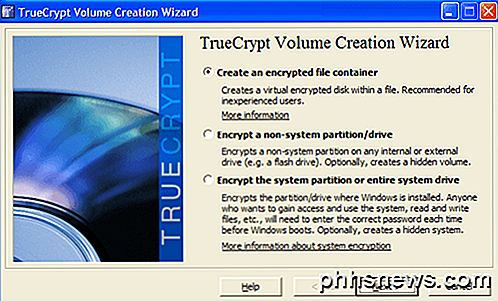
Hvis du har viktige filer du ikke vil at noen skal få tilgang til eller ved et uhell slette, kan du opprette en kryptert beholder som du kun kan montere til systemet når du trenger det. Ellers vises det ikke engang på systemet. HowToGeek har en fin guide til å komme i gang med TrueCrypt som forklarer hvordan du gjør dette.
Metode 6 - Deep Freeze It
Det er dette fantastiske programmet for IT-folk som heter Deep Freeze, som er omtrent $ 35, men er noe som mange foreldre vil elske. Kanskje du ikke bryr deg om å sette opp foreldrekontroll eller læregruppepolicy eller kryptere harddiskene dine, osv. Hva om du kan la barna gjøre noe på datamaskinen: Slett filer, endre innstillinger, installer crapware, last ned virus, etc, og så får du det magisk når du starter med en omstart?
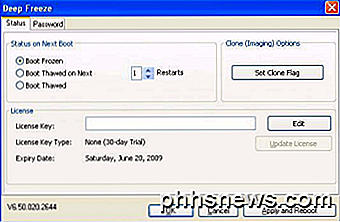
Deep Freeze gjør akkurat det. Det er helt fantastisk. Mange bedrifter og skoler bruker denne programvaren fordi du kan konfigurere systemet slik du vil, la brukerne få ødeleggelse, og deretter bare start datamaskinen på nytt for å få den tilbake til den opprinnelige tilstanden. De kan bokstavelig talt slette systemfiler, og det spiller ingen rolle. Hvis du vil ha behov for noe sånn, så kjøp denne programvaren. Jeg har brukt det selv og det fungerer utrolig bra. Les mer om det på deres nettsted.
Metode 7 - Installer et annet operativsystem
En metode jeg bruker for å sikre at gjester kommer over til huset mitt, får ikke tilgang til mine personlige filer eller ødelegger systemet mitt, er å installere en annen kopi av Windows på samme PC. Du har sannsynligvis noen gammel datamaskin som kjører XP eller noe, så bare installer et dobbelt oppstartssystem med hovedoperativsystemet og et sekundært operativsystem som du kan starte opp til for andre brukere.
Jeg har en Windows 7-maskin som også har Windows XP installert sammen med Deep Freeze. For det første er det ingen perosnalfiler eller programmer på andre XP enn de grunnleggende greiene. Selv om noen gjør noe eller installerer et program, etc, starter jeg bare på nytt og jeg er tilbake til min rene installasjon av Windows XP. Selvfølgelig må du få en annen kopi av Windows, men hvis du ikke har en kopi, bruk bare Linux!
Jeg har også Ubuntu installert og det er helt gratis. Du kan til og med laste ned en bestemt smak av Ubuntu som samsvarer med Windows-stilen, slik at brukerne ikke blir disorientert hvis de aldri har sett Linux før.
Det er syv raske tips som jeg tidligere har brukt for å sikre datamaskinene mine fra barn, nysgjerrige mennesker og alle andre. Hvordan kan du barnesikre datamaskinen din? Gi oss beskjed i kommentarene. Nyt!

Slik justerer du Overscan på SHIELD Android TV
Hvis du har en eldre TV og en NVIDIA SHIELD Android TV, kan du legge merke til at noe innhold blir avskåret rundt kantene. Dette kalles overscan, og det kan være utrolig irriterende i en rekke situasjoner, uten å ekskludere en av SHIELDs primære funksjoner: spill. Heldigvis er det en enkel løsning. RELATERT: HDTV Overscan: Hva det er og hvorfor du burde (sannsynligvis) slå den av Overscan, som vi tidligere har forklart, er en rest av old school CRT (katodestrålerør) TV-er som beskjærer ytre delen av bildet, for å sikre at du ikke får noen svarte stenger på gamle TVer.

Skype-kontoen for How-To-skann ble hakket, og Skype-støtte vil ikke hjelpe
Senere i går sendte Skype meg en e-post som ga meg beskjed om at de hadde lykkes med å endre e-postadressen min til thegeek @ cock.li og jeg bør besøke min konto for å se gjennom endringene mine. Bortsett fra at jeg ikke forandret noe. Og hva? OPPDATERING! Takk helt til den fantastiske Jon Galloway som kontaktet folk på mine vegne, jeg var i stand til å komme tilbake til min Skype-konto.



