Slik sletter og formaterer du en stasjon i Windows

De fleste harddisker kommer "preformatted" og klar til bruk i disse dager. Men du må noen ganger formatere en selv.
For eksempel fjerner formatering vanligvis det meste av dataene på en stasjon, noe som gjør det raskere å slette en stor stasjon enn å bare slette alt på den. Den største grunnen til omformatering er imidlertid om du vil endre filsystemet som brukes på stasjonen til noe annet. Windows gjør flere filsystemer tilgjengelige for deg - inkludert FAT32, exFAT og NTFS - og de har alle sine fordeler og ulemper. Mens du vanligvis bruker NTFS for interne stasjoner på en Windows-PC (og du er faktisk tvunget til for systemstasjonen), velger du et filsystem mer når du formaterer en ekstern USB-stasjon.
RELATERT: Slik tømmer du (trygt sletter) enhetene dine før du fjerner eller selger dem
Merk: Formatering ved hjelp av de fleste formatverktøyene sletter ikke stasjonen din teknisk. I stedet markerer den plassen dine data brukes som tilgjengelige for skriving til. Så mens du fortsatt kan gjenopprette data fra stasjoner som har blitt formatert ved hjelp av teknikken vi diskuterer her, krever det et spesielt verktøy og litt tid. For praktiske formål kan du vurdere dataene borte når du formaterer en stasjon. Hvis du likevel må slette dataene fra en stasjon, si at du kaster stasjonen eller gir den bort, må du vurdere et tredjepartsverktøy som Eraser eller DBan.
Heldigvis gjør Windows formateringsstasjoner ganske enkle. Du kan formatere en stasjon - og utføre andre funksjoner som å opprette og slette partisjoner - ved hjelp av Windows 'Disk Management-verktøy. Men hvis formatering er alt du vil gjøre, er det en enklere måte.
Åpne File Explorer til "Denne PC" -visningen, slik at du enkelt kan se alle stasjonene dine.
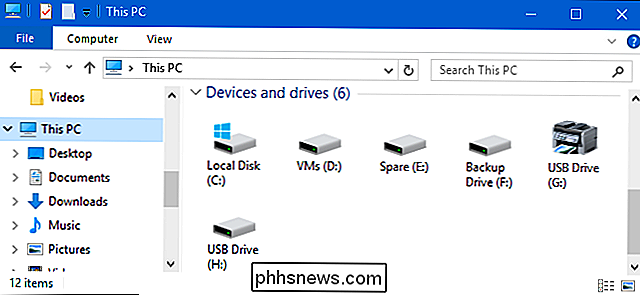
Høyreklikk hvilken som helst stasjon i File Explorer, og klikk deretter på "Format" -alternativet.
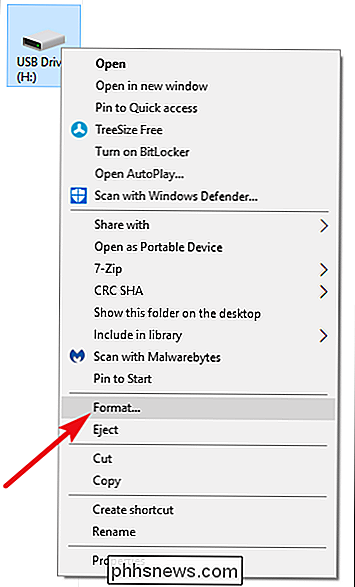
Vinduet "Format" inneholder en rekke alternativer:
- Kapasitet: Denne boksen viser kapasiteten til stasjonen. Dropdown viser bare stasjonen du valgte, så det er ikke mye å gjøre med dette alternativet, annet enn at du har valgt riktig stasjon.
RELATERT: Slik formaterer du USB-stasjoner større enn 32 GB med FAT32 på Windows
- Filsystem: Avhengig av størrelsen på stasjonen du formaterer, ser du noen alternativer her, inkludert FAT32, exFAT og NTFS. Hvis du formaterer en stasjon over 32 GB, ser du ikke FAT32-alternativet her, men vi har en veiledning for å hjelpe deg med å omgå det hvis du trenger det.
- Fordelingsenhetsstørrelse: The Tildelingsenhetsstørrelsen representerer maksimal klyngestørrelse på en stasjon, de minste enhetene i hvilke data er brutt. Vi anbefaler at du forlater denne verdien på standard 4096 med mindre du har god grunn til å endre det.
- Gjenopprett standardinnstillinger for maskinen: Bruk denne knappen til å endre alle alternativene i "Format" -vinduet tilbake til standard for hvilken som helst stasjon er valgt.
- Volumetikett: Skriv inn et navn for stasjonen som det vil vises i Filutforsker.
RELATERT: Hva er forskjellen mellom et raskt og fullt format?
- Hurtigformat : Velg dette alternativet for å utføre et høynivåformat, som fungerer raskt og bare leser stasjonen med et nytt filsystem. Fjern dette alternativet for å utføre et lavnivåformat som tar lengre tid, men sjekker ut alle deler av stasjonen. Et lavnivåformat er et godt alternativ hvis du er bekymret for påliteligheten til stasjonen.
Når du har alle alternativene dine, må du klikke på "Start" for å fortsette. Husk at dette vil slette hele stasjonen, så sørg for at du har alt du trenger sikkerhetskopiert!
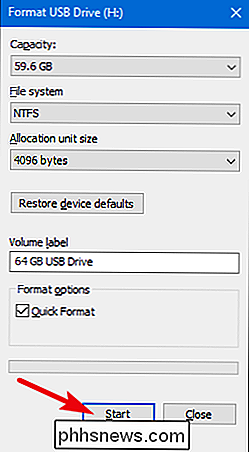
Windows advarer om at du mister data på stasjonen du skal formatere. Klikk på "OK" for å starte formatet.
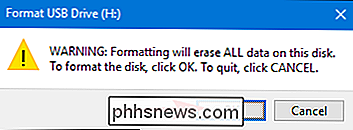
Når det er gjort, kan du få tilgang til den nylig formaterte stasjonen i Windows.

Slik spiller du Android-spill på TV-en din med en Chromecast
Google Chromecast er et fantastisk lite stykke tech som du kan gjøre en overraskende mengde ting med den relativt lave prisen. Selv om det er dedikerte spill gjort for Chromecast, kan du faktisk spille dine vanlige Android-spill på det ganske enkelt også. RELATED: Så du har bare en Chromecast. Nå, hva?

Slik sorterer du regnearkfaner i alfabetisk rekkefølge i Excel
Hvis du har et stort antall regneark i Excel-arbeidsboken, kan det være vanskelig å finne et bestemt regneark. Hvis du sorterer regnearkfanene dine alfabetisk, vil det være enklere å finne det du leter etter. I tillegg til å organisere regnearkfanene dine ved å bruke farger på dem, kan du også sortere dem alfabetisk eller alfanumerisk, så lenge du har brukt egendefinerte navn til regnearkene dine.


