Slik slipper du aldri filer som er lagret i Dropbox og andre filsynkroniseringstjenester

Dropbox, Google Disk, OneDrive, iCloud Drive og andre filsynkroniseringstjenester er praktiske, men de synkroniserer også sletting og endringer. Du kan ofte gjenopprette slettede filer eller angre endringer, men de bør ikke være din eneste backup-metode.
De fleste skylagertjenester tilbyr en måte å angre filer på nettet, og mange lar deg angre endringer i filene og bli eldre versjoner tilbake. Men de beholder bare disse gamle filene i så lang tid.
Slettinger og endringer synkroniseres øyeblikkelig
Når du bruker en tjeneste som Dropbox til å lagre viktige filer, lagres en "master copy" av filene dine på tjenestens servere. Hver gang du sletter eller endrer filer, synkroniserer programmet endringene dine med serveren, og de endringene synkroniseres på de andre datamaskinene.
Så langt, så bra. Men dette betyr at hvis du ved et uhell sletter en fil, blir den umiddelbart slettet fra andre datamaskiner. Hvis du endrer en fil, er den endret på alle de andre datamaskinene dine. Hvis datamaskinen din blir smittet med skadelig programvare og at malware tampers med filene dine, vil de manipulerte versjonene synkronisere med de andre datamaskinene dine. Hvis synkroniseringsprogrammet har en feil og ved et uhell sletter noen filer, blir de slettet på de andre datamaskinene.
Kopien av filene dine på de eksterne serverne kvalifiserer som sikkerhetskopiering utenfra, og de vil bidra til å beskytte Filene dine hvis all maskinvaren din er skadet eller stjålet. Men endringer skjer øyeblikkelig, og gamle filer holdes bare så lenge.
Det finnes måter å få de slettede filene tilbake og gå tilbake til gamle kopier av filene dine, men de er begrensede.
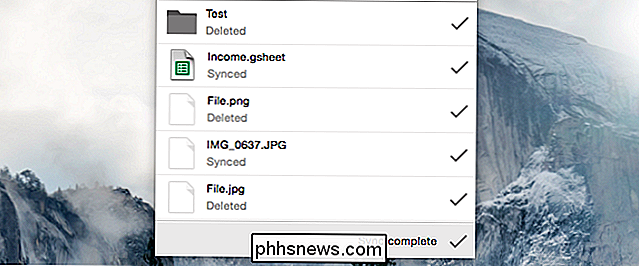
Hvor lenge du kan få Slettede filer tilbake
RELATED: Slik gjenoppretter eller permanent sletter du filer fra skyen
Når du sletter filer fra en skytholdingsservice, blir de sendt til papirkurven (på Windows) eller Papirkurv (på en Mac). Det er de gode nyhetene. Hvis din filsynkroniserende klient bestemmer deg for å slette noen filer, vil de være på datamaskinen din, klar til å bli gjenopprettet.
Men du kan ende opp med å tømme papirkurven eller papirkurven uten å merke seg. I dette tilfellet må du gjenopprette dem fra nettstedet til skylagertjenesten.
Dropbox beholder bare slettede filer i 30 dager, så du må legge merke til at filen ble slettet og gjenopprette den før da. Pro-abonnenter med utvidet versjonshistorikk kan gjenopprette filer i opptil et år.
Andre tjenester er mer sjenerøse. Google Disk ser ut til å aldri automatisk fjerne slettede filer fra papirkurven. OneDrive sletter filer etter et år, men vil automatisk begynne å slette de eldste filene etter tre dager hvis papirkurven fylles opp.
Apples iCloud Drive gir ingen måte å få en slettet fil tilbake - ikke engang søppel eller papirkurv . Det er bare avhengig av at du har lokale Time Machine-sikkerhetskopier.
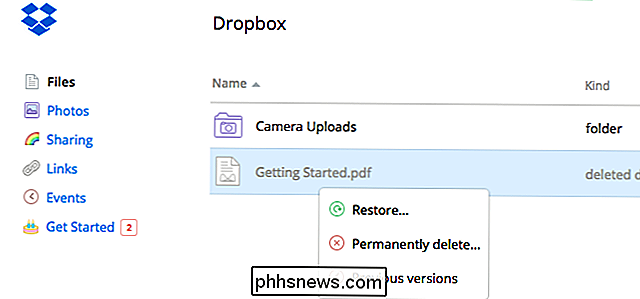
Hvor lenge du kan returnere endrede filer
Cloud storage-tjenester beholder også tidligere versjoner av filer. Hvis du - eller et program på datamaskinen din - endrer disse filene, kan du få dem tilbake ved å gå tilbake til en eldre versjon av filen. Du kan også gjøre dette fra tjenestens nettside - høyreklikk en fil og velg det aktuelle alternativet for å se en liste over eldre versjoner av filene du kan bruke.
Som med søppel eller papirkurv, er problemet at tjenester vil ikke holde disse gamle versjonene rundt for alltid. De tar opp plass, tross alt.
Dropbox holder bare stillbilder av tidligere versjoner av filene i 30 dager. Du trenger den betalte "Extended Version History" -funksjonen for å få tidligere versjoner som varer lenger. Google Disk holder også eldre versjoner av filene i 30 dager.
Microsofts OneDrive tilbyr bare dette for Office-dokumenter, og Apples ICloud Drive tilbyr det ikke i det hele tatt. Begge er avhengig av at du har lokale sikkerhetskopier.
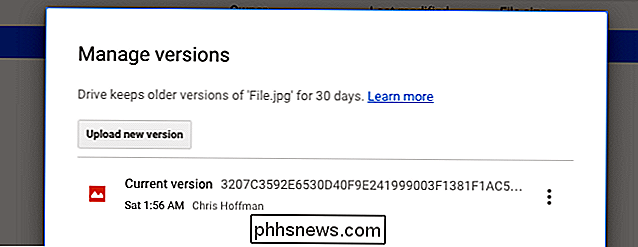
Utfør regelmessige lokale sikkerhetskopier for å holde filene dine trygge
RELATERT: Slik bruker du Windows Filhistorikk for å sikkerhetskopiere dataene dine
Den virkelige løsningen her - en som vil sørge for at du alltid har en sikkerhetskopi av viktige filer som du ved et uhell kan slette eller modifisere, selv om valgfri skylagringstjeneste ikke gjør det, også å lage lokale sikkerhetskopier.
Du trenger ikke noe fancy eller komplisert. Bare koble til en ekstern harddisk en gang i uka eller så, og kjør operativsystemets reserveverktøy. På Windows 7 er det Windows Backup. På Windows 8, 8.1 eller 10, det er filhistorikk - hvis du bruker filhistorikk, må du sørge for at det også sikkerhetskopierer mappen til skyoppbevaring. På en Mac er det Time Machine. Så lenge du synkroniserer innholdet i skylagringsplassen din til PCen, vil sikkerhetskopieringsverktøyet lage en kopi av disse filene og lagre dem på sikkerhetstasjonen.
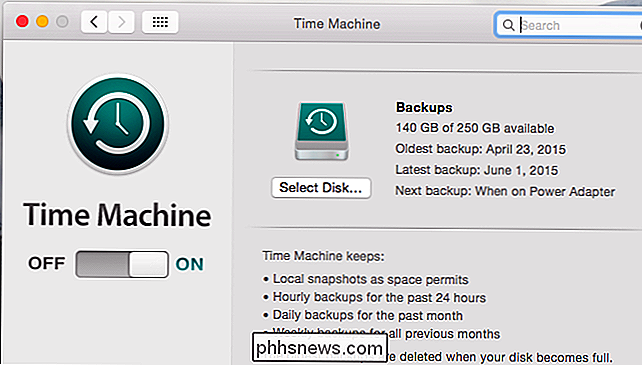
Du må aldri røre disse sikkerhetskopiene hvis vår skylagring tjenesten har aldri noen problemer, men du vil være takknemlig for den ekstra sikkerhetskopien hvis du trenger det. Hvis du lagrer viktige filer i skylagring, må du sørge for at du har en lokal sikkerhetskopiering - bare i tilfelle.

Hva du trenger å vite om Oppgradering av en Windows Vista-PC til Windows 10
Microsoft tilbyr ikke en gratis Windows 10-oppgradering til noen gamle Windows Vista-PCer du kan ha rundt. Bare Windows 7 og 8.1 PCer kommer til å bli med i den nye Windows 10-epoken gratis. Men Windows 10 vil sikkert kjøre på de Windows Vista-PCene. Tross alt er Windows 7, 8.1 og nå 10 alle lettere og raskere operativsystemer enn Vista.

Slik oppdager datamaskinen og e-post overvåking eller spionprogramvare
Som IT Pro overvåker jeg rutinemessige datamaskiner og e-post. Det er viktig i et arbeidsmiljø for administrative formål og for sikkerhet. Overvåking av e-post, for eksempel, lar deg blokkere vedlegg som kan inneholde et virus eller spionprogram. Den eneste gangen jeg må koble til en brukerdatamaskin og jobbe direkte på datamaskinen, er å løse et problem.Men hvi



