Slik lager du nedlastbare koblinger for filer på Google Disk

Google Disk er flott - du kan få tilgang til filene dine hvor som helst, omtrent alle enheter og synkronisere dem mellom datamaskinene dine. Men det er også en annen flott funksjon: deling. Hvis du har en fil som noen trenger, er det like enkelt som noen få klikk (eller kraner) for å skyte dem en nedlastingskobling.
Slik genererer du en kobling for i utgangspunktet alle filer som er lagret i Google Disk, så vel som hvordan du kontrollerer personvernet til filen (og lenken).
Slik genererer du en delkobling på Windows, MacOS eller Chrome OS
Hvis du er en Windows-, MacOS- eller Chrome OS-bruker og har Google Drevet app installert (som, hvis du ikke gjør det, du virkelig burde), kan det hende at det å lage en kobling er super enkelt, og det kan til og med gjøres direkte fra Windows Utforsker eller Finder. Det er verdt å merke seg at Disk-appen er innebygd i Chrome OS 'filbehandling som standard, så det må installeres noe annet.
(Hvis du ikke bruker Disk-appen, hopper du ned til den siste delen av denne guiden, hvilken forklarer hvordan du deler filer fra Drive's webgrensesnitt.)
Navigere først til filen du vil dele. Det spiller ingen rolle om det er et dokument, bilde, kjørbar eller annen type fil, og delingsprosessen er den samme. Høyreklikk på filen, og gå deretter ned til Google Drive-oppføringen i denne menyen.
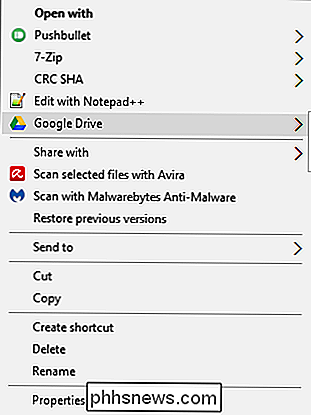
Når de nye menyalternativene dukker opp, velg "Del".
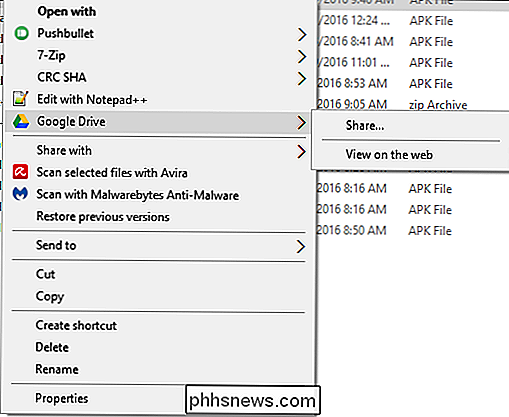
Merk: På macOS og Chrome OS er det ingen «Google Kjør "-alternativ - velg bare" Del "(på Chrome OS) eller" Del med Google Disk "(på MacOS). Derfra er alt annet i utgangspunktet det samme.
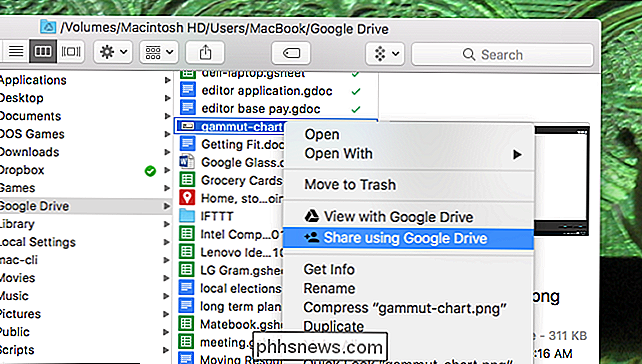
Den første boksen som dukker opp, tillater deg å sende linken til en bestemt e-postadresse. Du kan gjøre det hvis du vil, men siden vi snakker om å skape delte lenker her, vi kommer til å gå et par skritt videre.
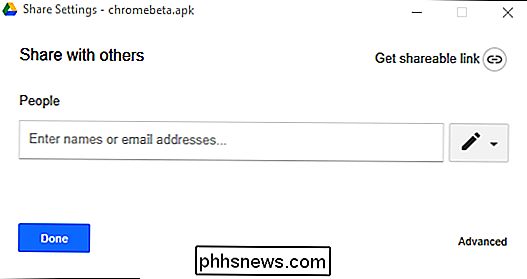
I øverste høyre hjørne av dialogboksen Del innstillinger er det en knapp som leser "Få delbar lenke." Klikk på det.
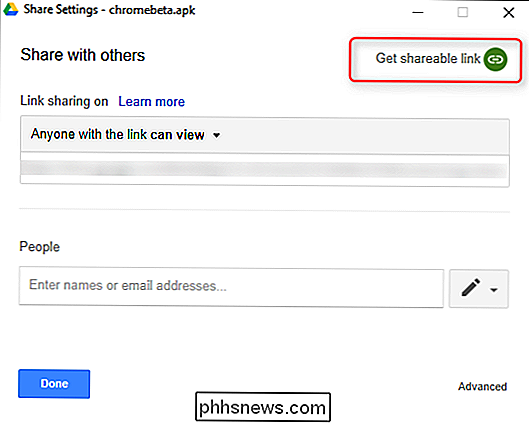
Når det er en gang alternativet er aktivert, vil lenken bli fylt ut. Du kan ganske enkelt høyt, og deretter kopiere og lime det inn i en e-post, en chatmelding eller noe annet sted.
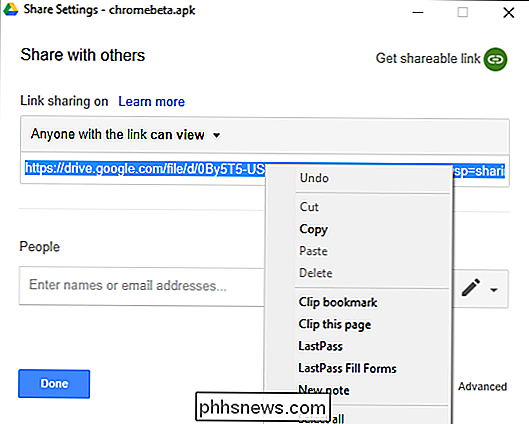
Men det er fortsatt mer kontroll her. Når du genererer en nedlastingskobling, tillater det automatisk at filen blir vist av alle som har linken. Du kan imidlertid endre denne innstillingen ved hjelp av rullegardinmenyen rett over linken.
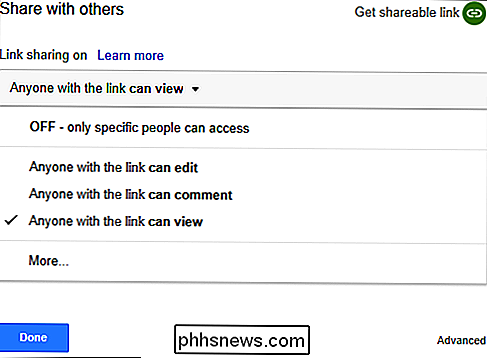
Her finnes en rekke alternativer:
- Av: Hvis du ved et uhell delte filen, bruker du dette alternativet til i utgangspunktet un- dele den, gjør den privat enda en gang.
- Alle som har linken, kan redigere: Dette er mer for dokumenter og slikt, men dette gir i utgangspunktet de delte brukerne full lese og skrive tilgang. De kan fortsatt ikke slette den fra disken din, men dette er bare for innholdet i filen.
- Alle som har linken, kan kommentere: Igjen er dette for det meste for dokumenter. Det tillater delte brukere å legge igjen kommentarer om ønskelig. Dette er flott for teamprosjekter.
- Alle med linken kan se : Delt brukere kan ganske enkelt se filen, men kan ikke redigere den på noen måte. Dette er standardhandling når du deler en fil og det beste alternativet hvis du prøver å dele filen for nedlasting.
Det er også et "Mer" alternativ nederst, som lar deg endre de generelle personverninnstillingene for filen:
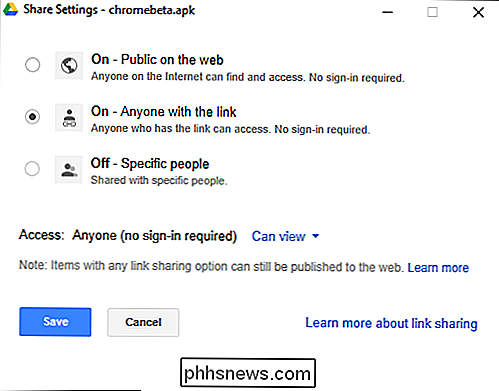
- På (Offentlig): Dette gjør i utgangspunktet filen offentlig. Alle kan søke etter, finne og laste ned filen.
- På (Link): Alle med linken kan laste den ned. De trenger ikke å logge på Google-kontoen for å gjøre dette.
- Av: Bare bestemte personer kan få tilgang til filen. Således er Google-pålogging krevd.
Ja, det er mye å snakke om når alt du gjør er å dele en enkel fil. Den gode nyheten er at Google gjør det meste av det store løftet her, og standard delingshandling er ganske privat (lenken din er tilgjengelig for alle, men bare hvis de kjenner linken), slik at du raskt og effektivt kan dele filer.
Slik genererer du en delkobling på Android og iOS
Hvis du trenger å bygge en kobling på en mobilenhet, er prosessen like enkel, men de varierende alternativene er mer skjulte. På grunn av det vil vi bryte dette ned i et par seksjoner: generere lenken og kontrollere den delte lenken.
Generering av koblingen
Jeg bruker en Android-enhet for denne opplæringen, men Drive-appen fungerer i utgangspunktet på samme måte både på Android og iOS, slik at du bør kunne følge med, uansett hvilken plattform du er på.
Gå videre og åpne Drive-appen, og naviger deretter til filen du vil dele.
Trykk på trepunkts-knappen på filen, og klikk deretter på "Del link." På iOS leser dette faktisk "Få link. "
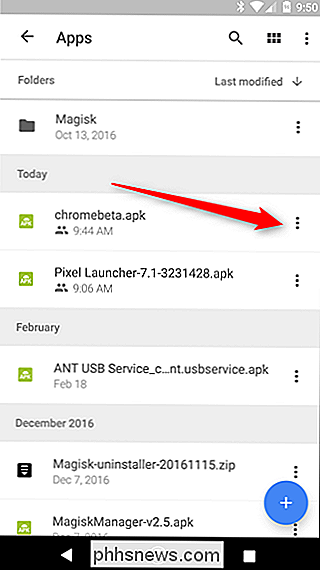
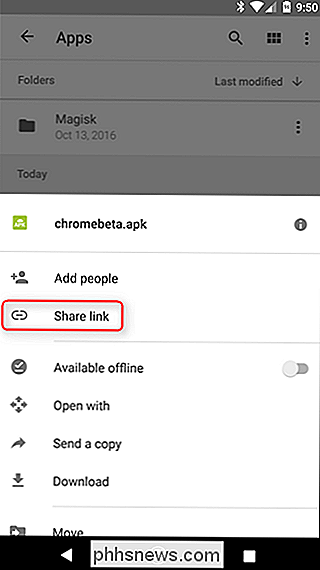
Det er her den eneste virkelige forskjellen mellom Android og iOS skjer: iOS, koblingen kobles rett og slett til utklippstavlen, slik at du kan dele den. På Android vises delemenyen, noe som gir deg flere alternativer.
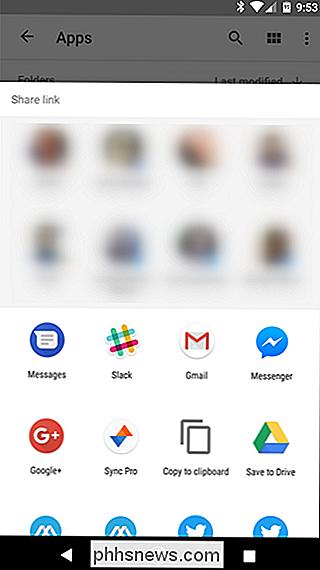
Dialogboksen Del din vil trolig se annerledes ut enn min, fordi den er kurert basert på delingsloggen, installerte appene og så videre. Men du bør kunne vinge det herfra - bare velg appen du vil dele filen i. Alternativt kan du velge alternativet "Kopier til utklippstavle" hvis du heller vil kopiere lenken og dele den manuelt.
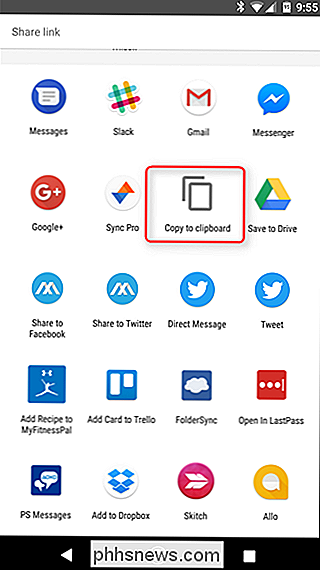
Slik endrer du din delte lenke
Nå som du har din delte lenke, lurer du sikkert på hvor alle alternativene er. I motsetning til Windows eller Chrome OS, er disse alternativene ikke direkte tilgjengelige fra delingsdialogen. I stedet er de tucked away i filens kjøre-meny.
Igjen, naviger til filen du delte, og trykk på trepunktsmenyknappen igjen.
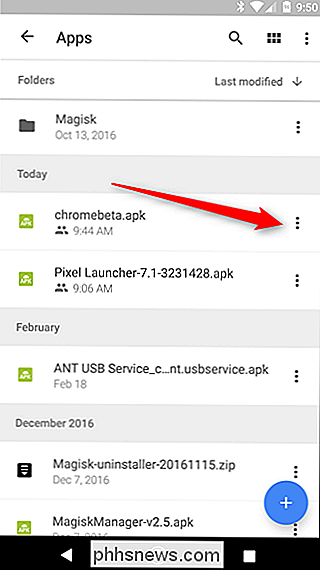
Denne gangen trykker du på "i" -knappen på høyre side av filnavnet. Dette er informasjonsknappen.
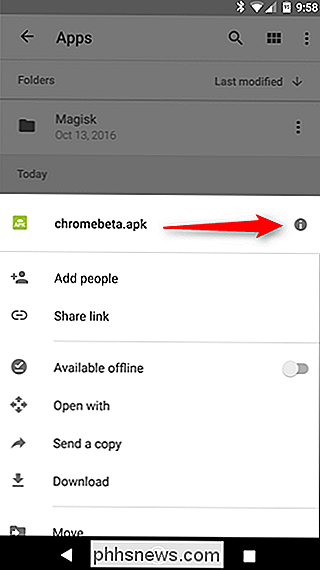
Rull ned litt, til du ser den første delen etter filinformasjonen. Denne delen, "Hvem har tilgang", er hvor du vil endre filens delte innstillinger.
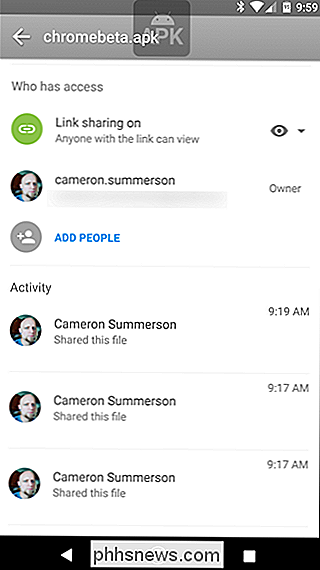
Det første her er Link share-siden du allerede har delt denne filen, vil delingen være På. Personvernet blir satt til "Alle som linken kan se", siden det er standardhandlingen. Hvis du vil endre det, trykker du på eyeball / nedpilen.
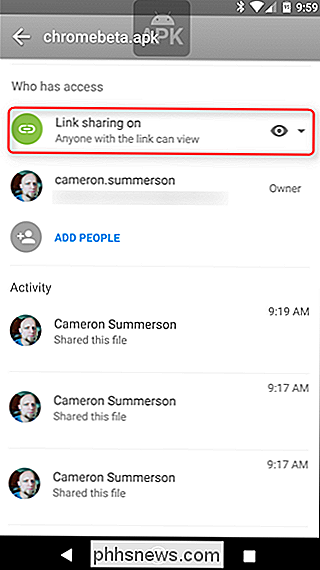
Du kan endre statusen til "Kan redigere," "Kan vise" eller "Av" (for å fjerne filen). Enkel peasy.
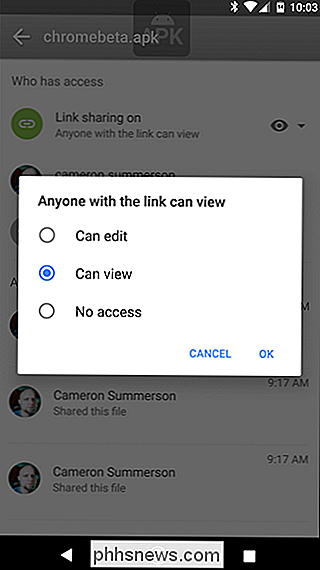
Ellers kan du også legge til bestemte personer i filen hvis du vil dele den med enkelte brukere. Bare klikk på «Legg til folk» -knappen under delen "Hvem har tilgang".
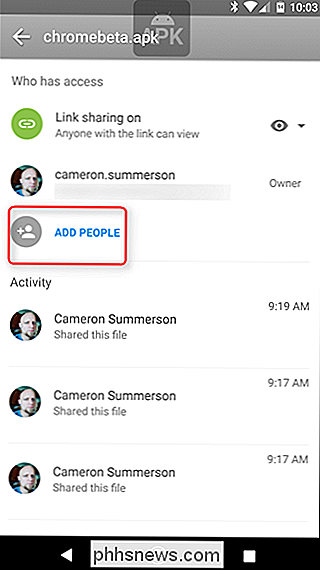
Og det er stort sett alt som er til det.
Slik genererer du en delt link på nettet
Hvis du ikke er inn i bruk av integrerte apper (eller bare ikke ha dem installert), kan du også dele filer direkte fra Drive-nettstedet. Prosessen er egentlig virkelig lik de innfødte appene på Windows, MacOS og Chrome OS.
Gå til siden du kjører, og klikk deretter på filen du vil dele. Jeg er glad for at den moderne weben støtter ting som dette.
Det er faktisk et par alternativer du kan velge: Del eller Få Delaktig Link. De gjør i utgangspunktet det samme, men den tidligere tilbyr flere alternativer. Sistnevnte genererer bare den delbare linken og gjør det enkelt å kopiere. For denne delen av opplæringen bruker jeg "Del" -metoden.
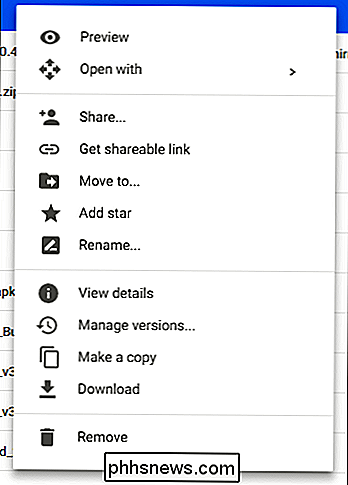
Når du klikker på Del-knappen, vil en delingsdialog dukke opp. Klikk på "Få deles link" øverst til høyre, som i hovedsak aktiverer den delbare funksjonen. Herfra kan du kopiere lenken, legge til bestemte e-postadresser som skal deles med, og endre personvernet til filen.
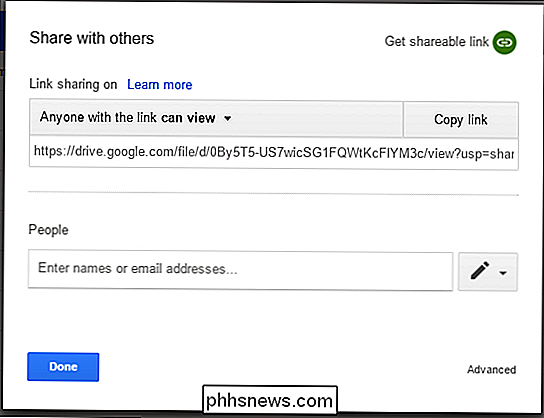
Ved å klikke på rullegardinmenyen rett over lenken, kan du redigere hvor mye strøm den delte brukeren har filen:
- Av: Hvis du ved et uhell delte filen, bruker du dette alternativet til å dele det, og gjør det privat igjen.
- Alle som har linken kan redigere: Dette er mer for dokumenter og slikt, men dette gir i utgangspunktet de delte brukerne full lese / skrive tilgang. De kan fortsatt ikke slette den fra disken din, men dette er bare for innholdet i filen.
- Alle som har linken, kan kommentere: Igjen er dette for det meste for dokumenter. Det tillater delte brukere å legge igjen kommentarer om ønskelig. Dette er flott for teamprosjekter.
- Alle med linken kan se : Delt brukere kan ganske enkelt se filen, men kan ikke redigere den på noen måte. Dette er standardhandling når du deler en fil, og det beste alternativet hvis du prøver å dele filen for nedlasting.
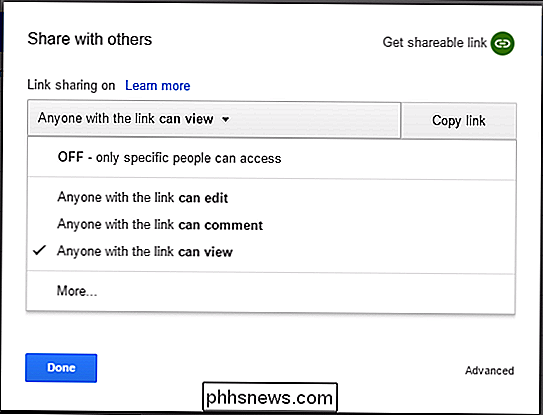
Det er også et "Mer" alternativ nederst, som lar deg endre de generelle personverninnstillingene for filen:
- På (Offentlig): Dette gjør i utgangspunktet filen offentlig. Alle kan søke etter, finne og laste ned filen.
- På (Link): Alle med linken kan laste den ned. De trenger ikke å logge på Google-kontoen for å gjøre dette.
- Av: Bare bestemte personer kan få tilgang til filen. Således er Google-pålogging krevd.
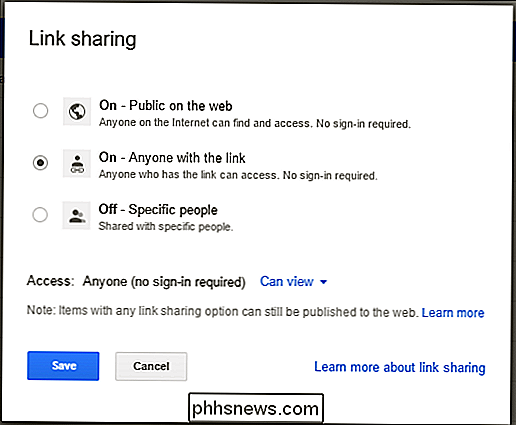
Når du har satt inn alt som du vil at det skal være, klikker du bare på Lagre (eller Ferdig hvis du ikke hoppet inn i menyen "Mer"). Og det er det.
Selv om det ikke er en dedikert fildelingsløsning, er Drive flott hvis du vil dele en fil med en kollega, familiemedlem, venn eller lignende. Det er en stor slags to-i-ett-løsning for både lagring og deling av filer raskt og enkelt, alt sammen med hovedsakelig universell tilgang.

Slik lagrer du en blank hvit skjerm Når du konfigurerer HomePod
Konfigurere HomePod er ganske enkelt, og tar bare et par minutter. Men hvis du kommer over et mystisk tomt hvitt vindu under installeringsprosessen, kan du rette opp det. RELATED: Slik setter du opp Apple HomePod HomePod er avhengig av Apple Music som sin streaming tjeneste når du vil fortelle Siri på HomePod å spille en bestemt sang, artist eller album.

Slik ser du hvilke webområder datamaskinen din er i hemmelighet Koble til
PCen din har mange Internett-tilkoblinger i en dags virksomhet, og ikke alle er nødvendigvis nettsteder du er klar over, er tilkoblinger skjer med. Selv om noen av disse tilkoblingene er ufarlige, er det alltid en sjanse for at du har noen skadelig programvare, spyware eller adware ved hjelp av Internett-tilkoblingen din i bakgrunnen uten din kunnskap.



