Slik setter du opp og bruker flere profiler (brukerkontoer) i Firefox

Firefox har sitt eget profilsystem som fungerer som Kroms brukerkontaktbryter. Hver profil har sine egne bokmerker, innstillinger, tilleggsprogrammer, nettleserhistorikk, informasjonskapsler og andre data. For eksempel kan det være lurt å opprette en profil for arbeid og en egen profil for personlig bruk, og holde dem skille.
Mozilla skjuler Firefox profilbehandling, og gjør det ikke til en svært synlig del av grensesnittet som Chrome gjør. Men hvis du vil bruke forskjellige nettleserprofiler med egne innstillinger og data, gjør Firefox det mulig.
Vurder Firefox Multi-konto Containere I stedet for
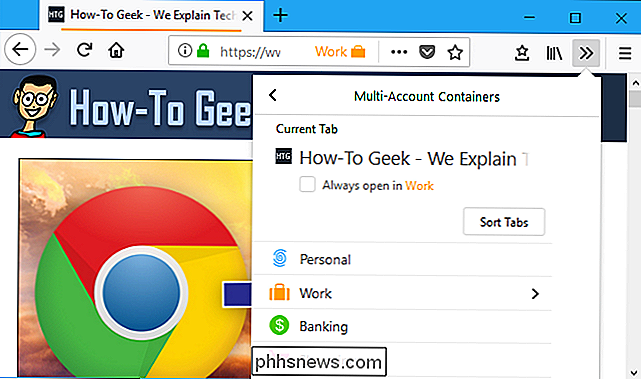
har Mozilla en annen, mer strømlinjeformet løsning hvis du bare ser på for å holde deler av din surfing skilt fra hverandre. Den er kalt utvidelsen "Firefox Multi-Account Containers", og den er laget av Mozilla selv. Denne utvidelsen lar deg velge en "Container" for hver kategori du har åpnet. For eksempel kan du starte faner i "Work" -beholderen når du arbeider og "Personlig" -beholderen når du ikke jobber. Så hvis du hadde et eget sett med arbeidsregnskap og personlige kontoer, kan du bare bytte mellom containere uten å logge inn og ut av hver nettside.
Selv om dette ikke helt erstatter behovet for profiler (bokmerker, nettleserhistorikk, og tilleggsdeler deles mellom containere), det gjør at du har en separat påloggingsstatus og informasjonskapsler for hver container.
Slik lager du profiler og bytter mellom dem
Mozilla Firefox lar deg nå administrere profiler mens den kjører , uten behov for å bruke profilbehandleren som finnes i eldre versjoner. For å få tilgang til denne funksjonen, skriv "om: profiler" i Firefox adresselinje, og trykk deretter på Enter. Du kan bokmerke denne siden for å få tilgang til fremtiden, hvis du vil.
Hvis du ikke har fiddlet med Firefox-profiler før, vil du sannsynligvis bruke "standard" -profilen.
For å opprette en ny profil, Klikk på "Opprett en ny profil" -knapp.
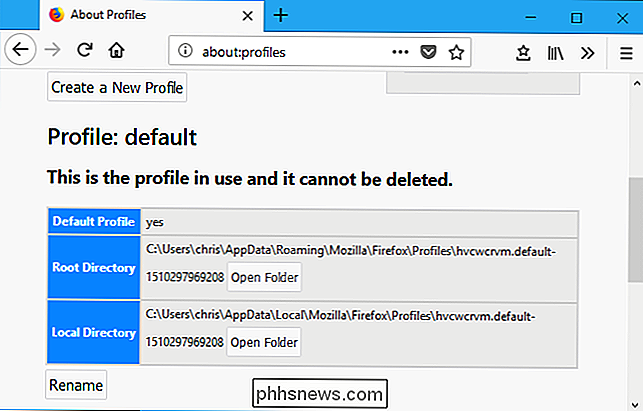
Klikk gjennom vinduet "Opprett profilveiviser" som vises og gi et beskrivende navn for den nye profilen slik at du kan huske hva det er for. For eksempel kan du nevne det "Work Profile" hvis det er for jobb.
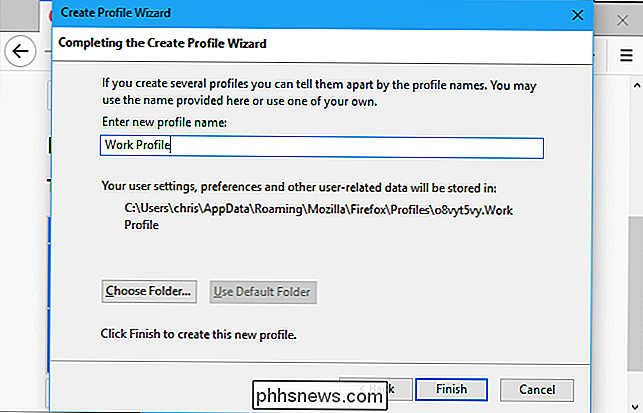
For å gjenoppstarte Firefox med den nye profilen, klikker du først på "Angi som standard profil" -knappen under profilen her. Når det er standardprofilen din, lukk alle åpne Firefox-nettleservinduer og start deretter Firefox på nytt. Den starter med standardprofilen du valgte.
Hvis du vil bytte tilbake til en annen profil, går du til: Profiler igjen, klikker du på "Angi som standardprofil" for profilen du vil bruke, og lukk deretter og gjenoppstart Firefox.
Hvis du ikke trenger en profil lenger, kan du klikke på "Fjern" -knappen her for å fjerne den fra systemet. Husk at dette vil slette alle dataene som er lagret med profilen, inkludert bokmerkene, lagrede passordene og tilleggene.
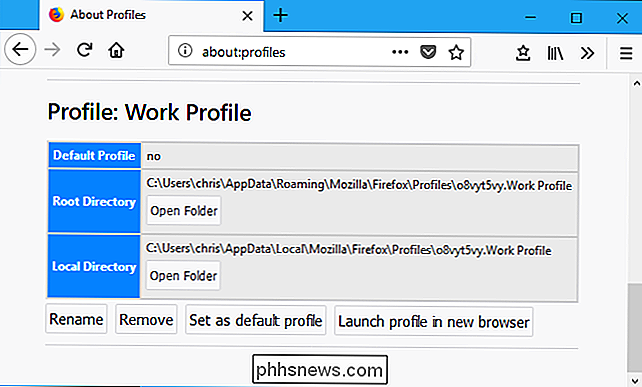
Slik bruker du flere profiler på en gang
Du har kanskje lagt merke til at det er en "Launch profil i ny nettleser "-knappen på siden" Om profiler ". Denne knappen gjør imidlertid ingenting når du bruker Firefox standardkonfigurasjon for å håndtere profiler. Som standard kjører Firefox bare en enkelt profil samtidig. Du må lukke og gjenoppstarte nettleseren din for å bytte mellom profiler. Men med en liten modifikasjon av snarveien du bruker til å starte den, kan Firefox kjøre flere profiler på samme tid.
For å aktivere flere Firefox-profiler samtidig må du starte Firefox med-no-fjernkontrollenkommandolinjevalg. For å gjøre dette må du redigere oppgavelinjen, skrivebordet eller Start-menyen snarvei du vanligvis bruker til å starte Firefox.
Hvis du for eksempel bruker oppgavelinje snarvei for å starte Firefox, høyreklikker du Firefox-ikonet på oppgavelinjen, høyreklikk "Mozilla Firefox" i popup-menyen, og velg deretter "Egenskaper" -alternativet.
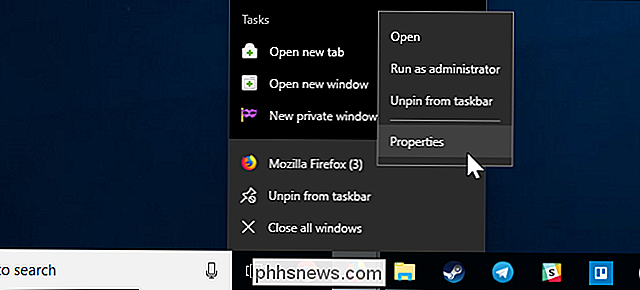
I egenskapsvinduet plasserer du markøren på slutten av teksten i "Target "-boksen, og legg deretter til-no-fjernkontrolltil slutten av teksten. Målruten skal se ut som:
"C: Programmer Mozilla Firefox firefox.exe" -no-ekstern
Klikk "OK" for å lagre endringene.
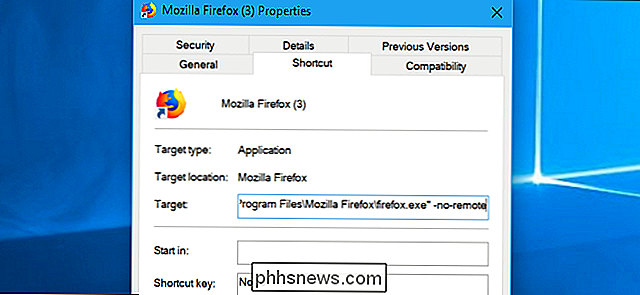
Lukk alle åpne Firefox-nettleservinduer , og deretter gjenoppstart Firefox ved hjelp av snarveien du nettopp har endret. Når du gjør det, kan du gå tilbake til profilen om: profiler og klikke på "Start profil i ny nettleser" -knappen. Firefox åpner et nytt nettleservindu med profilen du valgte.
Hvis du trenger hjelp til å fortelle hva som er, kan du alltid gå til menyen> Add-ons> Temaer og angi et annet tema for hver profil. Bruk den gamle profilbehandleren I stedet
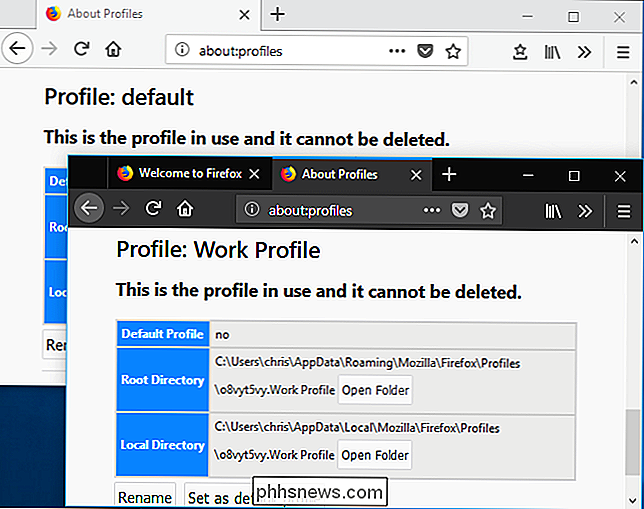
Du kan også gjøre alt vi har snakket om med den eldre Firefox-profilbehandleren, hvis du foretrekker det. Dette lar deg også lage spesielle snarveier som åpner Firefox Profil Manager og starte Firefox med bestemte profiler, hvis du vil.
Først må du lukke Firefox helt. Deretter må du starte Firefox med
-pbryteren.I Windows
- : Trykk Windows + R, skriv firefox.exe -p
i Run boks som vises, og trykk deretter på Enter.På Mac - : Åpne et terminalvindu - trykk på Kommando + Space, skriv Terminal, og trykk Enter for å gjøre det fra Spotlight. Skriv deretter inn /Applications/Firefox.app/Contents/MacOS/firefox-bin-profilmanager
, og trykk deretter på Enter.På Linux - : Åpne en terminal og kjør firefox -profilmanager
kommando.Du vil se dialogboksen Velg brukerprofil. Som standard vil det være en enkelt brukerprofil kalt "standard". Du kan bruke dette vinduet til å opprette flere profiler, omdøpe eksisterende og slette dem.
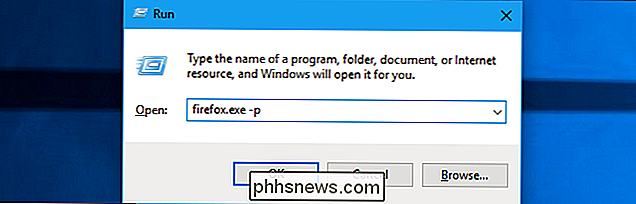
Hvis du vil se profilvelgeren når du starter Firefox-dette vil la deg velge en profil hver gang du klikker på Firefox-snarveien din uten å kreve en spesiell kommando. Du kan slå av "Bruk den valgte profilen uten å spørre ved oppstart" -alternativet. Dette får Firefox til å spørre hvilken profil du vil ha hver gang du starter den - i hvert fall til du slår dette alternativet på nytt.
Du trenger minst en profil for å bruke Firefox. Hver profil har sine egne innstillinger, utvidelser, bokmerker, historie, informasjonskapsler og alt annet. Ha det i tankene. Hvis du sletter "standard" -profilen, vil du miste alle dine Firefox-nettleserdata (med mindre du bruker Firefox-synkronisering og kan få den tilbake derfra.)
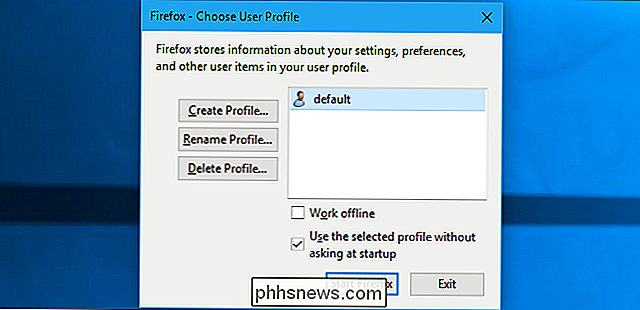
Når du oppretter en ny profil, kan du gi den noen navnet du vil ha. Veiviseren viser hvor profilen skal lagres. Som standard er de plassert under brukerprofilens Firefox-profilmappe, prefiks med åtte tilfeldige bokstaver og tall.
Velg en profil, og klikk deretter "Start Firefox" for å starte Firefox med den valgte profilen. Når du starter Firefox for første gang med en ny profil, vil du se velkomstopplevelsen igjen.
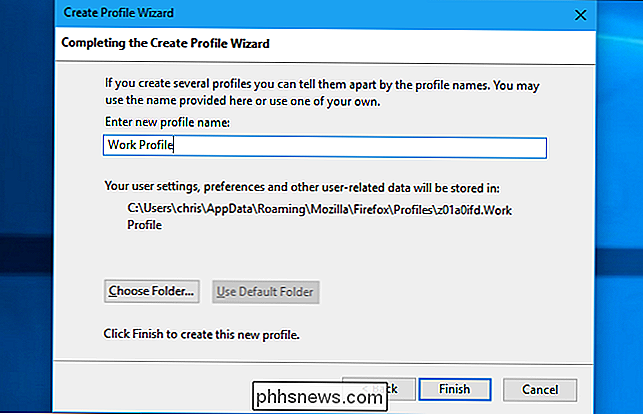
Avslutt Firefox og start den igjen for å bytte mellom profiler. Forutsatt at du slår av "Bruk valgt profil uten å spørre ved oppstart" alternativet, spør Firefox hvilken profil du vil bruke før du starter. Du kan også la denne boksen bli sjekket og starte Firefox med
-peller-profilbehandling-bryteren for å få tilgang til den skjulte profilbehandleren når du vil ha det.For enkel bruk, gjør du det kan opprette en snarvei som åpner Firefox med profilbehandling også. For eksempel, på Windows kan du opprette en kopi av Mozilla Firefox-snarveien på skrivebordet ditt, endre navn på noe som "Mozilla Firefox - Profilbehandling", og legg deretter til et mellomrom og en
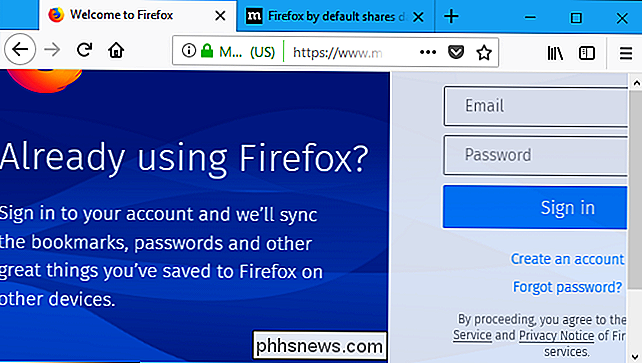
-ptil slutten av teksten i "Mål" -boksen. Den snarveien vil nå åpne Firefox med Profilbehandling, forutsatt at Firefox er helt lukket når du starter snarveien.Firefox er ikke konfigurert til å fungere som Chrome som standard. Det vil bare at du skal bruke en enkelt profil samtidig. Du kan imidlertid bruke flere profiler samtidig, hvis du vil.
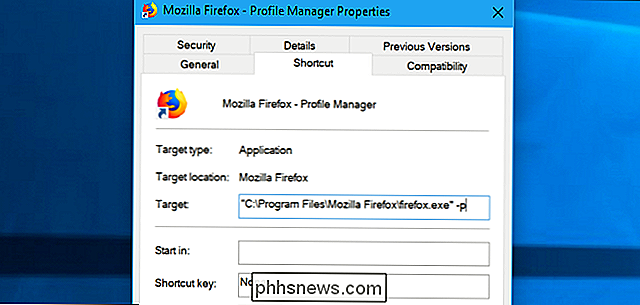
For å gjøre dette må du bare starte Firefox med
-no-fjernkontrollen-bryteren. Du kan gjøre dette fra dialogboksen Kjør eller terminal, eller bare endre en eksisterende Firefox-snarvei. Hvis du for eksempel har opprettet snarveien til Profilbehandling, kan du bare legge til-no-eksternslik at den leser-p-ingen-fjernkontrollenpå slutten av Mål-boksen.Start Firefox med denne innkoblingen med andre ord, dobbeltklikk snarveien du nettopp opprettet - og det vil ikke sjekke for å se om Firefox allerede kjører. I stedet vil det spørre hvilken profil du vil bruke, og opprette en ny Firefox-prosess med den profilen.
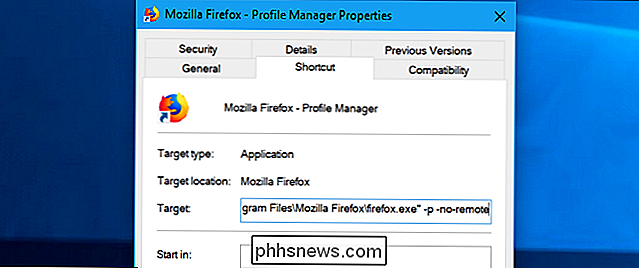
Du kan bruke denne prosessen for å åpne Firefox med så mange forskjellige profiler som du vil, selv om hver profil kun kan brukes av en kopi av Firefox om gangen. Hvis du prøver å åpne den samme profilen en gang til mens den allerede kjører, vil du se en "Profil i bruk" -feil.
RELATERT:
Nybegynner Geek: Hva hver Windows-bruker trenger å vite om å bruke Windows Oppgavebehandling Merk: Hvis du ser en feil i profilen mens Firefox ser ut til å være stengt, må du kanskje besøke oppgavebehandling og drepe firefox.exe-prosessen derfra, og tvinge den til å lukkes hvis den står fast i bakgrunnen .
Dette skal alle fungere som du forventer det. Men mens Chrome gjør det enkelt å se hvilken profil du bruker i grensesnittet, gjør Firefox ikke denne informasjonen veldig synlig. For det vil du kanskje installere et annet tema for hver profil eller visuelt skille dem på en annen måte.
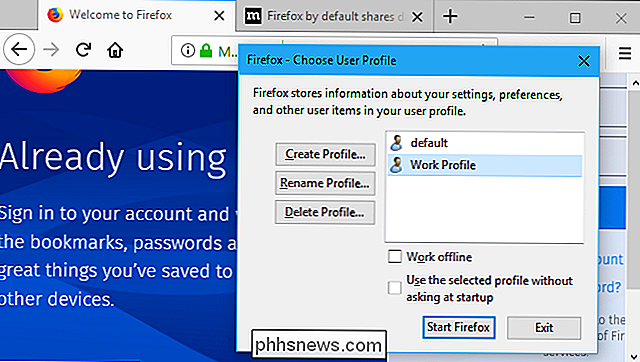
Hvis du noen gang trenger å finne ut hvilken profil du bruker, kan du finne denne informasjonen på "om: profiler "Side.
RELATED:
Slik gjenoppretter du Firefox til standardinnstillingene og starter fersk Du trenger ikke å bruke Profilbehandling for å fikse problemer med Firefox-profilen din. I stedet kan du bruke funksjonen "Refresh Firefox" for å få en ny Firefox-nettleser uten å fitte med profiler og miste viktige ting.

Slik overvåker du båndbredden og datautnyttelsen av individuelle enheter på nettverket ditt?
Hvor mye båndbredde og data bruker enhetene på nettverket ditt? Bandwidth hogs kan redusere hele nettverket, og bruk av data per enhet er viktig hvis Internett-leverandøren pålegger en båndbreddehette. Dessverre er det vanskelig å få et komplett bilde av båndbredden og datanvendelsen på et vanlig hjemmenettverk .

Slik finner du dine private og offentlige IP-adresser
Hver enhet på nettverket har en privat IP-adresse som bare sett av andre enheter på det lokale nettverket. Men din ISP tilordner deg en offentlig IP-adresse som andre enheter på Internett kan se. Slik fungerer det og hvordan du finner disse IP-adressene. En IP-adresse (eller Internet Protocol-adresse) identifiserer hver nettverksmaskin og enhet på et nettverk.



