Slik leser og åpner .DAT-filer i Windows
Så du har nettopp mottatt en epost med et vedlegg som noen sendte deg, men utvidelsen på filen er .DAT. Hva er en .DAT-fil og hvordan du åpner .DAT-filer? Dette er to spørsmål jeg skal prøve å svare som jeg har sett mange venner og familie støter på dette problemet før.
Den første tingen å forstå om .DAT-filer er at den indikerer en fil som har vilkårlig data. Det betyr at det ikke er knyttet til et bestemt program eller program. Når du ser en fil med en .XLS-utvidelse, vet du at den refererer til en Excel-fil, og så videre. Men med .DAT-filer må du finne ut hvordan du åpner det selv og annerledes. DAT-filer kan åpne med forskjellige programmer.
Før vi kommer inn på forskjellige måter, kan du åpne en DAT-fil, det er verdt å merke seg at du først bør sjekke at filen ikke inneholder virus. Siden en DAT-fil kan være noe, har jeg sett tilfeller hvor spammere og hackere prøver å skjule spionprogrammer eller virus inne i DAT-filer.
Hvis du ikke allerede har et antivirusprogram, anbefaler jeg at du bruker enten Kaspersky eller Bitdefender siden de konsekvent utfører topp i AV-Test og AV-Comparatives rangeringer. De er ikke gratis, men de fleste gratis antivirusprogrammer slutter å kombinere ekstra søppelprogramvare eller omdirigere nettleseren til deres "sikre" søkeløsning, som ikke er sikker i det hele tatt, og bare sporer deg og viser deg flere annonser.

Den beste måten å åpne en .DAT-fil på er å bruke programmet som opprettet det. Det er klart at det er enkelt hvis du visste hvilket program som skapte det, ikke sant? Så hvordan går det å finne ut dette? Vel, det er et par måter. For det første kan du prøve å åpne filen i noe som Notisblokk. Du bør vite at Notisblokk kan åpne noe, til og med bilde- og videofiler og vise dem som tekst.
Nesten hele filen vil mest sannsynlig være gibberish som ikke gir mening, men noen ganger i begynnelsen eller slutten av filen, vil du se litt nyttig informasjon. Dette skyldes at selv videoer, bilder osv. Inneholder noen deler av filen som er tekst og som vanligvis inneholder informasjon om filen. Som et eksempel åpnet jeg Wildlife-prøvevideoen i Windows 7 ved hjelp av Notisblokk.
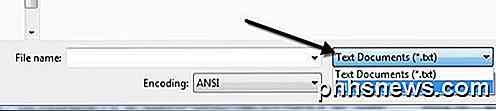
Når du åpner filen i Notisblokk, må du velge Alle filer ellers vil det bare vise tekstfiler. Når du har gjort dette, velger du videofilen og åpner den. Det kan ta litt tid å åpne den hvis det er en stor videofil. Se nå på toppen, og du vil se noen interessante opplysninger:
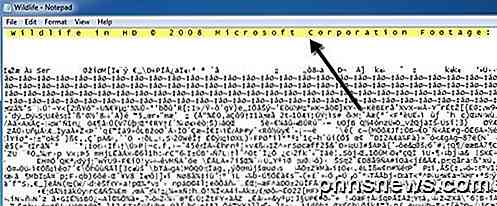
Som du kan se, er det litt tekst, og selv om den ikke forteller deg den nøyaktige filtypen, kan du samle at det er en videofil fra Microsoft. Mine første valg ville være WMV (Windows Media Video) eller AVI. Nå Notisblokk er et veldig enkelt verktøy, og det kan ikke fungere hele tiden, avhengig av hvilken type fil den er.
Imidlertid har jeg skrevet et annet innlegg om hvordan du bestemmer filtypen til en fil som ikke har en utvidelse, og den samme prosedyren som jeg beskriver der kan brukes til DAT-filer. I utgangspunktet må du installere en hex-editor, som lar deg vise hex-koden for en fil og se dataene mer nøyaktig. Du har en mye bedre sjanse til å finne ut den opprinnelige filtypen ved hjelp av denne metoden.
Du ser normalt bare DAT-filer når du mottar e-post med vedlegg. De vanligste programmene i dag genererer ikke .DAT-filer, og bare dataprogrammerere bruker disse filene på noen form for regelmessig basis.
En annen ting du kan prøve, er å spørre personen som sendte deg e-posten hvis de vet hvilket program som ble brukt til å lage filen. Nå hvis de forteller deg at de faktisk sendte et bilde eller et dokument, og de ikke er sikre på hvorfor det er en .DAT-fil, kan det være at filtypen ble endret i prosessen med å ha e-posten sendt til deg.
For noen merkelig grunn endrer noen e-postprogrammer filtypen på e-postvedlegg til .DAT. Så hvis personen sendte deg et bilde, og nå er det en .DAT-fil, må du først lagre den på datamaskinen og deretter endre filtypen til JPG eller GIF eller PNG eller hva du tror det skal være. Hvis de sendte deg et Word-dokument, endrer du det til .doc eller. Docx, etc.
Du kan endre filtypen på en fil ved først å gå til Min datamaskin, klikke på Verktøy og deretter Mappealternativer .
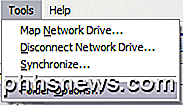
I Windows 7 må du klikke på Organiser- knappen og deretter klikke på Mappe og søkealternativer .
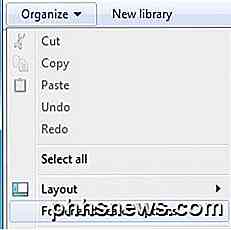
I Windows 8 klikker du på kategorien Vis, og merker deretter filnavnet .
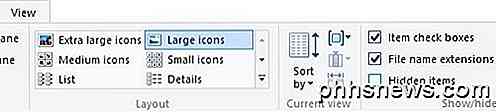
Bortsett fra Windows 8, må du klikke på Vis- kategorien neste og deretter bla ned til alternativet " Skjul utvidelser for kjente filtyper " og UNCHECK det. På denne måten kan vi nå se filtypen og endre den til noe annet.
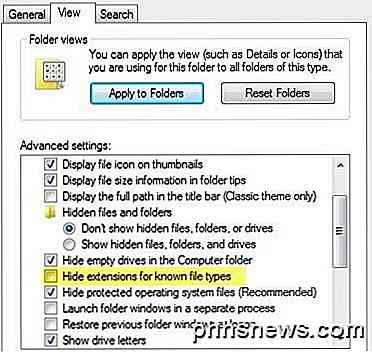
Høyreklikk bare på .DAT-filen og endre filtypen etter punktet til ønsket filformat. Du bør også se ikonet som representerer filendringen til riktig program som brukes til å åpne den filtypen, dvs. Excel på skjermbildet nedenfor.
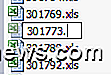
Hvis du fortsatt ikke kan bestemme filtypen ved hjelp av Notisblokk eller hekseditoren, kan du gå på det med et brutalt kraftangrep. I utgangspunktet høyreklikk på DAT-filen, velg Åpne med, og prøv så mange programmer som du finner. For testing, endret jeg en av mine Excel-filer til en .DAT-utvidelse, høyreklikk på den, velg åpen med Excel, og det virket!
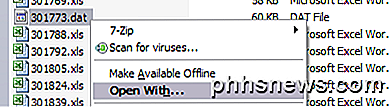
Nå var Windows faktisk smart nok til å finne ut at filen var en Excel-fil, selv om utvidelsen var feil fordi den ga meg Excel som det beste anbefalte programmet.
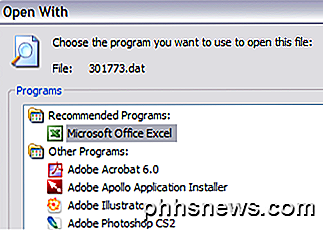
Du bør også prøve programmer som VLC for enhver type mulig video- eller musikkfil og en fotobeskytter i tilfelle det er et bilde osv. Så forhåpentligvis kan du nå åpne din mystiske .DAT-fil ved hjelp av en av de ovennevnte metodene! Hvis ikke, legg inn en kommentar, og jeg vil prøve å hjelpe! Nyt!

Slik får du tilgang til din iPhone-felttestmodus (og se din virkelige signalstyrke)
IPhone har en skjult "felttest" -modus som viser alle slags tekniske detaljer om signalstyrke, celle tårn og mer. Det meste av det er ikke veldig nyttig for den gjennomsnittlige personen, men du kan få det til å vise deg telefonens faktiske signalstyrke i stedet for hvor mange barer du får. Og det kan være nyttig.

Slik oppretter du en medie- og filserver med Linksys Smart Wi-Fi
Nyere Linksys-rutere har en filserverfunksjon som lar deg koble til en USB-stasjon og få tilgang til filene fra hvor som helst -Sikkerhet vil du aldri være for langt unna biblioteket ditt med favorittfilmer, musikk og bilder, uansett hvor du er i verden. RELATED: Slik oppretter du en hjemmemediaserver du kan få tilgang til Fra hvilken som helst enhet Når du er ferdig opprettet, vil du kunne få tilgang til noen av mediefilene dine via Linkysys "Smart Wi-Fi" -funksjon, uten at du trenger en egen desktop-basert server.



