Så du har bare en Xbox One. Nå Hva?

Xbox One er å forme til en god konsoll. Xbox One S tilbyr 4K og HDR-funksjoner som du ikke kan få på PlayStation 4 Slim, og den nyere nyere Xbox One X er betydelig raskere enn Sony PlayStation 4 Pro. Her er alt du trenger å vite for å få mest mulig ut av din nye Xbox One.
Forstå Xbox Live Gold og andre abonnementstjenester

RELATED: Hva er Xbox Live Gold, og er det verdt det? > Xbox One tilbyr en rekke forskjellige abonnementstjenester som legger til flere funksjoner. Xbox Live Gold er det viktigste, og det er obligatorisk hvis du vil spille multiplayer spill online. Det gir deg også noen gratis spill i måneden og rabatter på digitale spill, noe som er fint. Men hvis du bare planlegger å spille singleplayer, kan du hoppe over det, men alle som ønsker å spille multiplayer-spill må ha det.
Du vil også se Xbox Game Pass og EA Access annonsert på Xbox. Disse er separate tjenester som gir deg tilgang til en katalog av spill du kan spille gratis - så lenge du betaler abonnementsavgiften. Xbox Game Pass gir deg tilgang til en katalog av spill som tilbys av Microsoft og tredjeparts utgivere, mens EA Access gir deg tilgang til en katalog med bare EA-spill. EA Access gir deg også rabatt når du kjøper digitale EA-spill. Disse er mye mindre avgjørende, men de kan være en god verdi hvis du har mye tid og ønsker å spille mange spill.
Få de beste tilbehøret
RELATED:

Xbox One Accessories You ' Jeg trenger egentlig Det er mye Xbox One-tilbehør, men bare noen få av dem er veldig viktige. Vi anbefaler noen få av de beste tilbehørene du vil kjøpe, som en regulator ladestasjon. Som standard tar Xbox One-kontrolleren bare AA-batterier du må bytte, noe som betyr at du ikke kan lade dem opp som en PlayStation 4 eller Nintendo Switch-kontroller. Ladestasjonen reparerer det.
Hopp over Kinect, med mindre du virkelig vil spille den håndfulle Kinect-spillene eller slå på Xbox-en din ved å si "Xbox On". Alle andre talekommandoer kan utstedes fra et hodesett. Microsoft produserer ikke lenger Kinect, og Xbox One S og Xbox One X har ikke en Kinect-port, så du vil også trenge en spesiell adapter for å koble den til.
Spill av videoer fra en USB-stasjon eller Stream From Din PC
RELATERT:
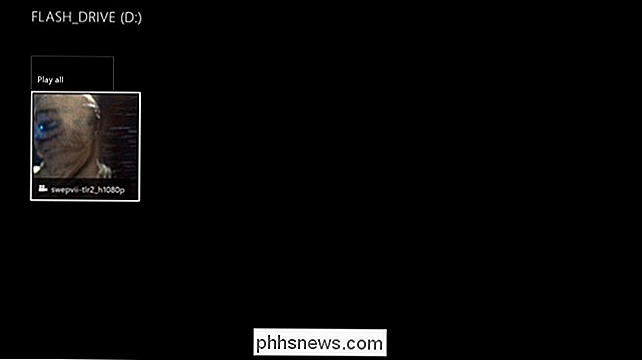
Slik spiller du video- og musikkfiler på Xbox One Xbox One har apps for Netflix, YouTube, Hulu og HBO, men noen ganger er det ikke nok.
Heldigvis lar Xbox One deg spille lokale videofiler og musikk, slik at du kan laste ned media på PCen og se den på Xbox. Denne appen lar deg også streame mediefiler direkte fra PCen til konsollen din, slik at du kan hoppe over USB-stasjonen.
For å gjøre dette trenger du bare å installere Media Player-appen fra butikken. Den støtter et bredt utvalg av medieformater, inkludert det populære H.264-formatet, men det er ikke installert som standard.
Se på TV på Xbox One, selv uten kabel
RELATED:
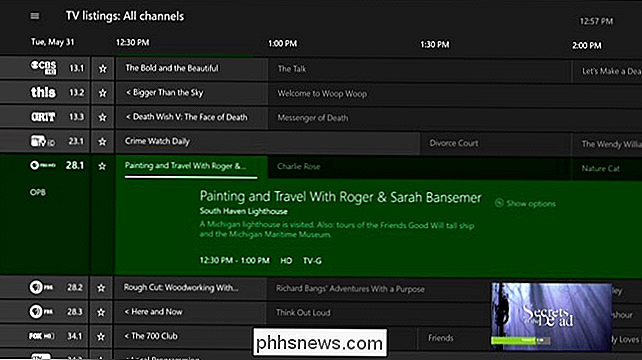
Slik ser du på TV via Xbox One, selv uten kabel Xbox One ble opprinnelig annonsert som et underholdningssenter, noe som kunne spille spill, men også se på TV og være midt i ditt underholdningssenter. Microsoft har trappet seg tilbake fra det, men du kan fortsatt utnytte disse TV-funksjonene.
Du kan til og med se på TV på Xboxen din hvis du ikke har kabel. Du trenger bare en antenne og en spesialadapter som kobler den til din Xbox. Når du har konfigurert det, kan du laste ned en kanalveiledning, og du kan bla gjennom en liste over hva som sendes.
Her er noe annet som er veldig kult: Du kan til og med streame den live-TVen fra din Windows PC, iPhone, iPad , eller Android-enhet.
Konfigurere foreldrekontroll, skjermtidspunkter og PIN-kode
RELATED:
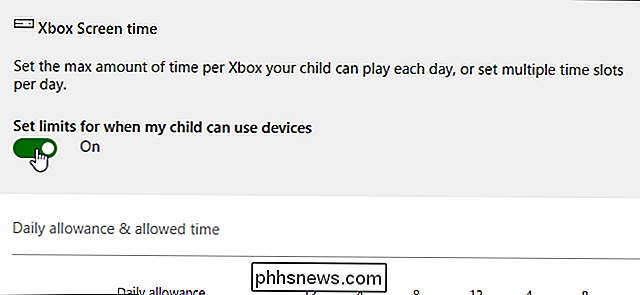
Slik aktiverer du foreldrekontroll på Xbox One Hvis du er den eneste som skal bruke din Xbox One, flott! Du trenger ikke å bekymre deg for noen av disse tingene. Men du vil kanskje fortsatt begrense tilgangen til konsollen din med en passord hvis du ikke vil at noen andre bruker den.
Hvis du har barn som skal bruke konsollen, kan du sette opp foreldrekontroll for å begrense tilgangen til modne spill, nettsteder og kommunikasjonsfunksjoner. Xbox One lar deg også konfigurere skjermtidsgrenser, angi maksimalt antall timer en barnekonto kan bruke konsollen for hver dag og begrense tilgangen til bestemte tidsperioder, slik at barna ikke kan spille den klokken 3 på en ukedag.
Velg riktig strømsparingsmodus
RELATED:
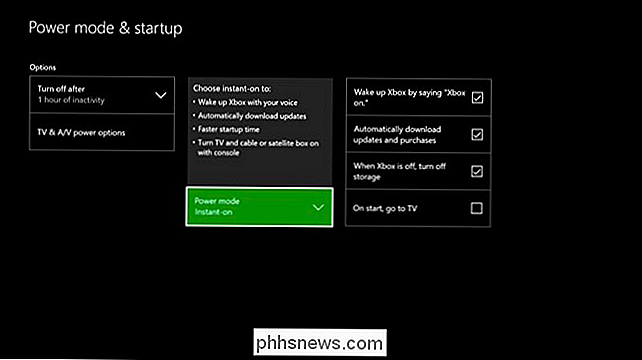
Hvor mye lagrer Xbox One's "Energy Save" -modus? Når du setter opp Xbox One, blir du bedt om å velge enten "Instant On" eller "Energy Save" -modus.
Lagring av energi høres fint ut, og det er, men du vil velge Instant On hvis du ofte bruker Xbox One. Det vil forbli i en lavmåne "dvalemodus" mesteparten av tiden, slik at den automatisk laster ned oppdateringer til spill og systemprogramvare, slik at du aldri må vente. Det vil også våkne opp fra søvn nesten umiddelbart når du går til å bruke den.
I strømsparingsmodus vil Xbox One slås av helt og ikke bruke strøm. Når du slår den på for å spille, må du kanskje sitte der og vente på oppdateringer for nedlasting før du kan starte. Folk som nesten aldri bruker Xbox-ene, kan like denne funksjonen, da det nesten eliminerer standby-strømforbruket. Det er nesten like bra som å koble konsollen fra veggen.
Stream spill til Windows 10 PCen din
RELATED:
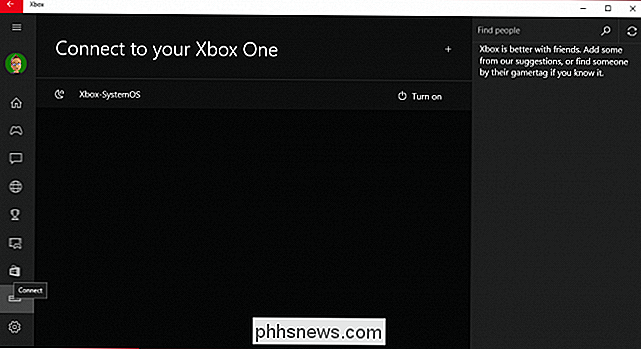
Slik spiller du Xbox One-spill til Windows 10-PCen din Du kan spille de Xbox One-spillene på din PC, for slags. Hvis du har en PC som kjører Windows 10, kan du bruke Xbox-appen til å streame spill fra Xbox One til PCen. Spillene kjører på Xbox One i stuen, men du kan se, høre og samhandle med dem på PCen. Det vil være litt mer forsinkelse enn om du satt foran konsollen, men det er fortsatt en kul funksjon.
Dette krever også å koble Xbox One-kontrolleren til Windows-PCen. Når du har koblet en Xbox One-kontroller til PCen, kan du bruke den til å spille PC-spill også.
Last ned spill på farten
RELATED:
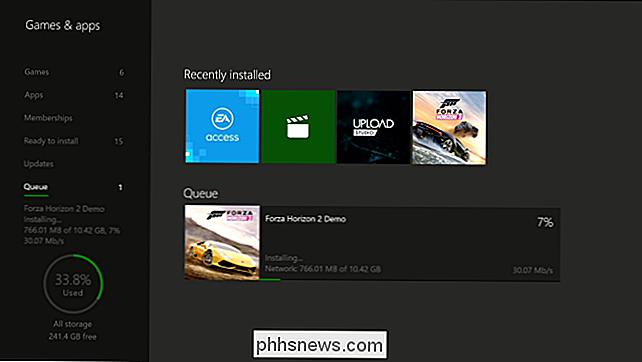
Slik laster du ned spill til Xbox-en din Telefon Xbox One-spill kan være store - et spill som krever en 60 GB nedlasting, er ganske vanlig. Disse nedlastingene kan ta en stund, og å sitte foran konsollen venter på nedlastinger er bare ikke morsomt.
For å unngå disse ventetidene kan du starte spillnedlastingen på telefonen din. Xbox-appen kan sende et signal til Xbox One hjemme, og det begynner umiddelbart å laste ned spillet. Den vil være klar til å spille når du kommer hjem, så du kan bruke spilltiden til spill i stedet for å vente på nedlastinger.

Talemeldinger er den beste chatfunksjonen du sannsynligvis ikke bruker
Tekstmeldinger suger. Hvis du tenker på det, er det en ganske ineffektiv måte å kommunisere på. Det er sakte, mangler nyanse, og det er lett å lage feil. Smarttelefoner med store berøringsskjermer har mye å gjøre for dem, men det er ikke enkelt å lage teksting. Heldigvis er det andre alternativer. De fleste større meldingsprogrammer, inkludert iMessage, WhatsApp og Facebook Chat, har andre måter du kan kommunisere på.

Alt du kan gjøre med filene App på iPhone eller iPad
I Apple har Apple endelig lagt til en filbehandling på både iPhone og iPad. Koble til "Filer", denne appen er et sentralt sted hvor du kan se og administrere alle filene dine på tvers av tjenester som Apples iCloud Drive, Dropbox, Google Disk og Microsoft OneDrive. Hvorfor la Apple til en app? RELATERT: Hva er nytt i iOS 11 for iPhone og iPad, tilgjengelig nå Apple annonserte i utgangspunktet appen Filer som en iPad-funksjon designet for å gjøre tabletten mer kraftfull som en bærbar erstatning.



