Slik monterer du flyttbare stasjoner og nettverkssteder i Windows-delsystemet for Linux

Med Windows 10s Fall Creators Update, kan Windows Subsystem for Linux nå manuelt montere stasjoner. Den monterer automatisk alle interne NTFS-stasjoner automatisk. Men du kan nå manuelt montere eksterne stasjoner og nettverksmapper ved hjelp av kommandoen Linuxmount.
Slik monterer du eksterne enheter
RELATED: Alt du kan gjøre med Windows 10s nye Bash Shell
Windows-delsystemet for Linux stiller fast faste NTFS-stasjoner automatisk. Så hvis du har en intern C: drive og D: -stasjon, ser du dem på / mnt / c og / mnt / d i Linux-miljøet.
DrvFs lar deg nå montere eksterne stasjoner som USB-pinner, CDer og DVDer. Disse enhetene må bruke et Windows-filsystem som NTFS, ReFS eller FAT. Du kan fortsatt ikke montere enheter som er formatert med et Linux-filsystem som ext3 eller ext4.
Som med interne stasjoner, vil disse eksterne stasjonene fortsatt være tilgjengelige i Windows etter at du har montert dem i Linux-miljøet. Monteringen gjør dem også tilgjengelige fra skallmiljøet.
La oss si at du har en ekstern stasjon G: som representerer enten en USB-stasjon eller en optisk stasjon. For å montere den, kjører du følgende kommandoer:
sudo mkdir / mnt / g sudo mount -t drvfs G: / mnt / g
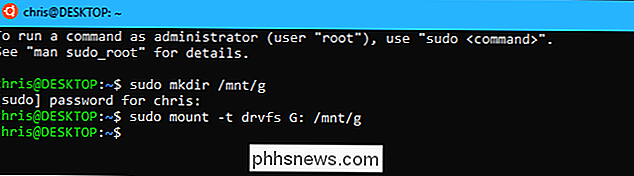
Du trenger ikke å montere harddisken på/ mnt / g, selvfølgelig. Du kan montere den der du vil. Bare erstatt begge forekomster av/ mnt / gi kommandoene med ønsket bane.
For å demontere stasjonen senere, slik at du kan fjerne den, kjør du standardomountkommandoen:
sudo umount / mnt / g /

Når du arbeider med en ekstern enhet formatert med et FAT-filsystem eller et hvilket som helst nettverksfilsystem, er det noen begrensninger. Filsystemet vil ikke være saksfølsomt, og du kan ikke opprette symbolske koblinger eller harde koblinger på den.
Slik monterer du nettverkssteder
Du kan også montere nettverkssteder. En hvilken som helst nettverksplassering du kan nå fra Windows, kan du montere fra Linux-skallet.
Nettverkssteder kan monteres på to måter. Hvis du kartlegger en nettverksstasjon til en stasjonsbokstav, kan du montere den ved hjelp av de samme alternativene som ovenfor. Dette vil gi deg muligheten til å logge på nettverksandelen og skrive inn legitimasjonene dine i Filutforsker. For eksempel, hvis den mappede nettverksstasjonen din er F :, kan du kjøre følgende kommandoer for å montere den:
sudo mkdir / mnt / f sudo mount -t drvfs F: / mnt / f
Du kan også spesifisere en kjør med sin UNC (Universal Naming Convention) -bane. For eksempel, hvis banen til nettverksandelen er\ server mappe, kjører du følgende kommando. Igjen, bruk alt monteringspunkt du liker i stedet for/ mnt / folder.
sudo mkdir / mnt / mappe
sudo mount -t '\ server folder' / mnt / folder

RELATED: Slik kartiserer du nettverksdrivere fra kommandoprompt i Windows
Windows-delsystemet for Linux-miljø gir ingen mulighet til å angi legitimasjonene du vil bruke. Du kan spesifisere legitimasjonene ved å navigere til mappen i Filutforsker i Windows, skrive inn dem via Credential Manager, eller ved å bruke nettbrukerkommandoen.
Du kan kjøre kommandoennettbrukfra Linux-miljø, da Windows Subsystem for Linux lar deg starte Windows-programvare fra Linux-kommandolinjen. Bare kjør kommandoen slik:
net.exe bruk
For eksempel vil følgende kommando koble til\ server mappemed brukernavnetBobog passordetLetMeInog kart den til F: stasjonen din. Her er kommandoen du vil kjøre:
net.exe bruker f: \ server mappe / bruker: Bob LetMeIn
Etter at du har koblet en gang, vil Windows huske dette brukernavnet og passordet og bruke dem automatisk, selv når du bruk kommandoenmounti Linux-miljøet.

For å avmontere en nettverksplassering, kan du bruke standardumount-kommandoen igjen:
sudo umount / mnt / folder
DrvFs angir ikke Linux-tillatelsene nøyaktig når du monterer en nettverksplassering. I stedet ser alle filene på nettverksfilsystemet ut til full tilgangstillatelse (0777), og du kan bare se om du har tilgang til en fil ved å prøve å åpne den. Filsystemet vil heller ikke være saksfølsomt, og du kan ikke opprette symbolske lenker på dem.

Den ultimate sjekklistehåndboken for å installere Windows på din PC
Installere Windows på nytt er ikke så enkelt som bare å klikke gjennom et installasjonsprogram. Du vil ha viktige data sikkerhetskopiert først, og du trenger installasjonsmedier og en produktnøkkel før du fortsetter, og det er bare det grunnleggende. Denne sjekklisten vil gå deg gjennom å installere Windows på nytt og sørge for at du ikke glemmer noe.

Slik bytter du farger på din iPhone-skjerm
Apple går mye arbeid for å gjøre deres iPhones så tilgjengelige for alle som mulig. Med ett systemalternativ kan du vende om alle fargene på telefonens display, noe som er nyttig hvis du er følsom for lysstyrke, har visse typer fargeblindhet, eller bare er i mørket. Slik gjør du det mulig. Gå til Innstillinger> Generelt> Tilgjengelighet> Vis innkvartering.



