Slik bruker du Windows 10s "Fortsett på PC" -funksjonen med en iPhone eller Android-telefon

Microsoft vil at PCen og telefonen skal fungere godt sammen, selv om du har en iPhone- eller Android-telefon. I Fall Authors Update kan nye "Fortsett på PC" -funksjoner raskt sende koblinger fra telefonen til datamaskinen din.
Dette er bare starten på Microsofts integreringsplaner for telefon til PC.
Slik installerer du appen
RELATED: Hva er nytt i Windows 10s Fall Creators Update, tilgjengelig nå
For å komme i gang, åpne Innstillinger-appen på PCen og klikk på "Telefon" -ikonet.
Hvis du ikke ser alternativet Telefon i Innstillinger, har PCen ikke blitt oppgradert til Fall Creators Update ennå.
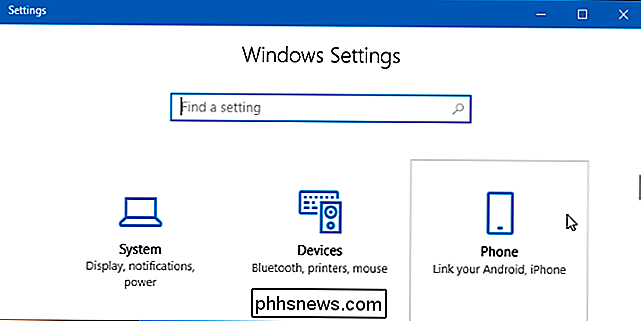
Klikk koblingen "Legg til en telefon" her. Når du har installert appen og brukt den, vises din tilkoblede telefon her under "Legg til en telefon".
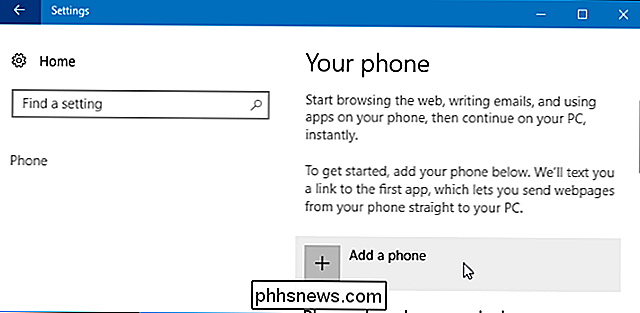
Du blir bedt om å taste inn mobilnummeret ditt. Microsoft vil skrive deg en nedlastingskobling. Hvis mobiltelefonplanen din krever at du mottar en tekst, kan du betale et gebyr for å motta meldingen.
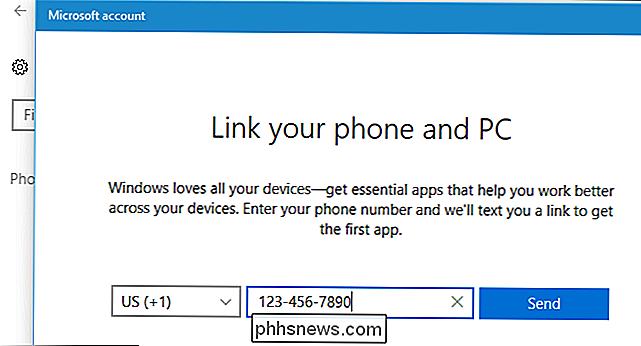
'
Du vil motta en tekstmelding med en lenke for å laste ned appen på PCen. Avhengig av om du har en iPhone- eller Android-telefon, åpnes denne koblingen enten i Apples App Store eller i Google Play Butikk. Installer appen på telefonen din.
På en iPhone vil Microsoft peke deg på Fortsett på PC-appen.
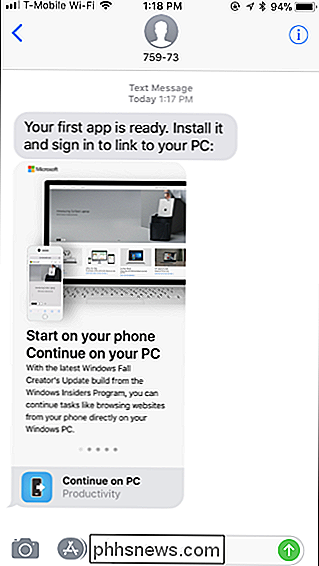
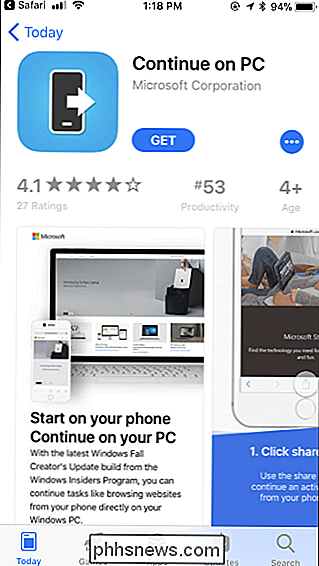
På en Android-telefon viser koblingen deg til Microsoft Launcher-appen.
RELATED: De beste startskjermbildene for Android
Etter at du har installert Microsoft Launcher, vil Android be deg om å velge startprogram når du trykker på Hjem-knappen. Du kan fortsette å bruke din nåværende launcher, og du trenger ikke å bytte til Microsoft Launcher hvis du ikke vil. Denne funksjonen vil fungere selv om Microsoft Launcher ikke er standard launcher.
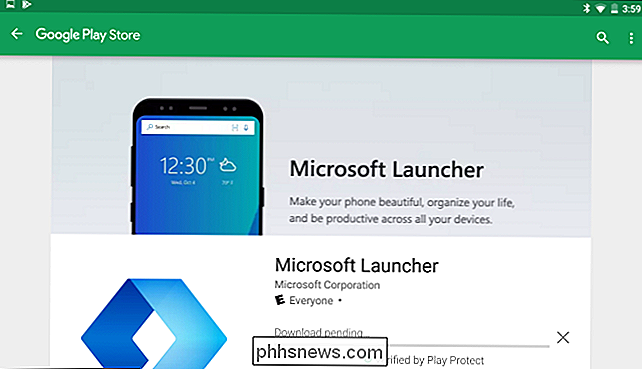
Slik bruker du Fortsett på denne PCen
Når du har installert appen, kan du dele en kobling ved hjelp av delemenyen.
På en iPhone, trykk på "Del" -knappen i Safari-nettleseren eller en annen app med en Share-knapp. Bla til høyre i øverste rad med ikoner og trykk på "Mer" -knappen.
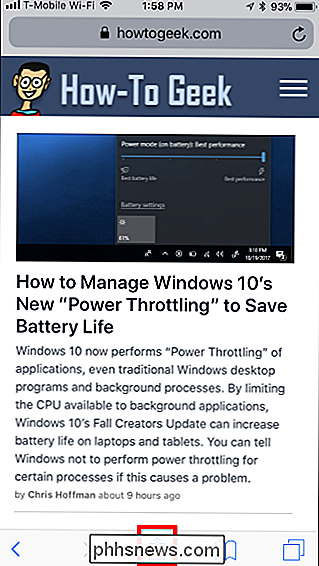
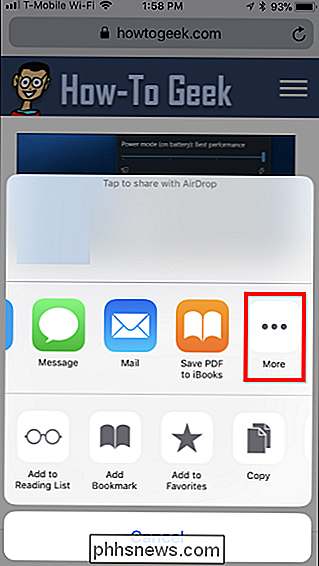
Rull ned i listen over tilgjengelige appaktiviteter og aktiver alternativet "Fortsett til PC". Du kan også dra den opp eller ned for å omorganisere listen.
Når du har aktivert dette alternativet en gang, vil du se ikonet "Fortsett på PC" når du trykker på Del-knappen i en app. Trykk på den for å dele koblingen med PCen din.
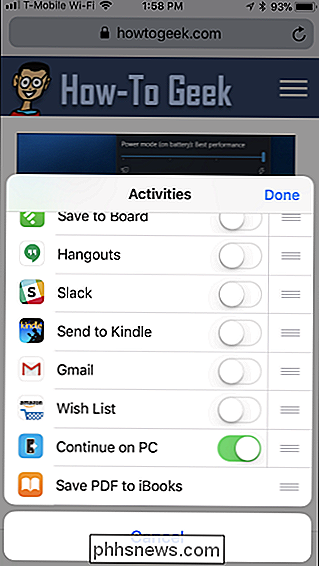
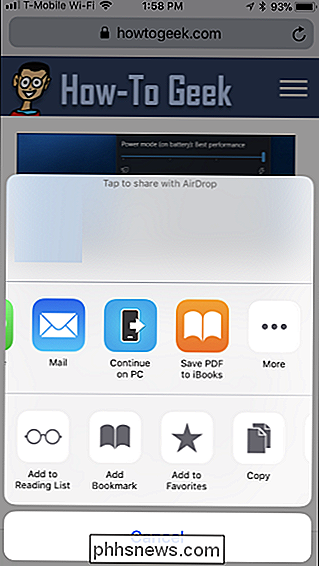
På en Android-telefon kan du bare trykke på "Del" -alternativet i en app. For eksempel, i Chrome-appen, trykk på menyknappen og klikk deretter på "Del". Du får se alternativet Fortsett på PC i listen uten å måtte aktivere det først.
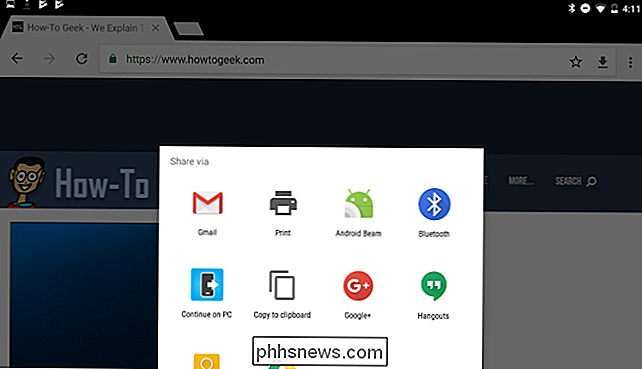
Første gang du gjør dette, blir du bedt om å logge på med din Microsoft-konto. Bruk den samme Microsoft-kontoen du logger deg på Windows 10-PC med.
Når du har logget på, vil du se en liste over alle PCene som er koblet til din Microsoft-konto. Trykk på navnet på en PC for å sende linken der umiddelbart. Du kan også trykke på "Fortsett senere" for å få varsel på alle PCene, slik at du kan åpne Action Center, klikke på varselet og fortsette fra noen av PCene.
Hvis du har flere PCer, og de ikke gjør det Har veldig beskrivende navn, du vil kanskje endre navn på dem. Vi viser deg hvordan du endrer navn på dem nedenfor.
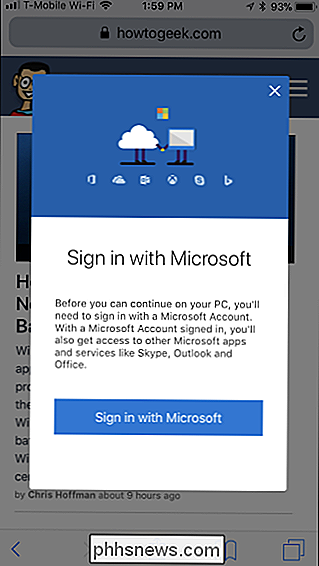
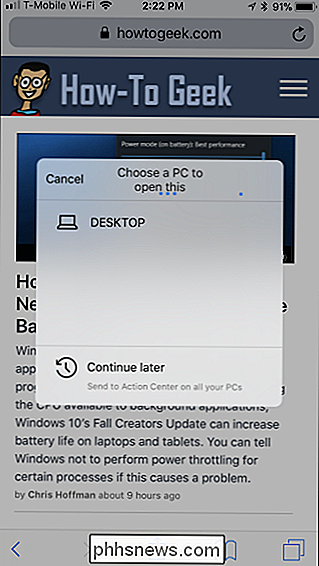
RELATED: Chrome er ditt OS nå, selv om du bruker Windows
Hvis du trykker på navnet på en PC, åpnes koblingen umiddelbart i Microsoft Edge-nettleseren på den bestemte PCen du valgte. (Ja, dessverre åpnes det alltid i Microsoft Edge, uansett hva du har angitt som standard nettleser. Hvis du vil ha funksjoner som dette i Chrome, har du alternativer.)
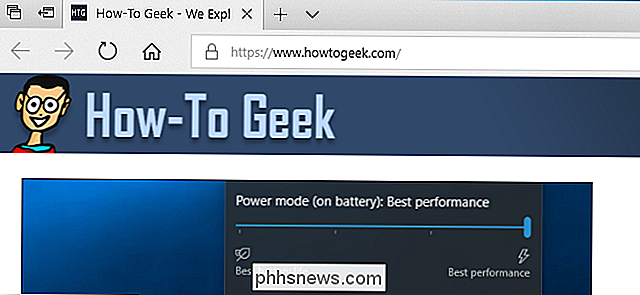
Hvis du trykker på "Fortsett senere" alternativet, vil lenken sendes til handlingssenteret på alle PCene dine. Du ser det som et varslings-popup som ber deg om å "Fortsett å bla gjennom en side fra telefon".
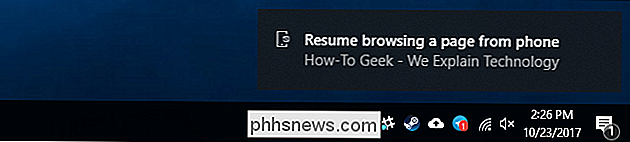
Selv etter at denne meldingen har gått, vil den forbli i handlingssenteret som andre varsler. Bare klikk på Handlingssenter-knappen - det er den på høyre side av oppgavelinjen, til høyre for klokken - og klikk på varslet for å åpne siden i Kant.
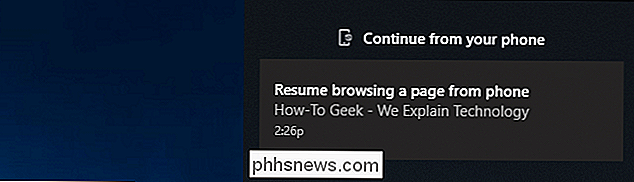
Slik identifiserer og omdøper du PCene
The navn du ser i Fortsett på PC-popup er kanskje ikke spesielt nyttig. Det skyldes at Windows automatisk lager PC-navn når den er installert. Hvis du ikke har endret navnene på egen hånd og du har flere PCer, ser du kanskje flere PCer med navn som "DESKTOP-SDS2J26" og "DESKTOP-LKQ8A95".
For å gi nytt navn til en PC, må du først få tilgang til Windows-skrivebordet på den PCen. Gå til Innstillinger> System> Om. Rull ned og du vil se PC-navnet som vises til høyre for "Enhetsnavn" under "Enhetsspesifikasjoner". Klikk på "Rename this PC" -knappen her for å gi nytt navn til PCen. Du blir bedt om å skrive inn et nytt navn, og du må starte datamaskinen på nytt for at endringene skal tre i kraft etterpå.
Gjenta denne prosessen for hver PC du vil endre navn på.
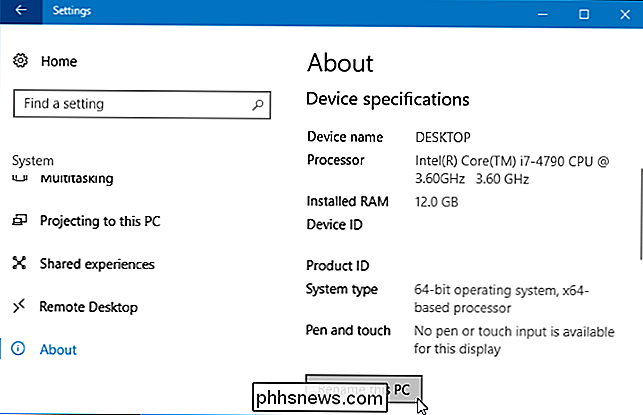
RELATED: Hvordan å synkronisere Cortana påminnelser fra en Windows 10-PC til din iPhone eller Android-telefon
Denne funksjonen er nå integrert i Cortana-appen for iPhone og Android. Hvis du ser en nettside i Cortana, kan du trykke på den flytende "Fortsett på PC" -knappen nederst til høyre på skjermen for å sende linken til en PC. Selvfølgelig kan du bruke Share-funksjonen til å sende en lenke til din PC fra en hvilken som helst app på telefonen din, så det er ingen grunn til å bruke Cortana for dette.
Microsoft tilbyr noen nyttige funksjoner du bare kan få via Cortana-appen på telefonen din, men. For eksempel kan du angi påminnelser på PCen din og få dem til å sende meldinger via Cortana-appen på telefonen din.

Slik installerer du Python på Windows
Python kommer ikke ferdigpakket med Windows, men det betyr ikke at Windows-brukere ikke finner det fleksible programmeringsspråket som er nyttig. Det er ikke ganske enkelt å installere den nyeste versjonen, så la oss sørge for at du får de riktige verktøyene for oppgaven ved hånden. Python ble først utgitt i 1991, og er et populært programmeringsspråket på høyt nivå som brukes til generell programmering.

Uten Google Chrome, vil Windows Store alltid suge
Microsoft tillater ikke Google Chrome i Windows Store. Google prøvde å hjelpe brukerne ved å sette et "installeringsprogram" for Chrome i butikken i stedet, men Microsoft rev raskt det ned. Microsoft gjør Butikken verre bare for å betjene sine forretningsinteresser. Butikken tillater også andre apper som bruker Google Chrome's "Chrome" -nettleser-bare ikke Chrome selv.



