Slik bruker du, tilpasser eller deaktiverer AutoComplete i LibreOffice Writer

LibreOffice Writer-bunter i et gratis, automatisk kompletteringssystem, ligner det du er kjent med på smarttelefonens tastatur. Men LibreOffice er mye kraftigere og mye mer tilpassbar. Du kan mer eller mindre fortelle nøyaktig hvilke ord du vil fullføre automatisk, og hvilke du ikke gjør.
Slik aktiverer og deaktiverer du AutoComplete-funksjonen
Som standard er AutoComplete-funksjonen allerede aktivert. Du kan se det ved å skrive et medium til langt ord mer enn en gang. Et lite ord vises over markøren din mens du skriver: når du ser et ord på denne måten, kan du trykke Enter-tasten og fullføre resten av ordet umiddelbart.

Trykk Enter når du ser et ord i dette menyen for å fullføre den umiddelbart.
For å slå av dette, klikk på Verktøy-menyen, svev markøren over AutoComplete, og klikk deretter "AutoComplete Options."
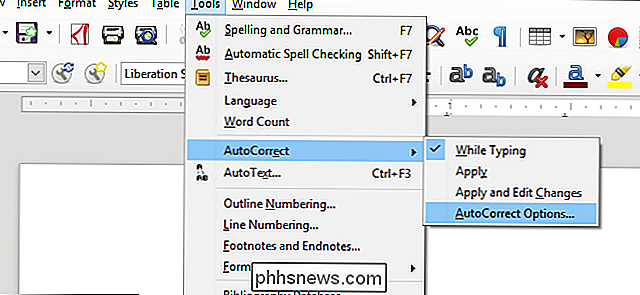
I dette vinduet klikker du kategorien "Word Completion" på det fjerne Ikke sant. Det første alternativet her er "Aktiver ordgjennomføring." Hvis det er på og du vil ha det av, fjern merket. Hvis den er av og du vil ha den på, klikker du på merket på plass. Klikk på "OK" for å gå tilbake til dokumentet.
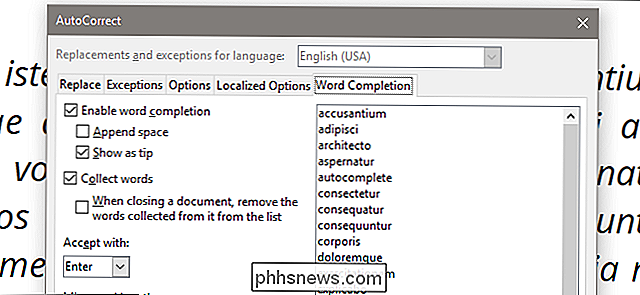
Legge til og fjerne ord i autofullføringslisten
LibreOffice ser på hva du skriver, og hvert ord som er åtte bokstaver eller lengre blir lagt til i Word-fullføringslisten for dokumentet. Når du skriver ordet igjen, vil det gi deg muligheten til å autofullfør den.
Vi kan justere noen av innstillingene for dette. Åpne AutoCorrect-menyen til fanen Word Completion igjen. Merk at i høyre side av skjermen er en liste over alle ordene som er aktivert for AutoComplete-funksjonen.
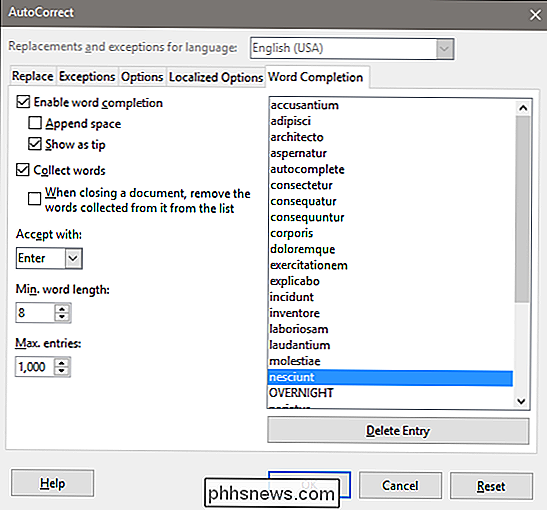
Du kan klikke på et hvilket som helst ord i listen, og deretter klikke på "Slett oppføring" for permanent å fjerne alternativet for å fullføre det automatisk.
Det er ingen måte å manuelt legge til et ord her, men du kan gjøre det ved å la standardinnstillingene være aktiverte og bare skrive et ord lenger enn minimum bokstavlengde.
Avanserte innstillinger
De andre alternativene i denne menyen lar deg gjøre litt dypere tilpasning. Her er de som du vil være oppmerksom på - aktiver eller deaktiver dem som du vil.
- Legg til plass : legger til et enkelt mellomrom i et autofullført ord etter at du har trykket på akseptknappen (Angi som standard). Bokstavelig talt sparer du bare fra å trykke mellomromstasten.
- Vis som et tips : Standard oppførsel for senere versjoner av Writer, som vist ovenfor. Hvis du deaktiverer dette, vises autofylte ord uthevet i blått, slik som dette:
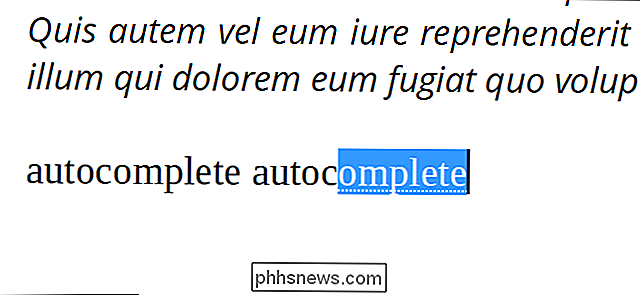
- Samle ord : Legger automatisk til ord mens du skriver. Deaktiver dette hvis du ikke vil legge til noen nye ord i listen:
- Når du lukker et dokument : fjerner de samlede ordene hver gang du lukker ditt nåværende dokument.
- Godta med : velg nøkkelen du vil aktivere AutoComplete med. Enter er standard, men End, høyre pil, Tab og mellomromstasten er også alternativer.
- Minimum ordlengde : justerer lengden på bokstaver som er nødvendige for å legge til et ord i listen AutoComplete. Åtte bokstaver er et ganske godt nummer, men du kan heve eller senke det til din smak.
- Maks antall innlegg : Maksimalt antall AutoComplete ord i listen til enhver tid. Hvis listen overskrides, legger du til nye ord mens du skriver dem og slipper de minst brukte ordene fra listen. Maksimumsverdien er 65.525, som du bare vil oppnå hvis du skriver en bok som er tusenvis av sider lang.
Klikk på "OK" for å bruke endringene dine, eller "Tilbakestill" for å endre dem til LibreOffice-standarden .
Noen brukere finner denne funksjonen praktisk, noen finner det distraherende. Uansett hvilken leir du faller inn i, kan du nå tilpasse AutoComplete som du vil.

Hvordan få gratis magasiner på din tenne med kaliber
Har du noen gang ønsket at du kunne få det siste utgaven av favorittmagasinet din på Kindle? Eller ønsk deg at du kan slå favorittwebområdet ditt til en digital fordøyelse av artikler for å lese som en e-bok? Kaliber kan få det til å skje. Slik fungerer dette Digitale magasinabonnement er et rot. Noen magasinabonnement kommer med tilgang til den digitale versjonen, noen gjør det ikke.

Hvordan bruke Emoji i Photoshop
Emoji har de siste årene blitt en stor del av popkulturen. Det er enda en film om dem (selv om jeg prøver mitt beste for å glemme det). Med Photoshop CC 2017 lagde Adobe riktig støtte til Emoji, så la oss se på hvordan du bruker dem. Åpne dokumentet du jobber med (eller en tom) i Photoshop. Velg Typeverktøyet med tastaturgenvei T eller fra Verktøy-menyen.



