Slik dekrypterer du og ripper DVD-er med håndbrems

Du har en mengde DVDer som sitter rundt huset ditt, men du kan ikke engang huske når du sist så DVD-spilleren din, og din laptop har ikke en diskett lenger. Det er på tide å modernisere samlingen din. Her vil vi vise deg hvordan du kan rippe DVDene dine til datamaskinen din ved hjelp av den sveitsiske hærkniven til video konvertering verktøy: Håndbrems.
Trinn Nullstille: Installer Håndbremse og libdvdcss Slik kan du dekryptere DVDer
Hovedverktøyet vi ' Jeg skal bruke for å rippe DVDer kalles Handbrake, som du kan laste ned her. Ut av boksen kan Handbrake rippe noen DVD som ikke er kopibeskyttet ... men nesten alle DVDer du kjøper i butikken er kopibeskyttet. Å komme seg rundt dette er et merkelig grått område lovlig, slik at applikasjoner som Handbrake ikke lovlig kan inneholde programvare som trengs for å dekryptere kopierte DVDer. Du kan imidlertid laste den ned separat - så lenge du bare bruker dette for å se en film på datamaskinen din og ikke starte en oppstartingsvirksomhet, lover vi at vi ikke forteller deg.
Vi bruker et gratis DVD-avspillingsbibliotek kalt libdvdcss. Dette vil la Handbrake lese dine krypterte DVDer og rive dem til datamaskinen. Prosessen er litt forskjellig for brukere av Windows og Mac, så vi går gjennom hver enkelt enkelt. Merk at du ikke trenger å gjøre dette hver gang du ripper en DVD-en gang libdvdcss er installert, kan du hoppe over til trinn én hver gang du ripper en ny plate.
Slik installerer du libdvdcss på Windows
Først, du må laste ned libdvdcss til datamaskinen din. For 32-biters versjoner av Windows, last ned denne versjonen. 64-biters brukere bør laste ned denne versjonen. Hvis du ikke er sikker på hvilken versjon av Windows du har, sjekk ut denne artikkelen.
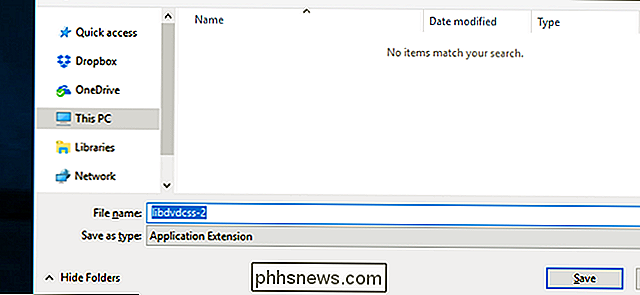
Kopier .dll-filen til håndbremseprogrammappen. Hvis du brukte standardinstallasjonsinnstillingene, bør dette være i C: Program Files Handbrake.
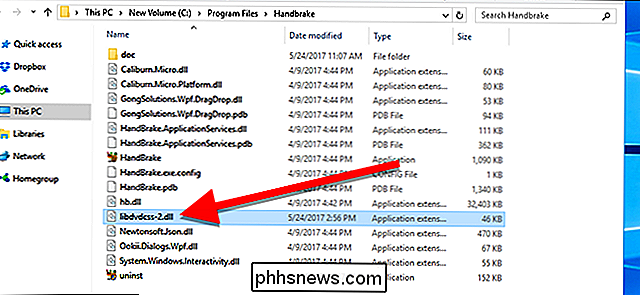
Etter dette vil Handbrake kunne lese dine krypterte DVDer.
Slik installerer du libdvdcss på macOS
Installere libdvdcss er litt mer komplisert på macOS, fordi El Capitan introduserte en sikkerhetsfunksjon som heter System Integrity Protection som ikke lar deg installere libdvdcss uten litt hjelp. Hvis du er på Yosemite eller eldre, kan du laste ned libdvdcss pakkefilen her og dobbeltklikke på den for å installere den.
RELATED: Slik installerer du pakker med Homebrew for OS X
Men hvis du Vi er på El Capitan eller nyere, vi skal bruke et kommandolinjeverktøy kalt Homebrew for å få det. Hvis du ikke er kjent med Homebrew, kan du se vår guide om hvordan du installerer den her. Heldigvis tar det bare noen Terminalkommandoer å installere Homebrew hvis du ikke allerede har det. Når du er ferdig, kom tilbake hit.
For å installere libdvdcss, trykk på Command + Space og søk etter Terminal for å starte et kommandolinjevindu. Skriv deretter innbryginstallasjon libdvdcssog trykk enter.
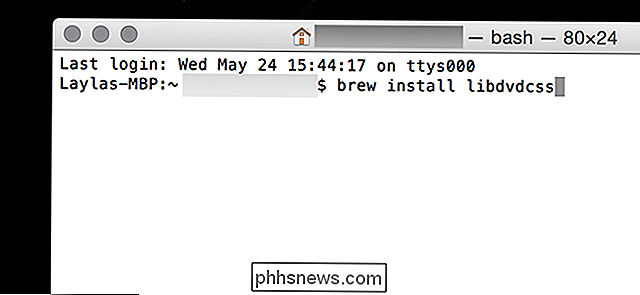
Homebrew vil laste ned og installere libdvdcss biblioteket. Når du er tilbake på ledeteksten, vil biblioteket bli installert.
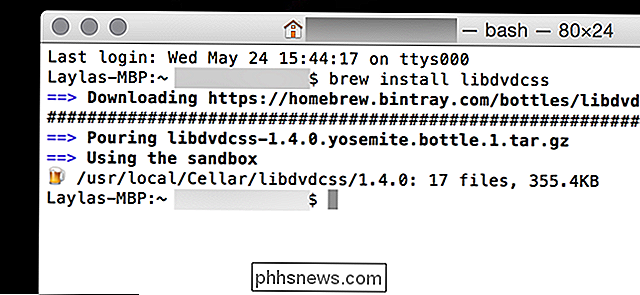
Når dette er ferdig, bør Handbrake kunne lese alle dine krypterte DVDer.
Trinn 1: Åpne DVDen i håndbremsen
Når du har installert libdvdcss, er det på tide å få rippe. Åpne håndbrems og velg DVD-stasjonen fra sidefeltet som vises.
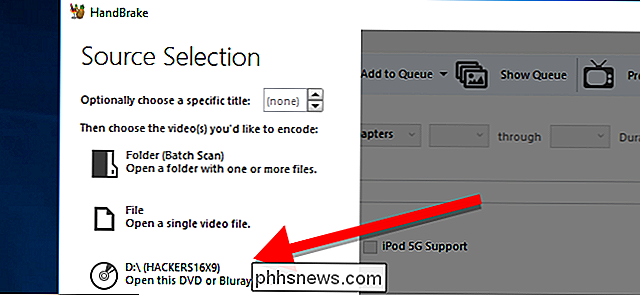
Håndbremsen tar et øyeblikk å skanne titlene på DVDen. Vent til denne prosessen er ferdig. Det bør bare ta et øyeblikk. Hvis libdvdcss ikke ble installert feil, vil du se en feil som sier at platen ikke kan leses her i stedet.
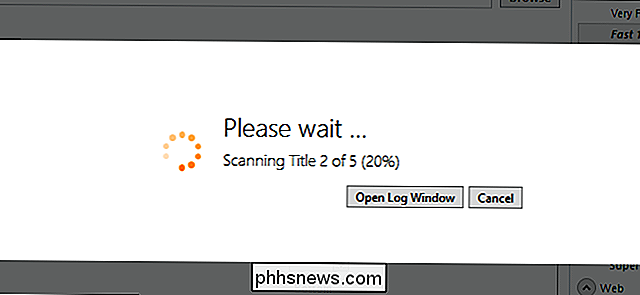
Ikke vær redd av Handbrake's komplekse vindu - det meste bør være ganske enkelt. Når DVDen din er åpen, går du til rullegardinlisten "Tittel" og velger hvilken tittel du vil rive. Som standard vil Handbrake velge filmen, men hvis du vil rippe noen spesielle funksjoner eller slettede scener, kan du endre målet du vil rive her. Du kan også endre hvilke kapitler du vil rive hvis du bare vil ha en del av filmen.
Under Destinasjon klikker du Bla gjennom for å velge hvor du vil plassere filmen etter at du har revet den.
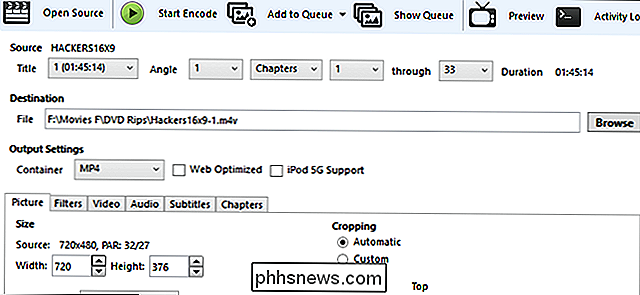
Trinn to: Velg din kvalitetsinnstilling
Deretter må du bestemme kvaliteten på utdatafilen. Jo høyere kvalitet filmen, jo mer plass vil det ta på harddisken din. Hvis du er teknisk, kan du bruke bilde-, video- og lydfanene for å justere disse innstillingene, men de fleste trenger bare å klikke på en ting: en forhåndsinnstilling.
Langs høyre side av håndbremsevinduet vil du se et utvalg av forhåndsinnstillinger (hvis du ikke ser det, drar du hjørnet av håndbremsvinduet og utvider det til du gjør det). Det er forhåndsinnstillinger for nesten alt du trenger: Apple TV, Android-telefoner, PlayStation og mye mer. Hvis du ser på datamaskinen, bruker du en av de generelle forhåndsinnstillingene - "Fast" og "Very Fast" vil være lav kvalitet, men liten i størrelse, mens "HQ" og "Super HQ" vil ha høyere kvalitet, men ta Opp mer plass.
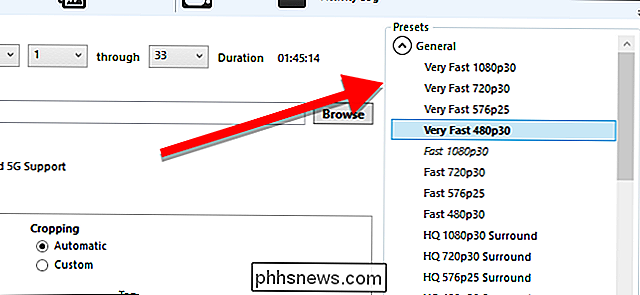
Hvis du ripper en DVD som selges i USA, velger du 480p-forhåndsinnstillingen. Europeiske DVDer er vanligvis 576p. Ikke velg større forhåndsinnstillinger som 720p eller 1080p for DVDer - de vil ikke gjøre videoen din bedre, de vil bare gjøre filen større.
Trinn tre: Start Ripping!
Når du har valgt Tittel og Forhåndsinnstilt, klikk Start kode på toppen av vinduet. Deretter får du en matbit.
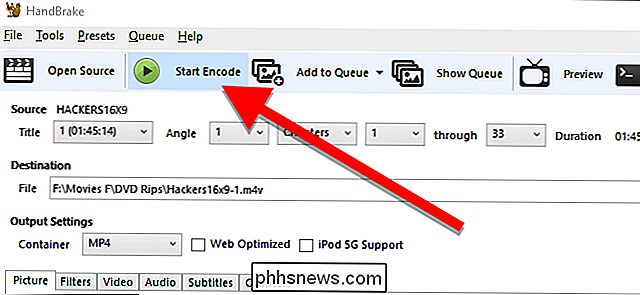
Du får se en fremdriftslinje langs bunnen som forteller deg hvor mye tid du har igjen i rippen. Ripere av høyere kvalitet vil ta lengre tid, så du vil la datamaskinen kjøre en stund.
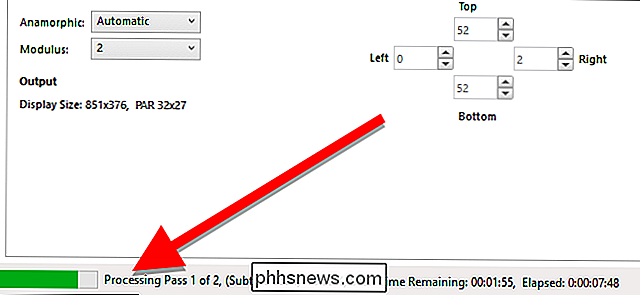
Når rippen er ferdig, bør du kunne dobbeltklikke på den for å se den! Eller, hvis du bruker et filmbiblioteksprogram som Plex, gå videre og legg filmen til biblioteket ditt.

10+ Nyttig systemverktøy Skjult i Windows
Windows inneholder en rekke systemverktøy som er nyttige, men godt gjemte. Noen er begravet dypt i Start-menyen, mens andre du bare har tilgang til hvis du kjenner riktig kommando for å kjøre. RELATED: 10 Nyttige Windows-kommandoer du bør vite Du kan starte de fleste av disse verktøyene pent enkelt hvis du kjenner navnene sine - bare søk i startmenyen for navnet på verktøyet, og du er god til å gå.

Slik kobler du AirPods med en PC, Mac, Android-telefon eller annen enhet
Apples AirPods fungerer bare med iPhones takket være W1-brikken, men de er også standard Bluetooth-hodetelefoner . Det betyr at de jobber med en hvilken som helst enhet som støtter Bluetooth-lyd, til og med Android-telefoner. RELATERT: Hva er Apples W1 Chip? Sammenkoblingsprosessen vil ikke være like uanstrengt som sammenkobling med en iPhone, og Tilkoblingen kan ikke være ganske solid, men de vil fungere med alt fra en Android-telefon eller Windows-PC til andre Apple-enheter som en Apple TV.



