Slik oppretter du en vanlig tekstliste over alle Windows-brukerkontoer og deres innstillinger

Du kan alltid slå opp brukerkontoer på et Windows-system ved hjelp av innstillingsgrensesnittet, men hvis du vil lagre en fin, skrivervennlig fil med den informasjonen, det er lettest å vende seg til kommandoprompt.
Windows gir et par måter å samhandle med brukerkontoer på kommandoprompt. Du kan allerede være kjent med det første alternativet:nettbrukeren-kommandoen. Her skal vi gå til et annet alternativ: Windows Management Instrumentation Command-line (WMIC), som egentlig bare er en utvidet kommandolinjestruktur for å utføre ulike typer systemadministrasjon. Du kan gjøre alle slags ting med kommandoenWMIC, til og med kule maskinvare, som å sjekke hovedkortmodellnummeret ditt. Vi skal bruke kommandoenuseraccountavWMICfordi den gir flere detaljer og alternativer enn kommandoennettbruker.
For å begynne å bruke kommandoenWMIC, må du åpne Kommandoprompt med administrative rettigheter. Trykk på Windows + X på tastaturet, og velg deretter "Kommandoprompt (Admin)" fra menyen Power Users.
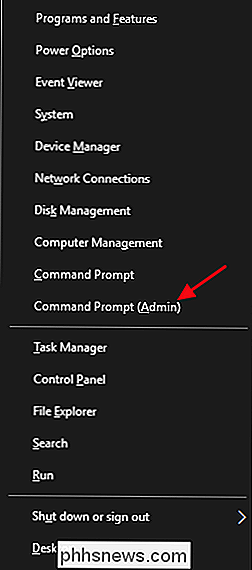
Merknad : Hvis du ser PowerShell i stedet for Kommandoprompt på Power Users-menyen, er det en bryter som kom om med Creators Update for Windows 10. Det er veldig enkelt å bytte tilbake til å vise kommandoprompt på Power Users-menyen hvis du vil, eller du kan gi PowerShell et forsøk. Du kan gjøre stort sett alt i PowerShell som du kan gjøre i kommandoprompt, pluss mange andre nyttige ting.
Få en rask liste over bare brukerkontonavn
Hvis alt du trenger er en liste over kontonavn uten noen andre detaljer, skriv inn følgende kommando ved spørringen og trykk deretter Enter:
wmic useraccount få navn
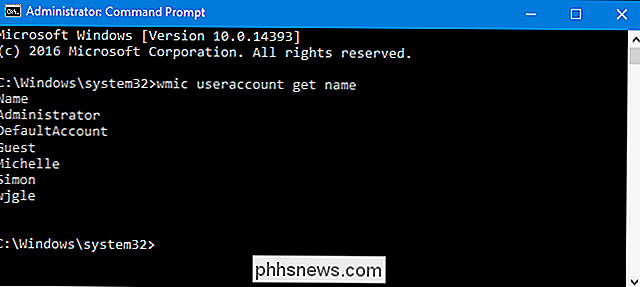
Som du kan se får du en enkel liste med bare brukernavnene. De tre første navnene som er oppført, vil alltid være den innebygde administratorkontoen, standardkontoen som brukes i opprettelsen av nye brukerkontoer og gjestekontoen. Etter det vil du se oppført lokale eller Microsoft-kontoer du har opprettet på systemet.
Hvis du trenger litt mer informasjon, kan du bruke følgende kommando for å oppgi brukernavn og brukerens fulle navn hvis det er kommet inn i systemet:
wmic useraccount få navn, fullnavn
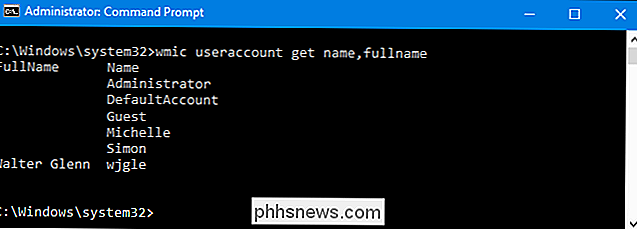
I dette eksemplet kan du se at "Michelle" og "Simon" kontoer ikke har fulle navn tilknyttet, men min "wjgle" -konto har fullstendig navn.
Få en liste over brukerkontoer med flere detaljer
Skriv inn følgende kommando ved spørringen hvis du vil opprette en liste over brukerkontoer med et komplett sett med kontoplysninger, og trykk Enter :
wmic useraccount liste full
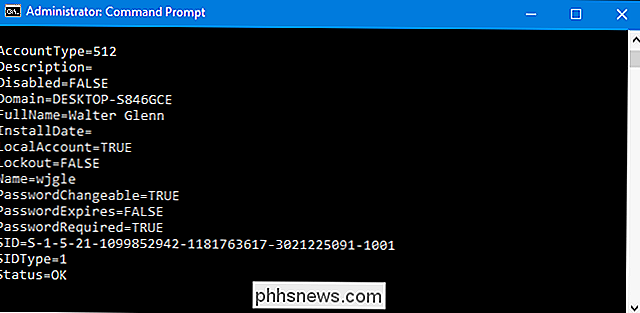
Dette bildet viser bare en brukerkonto fra listen med alle detaljer. Du kan se brukernavn og fullt navn, samt tilleggsdetaljer som følgende:
- Kontotype . Hvis du er på PC som ikke er en del av et domene, som nesten helt sikkert er tilfelle hvis du er hjemme eller på din PC, ser du alltid en kontotype på 512. Hvis PCen er en del av en domenet, vil du se andre verdier her som representerer hvilken type domenekonto det er.
- Beskrivelse . Denne verdien viser en beskrivelse av kontoen hvis en er skrevet inn.
- Deaktivert . Dette indikerer om brukerkontoen er aktiv eller deaktivert. Hvis denne verdien er satt til FALSE, er kontoen aktiv.
- Domene . Dette indikerer navnet på domenet PCen er en del av. Hvis PC-en ikke er en del av et domene, ser du et tildelt navn her som begynner med datatypen.
- InstallDate . På domener vil denne verdien vise datoen brukerkontoen ble opprettet.
- LocalAccount . Denne verdien angir om kontoen eksisterer på den lokale datamaskinen eller på en domeneserver dersom datamaskinen er sluttet til et domene.
- Lockout . Denne verdien viser om brukerkontoen for øyeblikket er sperret, slik det kan skje hvis sikkerhetsalternativer låser kontoer etter en rekke mislykkede passordforsøk.
- PasswordChangeable , PasswordExpires og PasswordRequired . Disse representerer sikkerhetsalternativer for passord som kan ha blitt angitt for brukerkontoen.
- SID . Denne verdien viser sikkerhetsidentifikatoren (SID) for kontoen.
- SIDType . Dette er en numerisk verdi som viser typen SID som brukes til kontoen. Du kan se oppføringer som 1 for en brukerkonto, 2 for en gruppekonto og 3 for en domenekonto.
- Status . Dette er den nåværende statusen til brukerkontoen. Hvis kontoen er i bruk, ser du en status for kontoen "OK" eller "Degraded", som bare betyr at kontoen kan brukes av vanlige brukere for å logge på systemet.
Og forresten kan du bruke noen av de detaljene som er adskilt av kommaer for å få en endret liste, omtrent som hvordan vi bare gjorde navnet og det fulle navnet i det siste avsnittet. For eksempel, hvis du bare vil se navnet, det fulde navnet og statusen til kontoene, kan du bruke kommandoen:
wmic useraccount få navn, etternavn, status
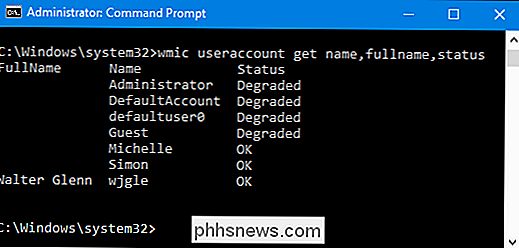
Så dette er alt bra og bra hvis du vil bare se brukerkontoinformasjon i fly, men det blir mye mer nyttig når du omdirigerer resultatene til en tekstfil.
Omdirigere resultatene av en kommando til en fil
Det er flott å kunne se en liste over brukerkonto detaljer på kommandoprompt, men den virkelige bruken av disse kommandoene ligger i det faktum at du kan røre resultatene rett inn i en fil som du kan lagre eller skrive ut. For å gjøre dette med enwmic-kommando, må du bare legge til en/ outputbryter sammen med en bane for filen direkte etter kommandoenwmic.
> Hvis du for eksempel vil ta den tidligere kommandoen for å få en brukerkonto liste med full detaljer og omdirigere utdataene til en fil som heter useraccounts.txt i en mappe på C: logger, må du først kontrollere at c: logger mappen eksisterer allerede, og bruk deretter følgende kommando:
wmic /output:C:logsuseraccounts.txt useraccount listen full
Når du bruker denne kommandoen, vil du ikke se noen resultater i det hele tatt ved kommandoen Spør, men hvis du åpner filen du opprettet, vil listen være der.
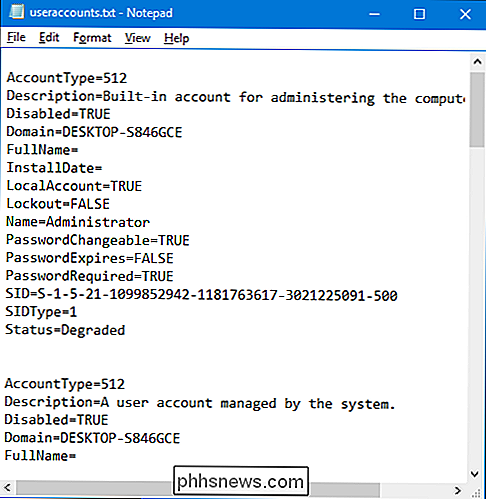
Og hvis du vil bli enda mer avansert, kan du også lede utdataene til en CSV-fil (CSV) som kan være så enkelt importert til en regnearkapp eller database. Trikset til dette er at du også må legge til en/ format: csvbryter til slutten av kommandoen. Så hvis du for eksempel vil omdirigere utdataene fra samme kommando som vi brukte ovenfor til en CSV-fil, vil du bruke noe som følgende kommando:
wmic /output:C:logsuseraccounts.txt useraccount liste full / format: csv
Igjen, det er ingen utdata på kommandoprompt, men du kan se resultatene ved å åpne filen selv.
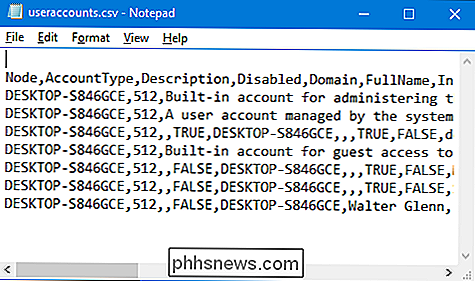
Og hvis du importerer den til noe som Microsoft Excel, kan du ha et pent formatert bord med lite arbeid.
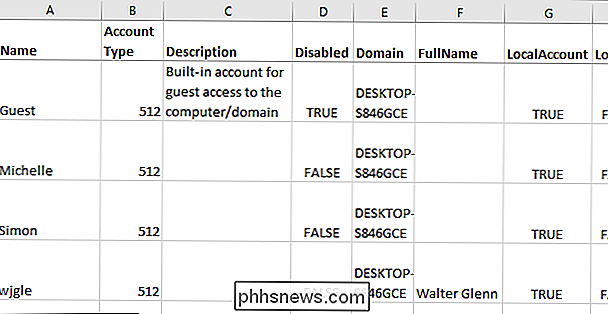
Det er selvfølgelig mye mer du kan gjøre med kommandoenwmic useraccount, blant annet endring av brukerkonto detaljer som om en konto er låst eller ulåst. Du kan få mer informasjon om det ved å skrivewmic /?på kommandoprompt. Det er også mye mer du kan gjøre med kommandoenwmicgenerelt. For mer informasjon om det, sjekk ut den offisielle WMIC-siden fra Microsoft og listen over nyttige WMIC-spørringer fra Microsoft Performance Team-bloggen.

Aktiver administratorkontoen (skjult) i Windows 7, 8 eller 10
Mange som er kjent med tidligere versjoner av Windows, er nysgjerrige på hva som skjedde med den innebygde administratorkontoen som alltid ble opprettet som standard. Er denne kontoen fortsatt, og hvordan kan du få tilgang til den? Kontoen er opprettet i Windows 10, 8, 7 eller Vista, men siden den ikke er aktivert, kan du ikke bruke den.

Hvordan å blokkere varsler fra bestemte apper på Android Wear
Android Wear er et nyttig verktøy for å ha varsler på håndleddet ditt er en strålende ting. Men det kan også være utrolig distraherende, spesielt hvis varselet ikke er "viktig". Kanskje du vil ha noe på telefonen, men det har ingen plass på håndleddet ditt. Slik endrer du bestemte apper fra å trykke på varsler til klokken din.



