Begynnerhåndboken til OneNote i Windows 10

Microsoft har oppgradert mange av sine interne apper for å matche både designevnen og økt funksjonalitet i Windows 10, og hva vi har fått i den nye OneNote er ikke annerledes.
Hvis du allerede er en dedikert kunde av konkurrerende produkter som Evernote desktop app, vil mange av funksjonene som tilbys av Microsofts svar på rask notatinntak, allerede føle seg kjent. Men lengebrukere av den opprinnelige OneNote kan fortsatt ha noen tips om å navigere i den ferske designen. Derfor er vi her for å hjelpe.
Det er verdt å merke seg at det faktisk finnes to versjoner av OneNote: Det er standard skrivebordet utgave som er en del av Office, og det er den nye Universal-appen som er en del av Windows 10. Vi snakker om sistnevnte.
Opprette og redigere en kommentar
OneNote kommer installert som standard med lagerutgave av Windows 10 (Hjem, Pro og Enterprise inkludert), og så lenge du oppdateres til den nyeste versjonen av Microsofts operativsystem, vises ikonet OneNote app automatisk i Start-menyen. For å starte OneNote, bare bla ned gjennom menyen, og klikk på "OneNote" -flisen som er markert her:
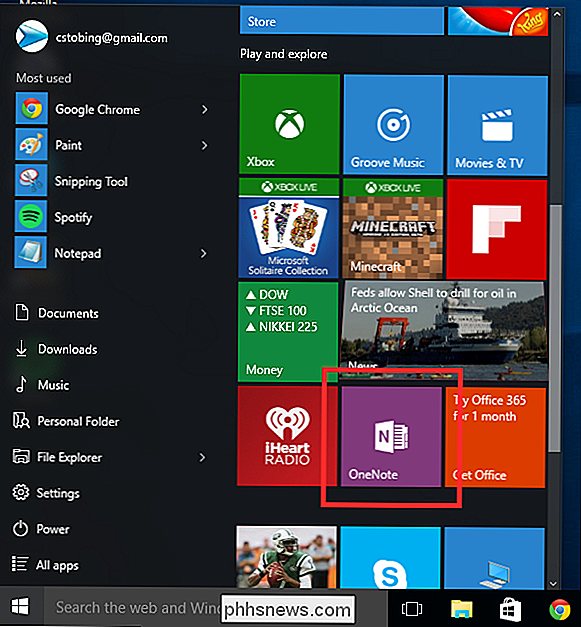
Hvis du bruker OneNote (eller andre Office 365-produkter) for første gang, blir du bedt om en skjerm som hevder at du vil være begrenset til modusen 'Les bare' til du enten registrerer deg for en gratis prøveversjon eller tar et spill og kjøper et månedlig abonnement for $ 6,99 hver 30. dag ($ 9,99 for "Home" -utgaven som lar deg lagre opptil fire brukere på samme konto samtidig.)
Men hvis du logger på med en Microsoft-konto i stedet for en lokal konto, kan du bare se at OneNote for Windows 10 er fullt funksjonell uten å registrere deg for eventuelle ekstra abonnementer. Så bare klikk på "Start med OneNote" -knappen og ignorér delenes "bare skrivebeskyttet".
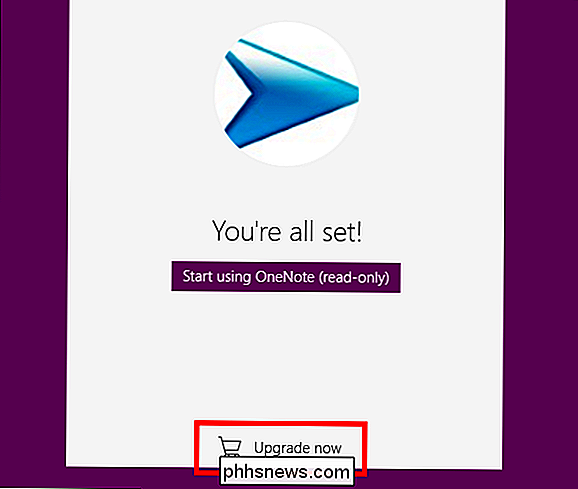
Når kontoen er bekreftet, vil du bli tatt med i OneNote og klar til å begynne å lage notater på egen hånd.
Notatbøker
Når du går inn, ser du den første "Notebook" i venstre meny, som automatisk vil bli navngitt, uansett hvilken konto du bruker til å starte programmet.
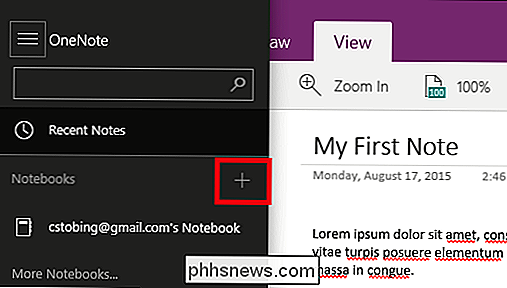
Hver notatbok kan inneholde et uendelig antall "Seksjoner", som selv kan holde "Sider", som som du ser, gjør dybden til hver bærbar datamaskin som en helhet, ubegrenset.
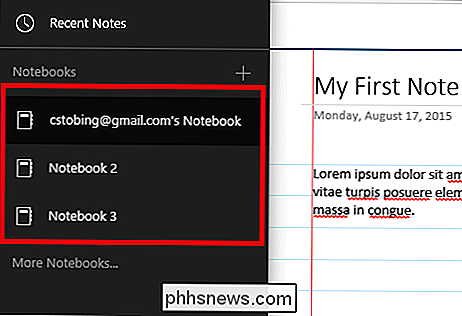
For å lage en ny Note, start med å klikke på plustegnet ved siden av "Nylige notater", eller bare klikk på midten av skjermen, og den første delen din vises automatisk.
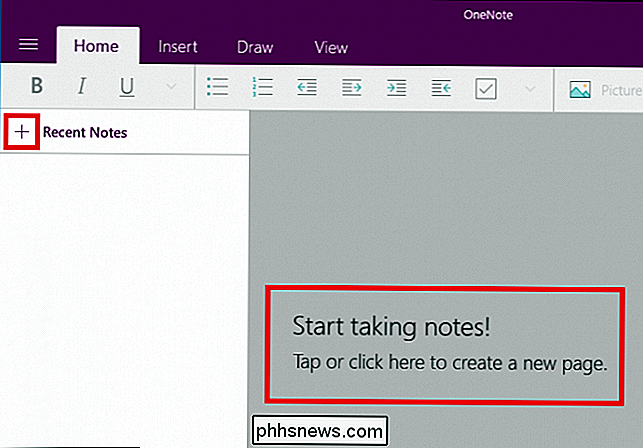
Administrer sidene dine
For å begynne å administrere sidene dine, hjelper det å tenke på hver enkelt som sin egen whiteboard som følger med en rekke tilgjengelige tillegg og ekstra funksjoner som kan endres avhengig av din spesifikke behov. Som vi nevnte ovenfor, er summen av delene dine det som utgjør en Notebook, og i hver seksjon er det hvor du kan lage flere sider.
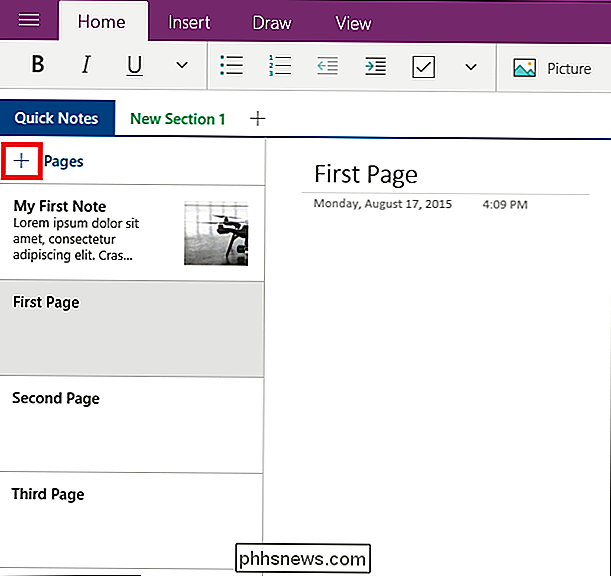
Ikke bare det, men for hver liste over sider kan du også betegne andre som " Subpages ", som legger til en lavere side til en annen som en del av samme seksjon.
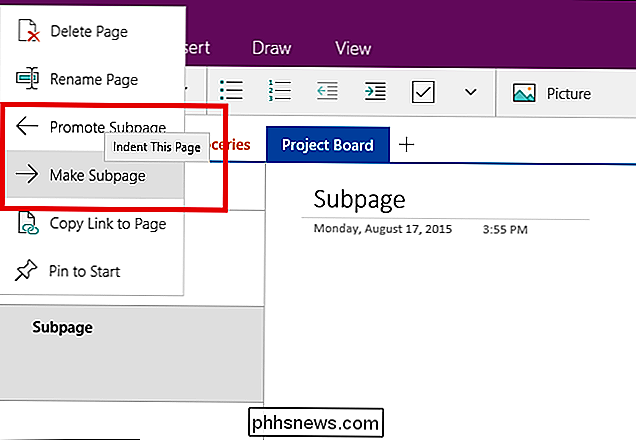
Så for eksempel kan du se her at vi jobber i en seksjon. Hver del kan da deles opp i sider som i denne veiledningen har blitt merket som "To-Do List", "Work", "Groceries" og "Project Board", tilsvarende.
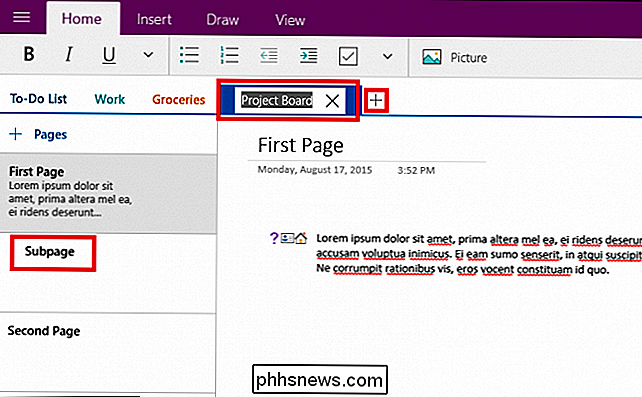
For å legge til en Ny side til foreldreavsnittet, vi har klikket på plustegnet i den venstre linjen der det står "+ Sider". Hver side fungerer da som sin egen individuelle ledig plass hvor innholdet kan legges til eller redigeres av deg eller andre brukere som har tilgang til notisboken.
På overflaten kan det hende at det er litt overveldende når du begynner å grave inn i OneNote, begynner det å strømme sammen sømløst, og gir en omfattende notatbrikke som ikke lar noen stein være uendret når det gjelder å pakke så mange funksjoner inn i ett program som mulig.
Redigering
RELATERT: Hva er forskjellen mellom Office 365 og Office 2016?
Når du har satt opp sidene dine og du er klar til å begynne å lage egne notater, vil du legge merke til at OneNote Fungerer litt i en "scrapbook" -mote, der tekst, bilder og til og med tegninger kan spleis sammen i samme notat for å lage et corkboard av ulike ideer og brainstormede konsepter på ett sted. Hvis du vil legge over bilder på toppen av tekst, stopper OneNote ikke deg. Trenger du å skrible noen tilføyelser på toppen av noens matliste? OneNote er en tablet og en pekefunksjon, eller du kan til og med bruke musen hvis du føler deg spesielt kunstnerisk.
For å redigere noen sider, gjør du det fra en av de fire kategoriene som ligger øverst på hver bærbar PC.
Hjem
Først er det startlinjen. Her kan du kjøre gjennom standardredigeringsverktøy, for eksempel å lage punktlister, endre skrifttypestil (fet, kursiv osv.), Eller opprette et nytt innrykk.

Det er også her du vil se " Etikett "-menyen, funnet ved å klikke på pilen som er markert her:
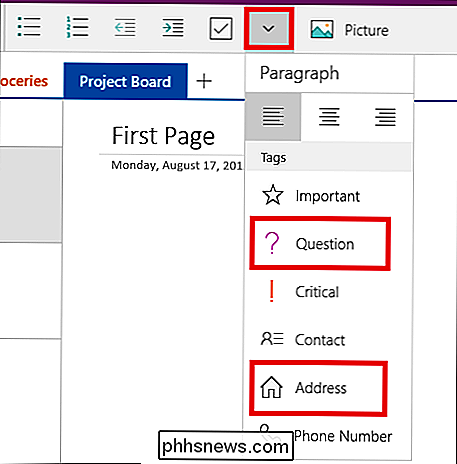
Du kan bruke etiketter til alle typer innhold i OneNote (ord, bilder, tegninger osv.), Og i vårt eksempel kan du se at vi har merket dummien tekstavsnitt med "Spørsmål", "Kontakt" og "Adresse" -klistremerker for bedre visuelle organisasjons-signaler.
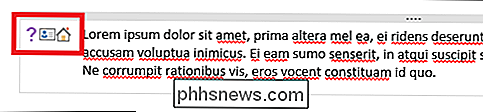
Dette gjør det til en bris for alle som deler notater for å vite nøyaktig hvilken kategori innholdet de ser på, faller inn i , uten å måtte lese det først.
Sett inn
Hvis du vil sette inn noen form for eksternt medium, enten det er et bilde, et nytt regnearktabell eller til og med en hel fil, er "Sett inn" -fanen hvor du skal få det gjort.
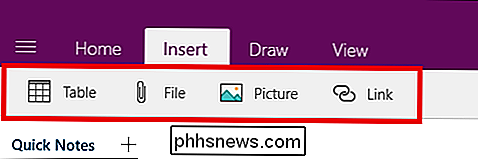
Når et bilde er satt inn, har du muligheten til å enten kutte det ut av notatet, c oppi den, lim inn en annen, slett den, eller endre hvilken fil som er lastet opp ved hjelp av menyen som er markert nedenfor.
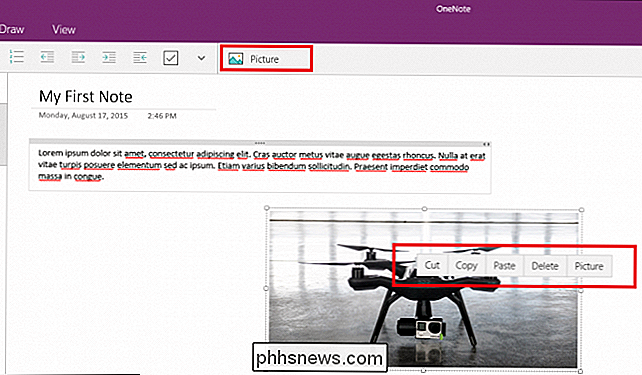
Enhver tekst som er lagt til, vil være begrenset til en boks som vil klemme eller strekke avhengig av mengden innhold inni. Bare hvis du vil organisere det selv, kan du også endre størrelsen manuelt ved å bruke glidebryteren som finnes i øverste høyre hjørne av hver uavhengig oppføring.
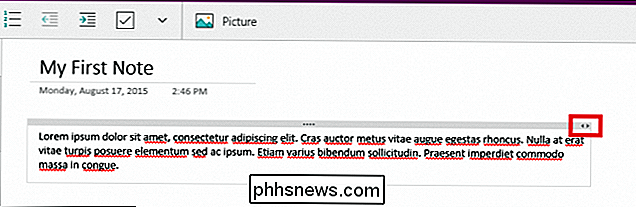
Tegn
Selvfølgelig, hva ville en notat ta appen er uten mulighet til å doble fritt til ditt hjertes innhold?
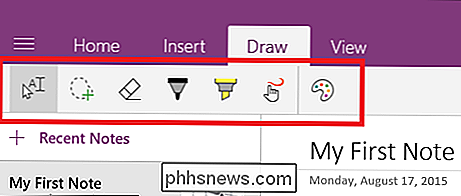
Tegningsfanen inneholder noen rudimentære verktøy som du kan bruke til å legge ned noen klotter som kan legges over på bilder, peke folk fra ett avsnitt til det neste, eller bare Legg igjen en rask melding for samarbeidspartnere på samme prosjekt.
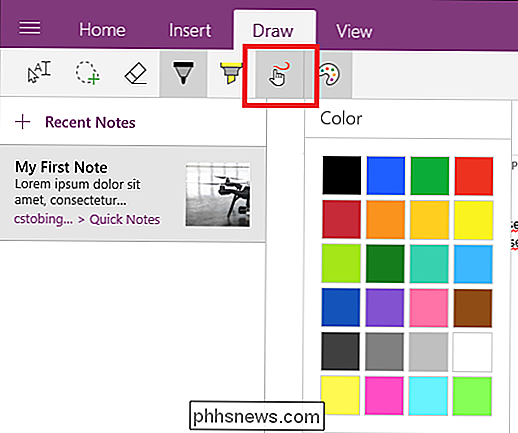
Fanen Tegne inneholder også muligheten til å markere tekst, hvis det er bestemte segmenter av en oppføring som du må skille seg ut fra mengden.
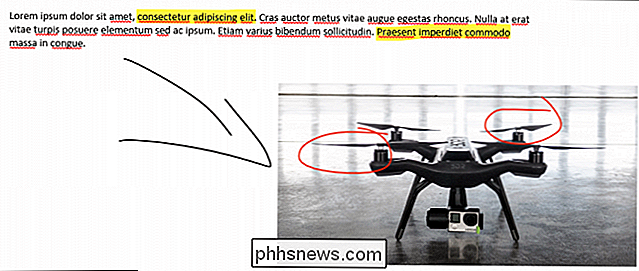
Se
Sist kommer vi til fanen Vis, som også skjer for å være den letteste på tilgjengelige alternativer.
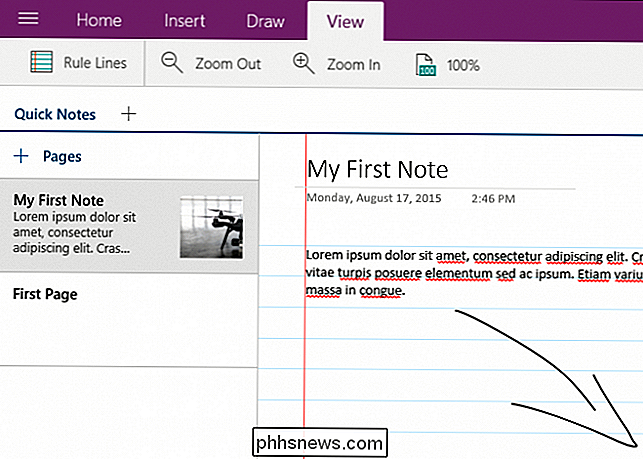
Her er hvor du kan gjøre en av tre ting: endre zoom (inn eller ut), endre nivået på forstørrelse, eller legg til linjer i prosjektet ditt for å virkelig gi det det "høyskolebøker" -følelsen. Enkelt, rent og effektivt, du får akkurat det du trenger her og ingenting annet i mellom.
Innstillinger
For å komme til Innstillinger-menyen må du først klikke på menyknappen øverst til venstre i OneNote-vinduet.
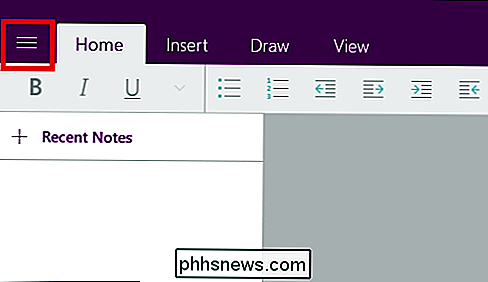
Herfra vises ikonet "Innstillinger" nederst i venstre hjørne.
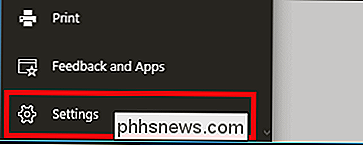
Klikk på dette, og du vil bli tatt til neste meny som kommer opp fra høyre side i hoved OneNote-vinduet.
Valg
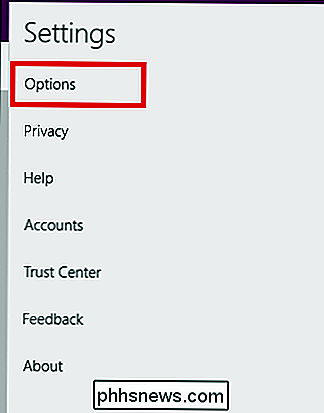
I kategorien Alternativer finner du innstillinger for å endre hvilken OneDrive-konto alle dine Notes-synkroniserer til. Dette er viktig fordi denne e-posten er hvor alle bærbare og sidene automatisk synkroniseres til skyen hver gang du gjør noen endringer.
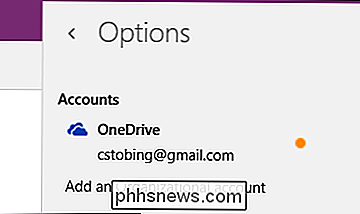
Kontroller at alt på denne kontoen er tett kontrollert og at personvernskonfigurasjonen er satt til maksimal standard, ellers vil notatene dine bli offentlig tilgjengelig for alle som også bruker den skylagringen fra en annen maskin.
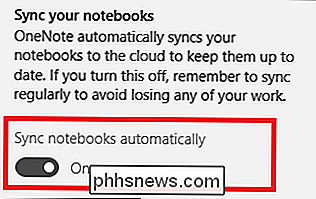
Det er sagt at det også er valg å slå av den automatiske synkroniseringsprosessen, i hvilket tilfelle noen sparer du vil bli knyttet til den lokale datamaskin, og opplastinger til skyen vil bare skje hver gang du lagrer manuelt.
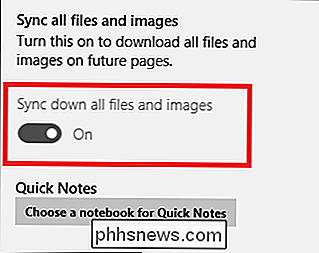
Sist i Alternativer og synkronisering er byttet til "Synkroniser ned alle filer og bilder". Når den er slått på, vil denne innstillingen bare gjøre noen notater du får tilgang til fra en annen maskin, hurtigere neste gang du starter den opp, ved å laste ned større filer og bilder til systemet du arbeider med i stedet for å laste dem opp fra den eksterne serveren hver gang filen er stengt eller gjenåpnet.
Kontoer
For å administrere hvilke kontoer som er knyttet til OneNote, åpne fanen "Kontoer" i Innstillinger-menyen.
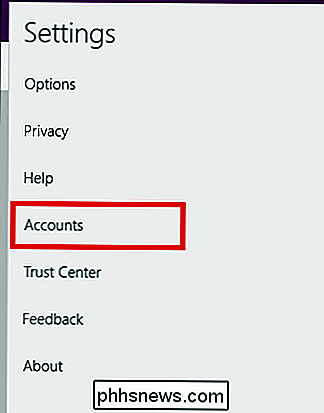
Her kommer bare ett vindu å dukke opp med en liste over brukerne som allerede er knyttet til din registrerte Office 365-konto, og muligheten til å legge til en annen.
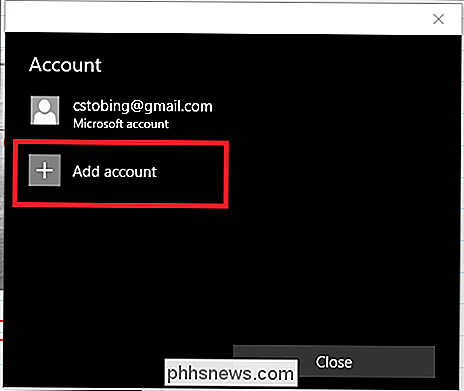
Hvis du velger å legge til en annen konto, kan du bare gjøre det ved å bruke en bedrift (jobb) eller skolebasert e-postadresse som har betalt for sitt eget Office 365-abonnement også.
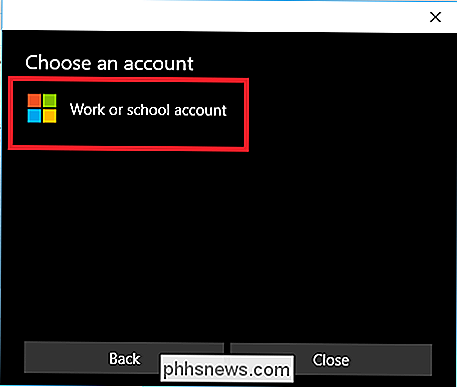
Personvern
Neste opp i Innstillinger-menyen er avsnittet Personvern, et emne som har vist seg å være et problem med hot-knappen for mange brukere siden Windows 10 først droppet.
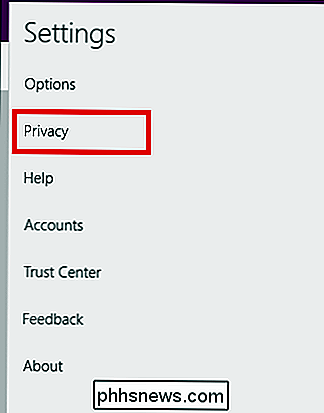
RELATED: Forstå Windows 10s personverninnstillinger
Thoug h Mesteparten av det som overvåkes av denne innstillingen er relativt uskadelig ("stabilitetsproblemer" og "systemkonfigurasjon" er akkurat hva de høres ut), "de funksjonene du bruker oftest" statistikken er den som gjør tærkrøllen vår.
Dette betyr at i alt du gjør i OneNote (eller andre tilknyttede Office 365-applikasjoner), holder Microsoft en logg over hvor musen går, hva du klikker på, og hvor ofte du bruker en bestemt del av programvaren.
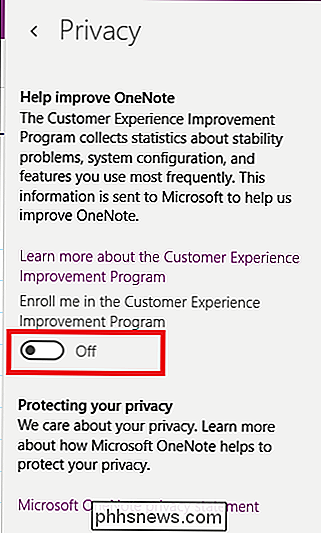
Bare for å være trygg på at informasjonen sendes over ledningene med et konstant klikk (og for å spare batteri mens du redigerer på en bærbar PC), anbefales det at du alltid slår av denne bryteren.
Trust Center
Av alle alternativene i OneNote-innstillingsmenyen er "Trust Center" langt den mest tvetydige.
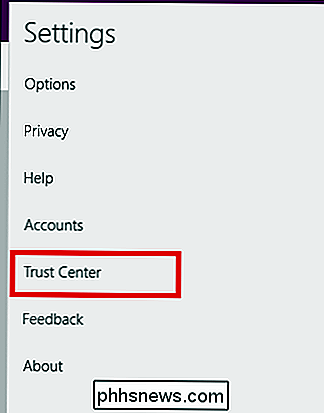
Selv om Microsoft ikke har lagt ut noen spesifikasjoner av nøyaktig hva de vil ha disse dataene for eller hva de gjør med det utover "å gjøre forbedringer til Office", anbefaler vi at med mindre du uttrykkelig trenger det av en eller annen grunn, er det best å la begge disse alternativene slås av.
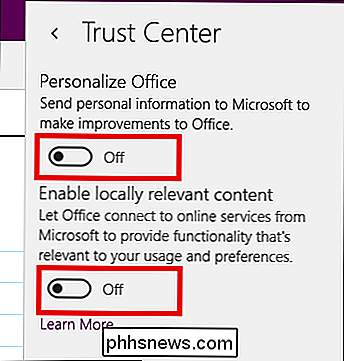
Deling
Nå når notatet er fullført, er det på tide å dele opprettelsen med resten av verden.
I likhet med Fildelingsfunksjonen som er innebygd i Windows 10 File Explorer, vil "Del" -knappen i øverste høyre hjørne av OneNote få opp en meny som inneholder muligheten til å sende opprettelsen på nettet via alle apper du har tidligere lastet ned via Windows Store.
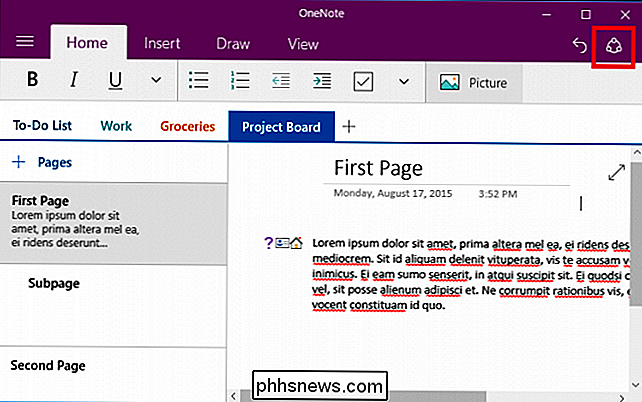
I dette tilfellet kan vi enten dele via Windows Mail-klienten, til Facebook, via Gmail direkte eller til en egen OneNote-kontoinnehaver på en annen datamaskin.
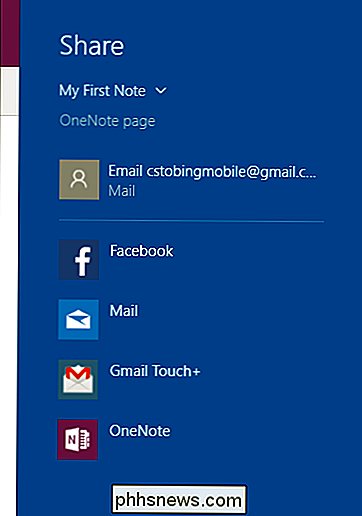
På samme måte kan enhver side eller notatbok du vil dele kan også kopieres som en direkte lenke i utklippstavlen hvis du allerede har gitt tillatelser til alle som klikker på den. For å gjøre dette, finn innholdet du vil dele, og høyreklikk det for å få opp følgende undermeny.
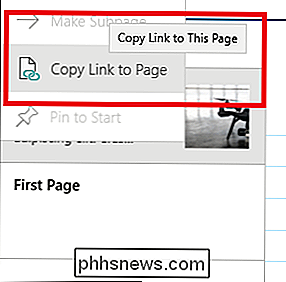
Velg alternativet til "Kopier link til side", og du vil ende opp med en lenke som ser noe ut som dette. Fra den koblede nettportalen kan du kontrollere redigeringstillatelser med alle som har tilgang til notatet, samt samarbeide gjennom felles tegnefunksjoner, bildeopplasting og delt tekst.
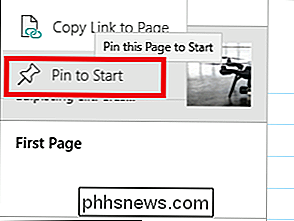
Denne menyen er også der du finner muligheten å "Pin til Start", som vil ta en hvilken som helst side eller notatbok og sende alt til Startmenyen din i form av en raskt klikkbar snarvei.
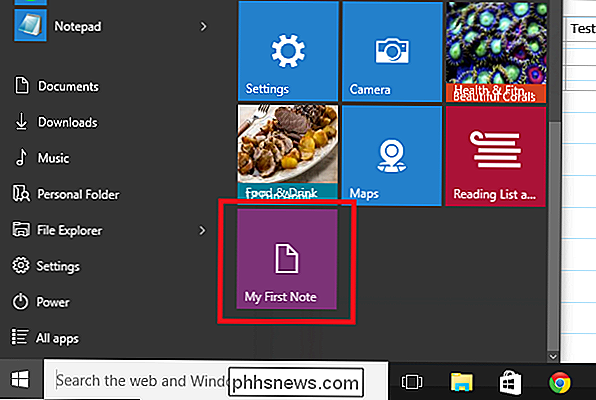
OneNote er kanskje ikke verdt prisen Microsoft ber om tilgang til Office 365 suite på egen hånd, men den er fortsatt utstyrt med nok funksjoner og tweaks for å gi andre gratis alternativer som Evernote eller Google Hold en løp for pengene sine. Det er en enkel måte å holde styr på alle dine daglige aktiviteter, og samarbeide og skape prosjekter med teammedlemmer moro, enkle og universelt tilgjengelige fra både mobile enheter og skrivebord.
Du kan finne OneNote-nedlastingen for ditt foretrukne system i koblingene fra Microsoft på deres hjemmeside her.
Image Credits: Microsoft

Oppsett et ekstra telefonnummer på en Android Smartphone eller iPhone
Hvis du for øyeblikket bruker ditt hovedtelefonnummer for alt under solen, har du kanskje lagt merke til at de irriterende telemarketing-anropene har begynt å vises på mobiltelefonen din. Hvis du har en hjemme telefon, vil du bli bombardert med markedsføringsanrop uansett hva, men mobiltelefoner har for det meste vært immune mot dette problemet til nylig.Dess

Hva er en Linux Distro, og hvordan er de forskjellige fra en annen?
Hvis du har hørt noe i det hele tatt om Linux, har du sikkert hørt om Linux-distribusjoner - ofte forkortet til "Linux distros." Når du bestemmer deg for å bruke Linux - på en stasjonær datamaskin eller server - må du først velge en distro. For mange har Ubuntu blitt synonymt med Linux. Men Ubuntu er en av mange distroer, og du har mye valg når det gjelder Linux.



