Slik krymper du en VMware-virtuell maskin og frigjør diskplass

Som standard oppretter VMware "voksbare" disker som blir større i størrelse når du legger til data. Dessverre krymper de ikke automatisk når du fjerner data. Du må rydde opp eller komprimere diskene dine for å faktisk frigjøre plass på harddisken.
Prosessen er litt annerledes på forskjellige versjoner av VMware. Vi dekker prosessen for VMware Player, VMware Fusion og VMware Workstation her.
Før du begynner, vil du kanskje frigjøre ekstra plass i den virtuelle maskinen. Tøm papirkurven din, avinstaller programmer du ikke bruker, og slett andre unødvendige filer for å frigjøre plass.
Først må du sørge for at du bruker en forhåndsfordelt disk
RELATED: Slik konverterer du mellom forhåndsfordelte og Voksbare disker i VMware
Denne prosessen fungerer bare med voksbare eller "sparsomme" disker. Forordnede disker er alltid deres maksimale størrelse. Hvis du har en preallokert disk du vil komprimere, må du konvertere den til en voksbar disk før du fortsetter.
Din virtuelle maskin har sannsynligvis en voksbar disk, skjønt. VMware Player kan bare opprette utbredbare disker. VMware Fusion bruker alltid utbredbare disker med mindre du tildeler diskplassen i en virtuell maskinens innstillinger etter å ha opprettet den, og VMware Workstation lager skumbare disker med mindre du går inn i de egendefinerte innstillingene og merker av "Allocate all disk space now "Mens du lager en ny virtuell maskin.
Høyreklikk på en virtuell maskin på VMware Workstation eller VMware Player, og velg" Innstillinger ". Kontroller om det står "Forhåndsdelt" ved siden av diskens størrelse i Sammendrag-visningen eller ikke.
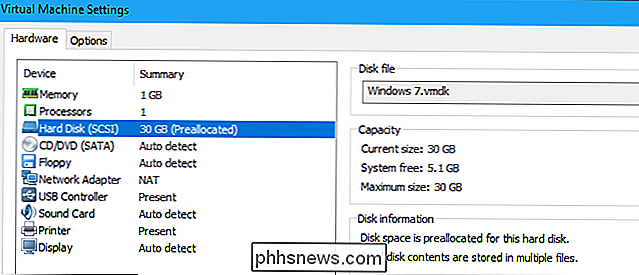
På VMware Fusion velger du en virtuell maskin og klikker på Virtual Machine> Innstillinger> Harddisk> Avanserte alternativer. Kontroller om alternativet "Fordeling av diskplass" under Avanserte alternativer er merket eller ikke.
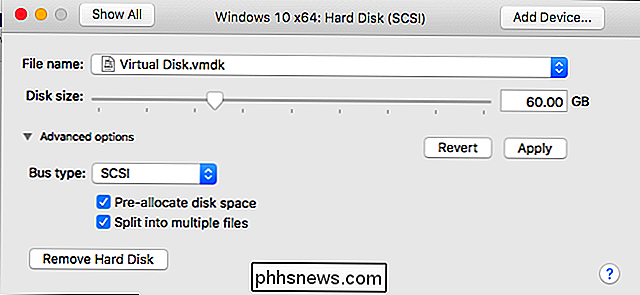
VMware Player
VMware Spilt har ikke den praktiske "Clean Up Disk" -knappen du vil se i betalte VMware-produkter, men du kan fortsatt gjøre dette med noen få alternativer i grensesnittet.
I VMware Player må du først slå av den virtuelle maskinen. Du kan ikke komprimere disken hvis den er slått på eller suspendert.
Når den virtuelle maskinen er slått av, velg den og klikk på "Rediger virtuelle maskininnstillinger", eller høyreklikk den og velg "Innstillinger".
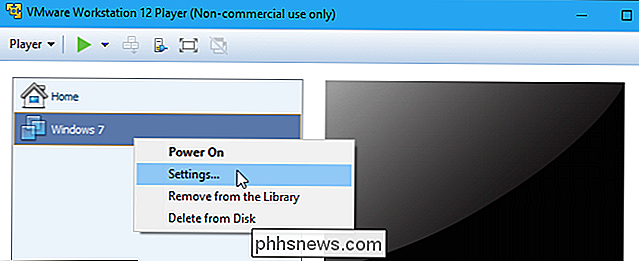
Klikk "Harddisk" -alternativet i enhetslisten på maskinvare-fanen.
Klikk først på "Defragmentering" -knappen under Diskverktøy for å defragmentere den virtuelle maskinens disk.
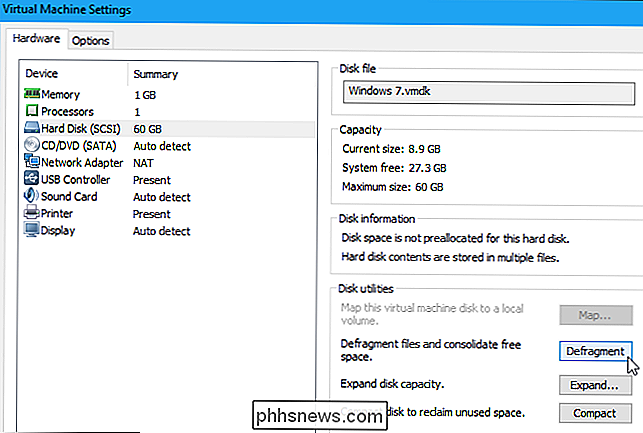
Når VMware fullfører defragmenteringsprosessen, klikker du på "Compact "Knappen under Diskverktøy. VMware vil komprimere de underliggende virtuelle harddiskfilene (.vmdk) for å frigjøre plass.
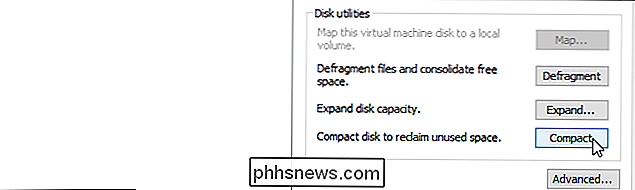
VMware Player støtter ikke stillbilder, slik at du ikke vil få noen stillbilder som tar opp ekstra plass på datamaskinen.
VMware Fusion
I VMware Fusion må du først slå ned en virtuell maskin. Du kan ikke gjøre dette mens en virtuell maskin er slått på eller suspendert.
I hovedvinduet for VMware Fusion velger du en virtuell maskin og klikker på "Oppdater diskplass" -ikonet til høyre for diskbruken, nederst høyre hjørne av vinduet. Du vil ikke se oppdatert informasjon om diskbruken til den virtuelle maskinen før du gjør dette.
De gule "Reclaimable" -dataene er hvor mye plass du kan frigjøre ved å rydde opp den virtuelle maskinen. Hvis din virtuelle maskin har ledig plass du kan gjenvinne, vil du se en "Clean Up Recommended" melding vises nederst i vinduet. Klikk på den for å fortsette.
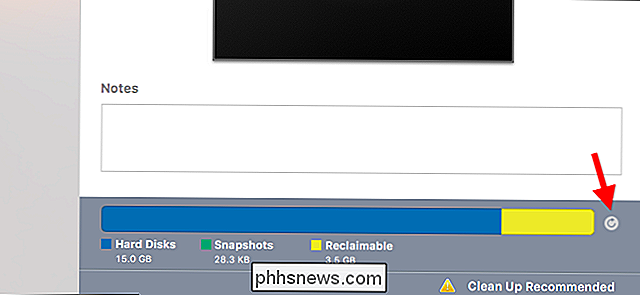
Klikk på "Clean Up Virtual Machine" -knappen i vinduet som vises. VMware vil automatisk rydde opp din virtuelle maskin, og du frigjør hvor mye plass som "Reclaimable" her vises.
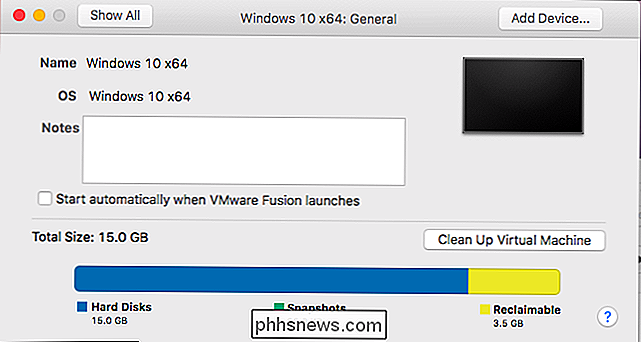
VMware Fusion lar deg også lage øyeblikksbilder som fanger en virtuell maskinens tilstand på et tidspunkt. Hvis disse bruker mye plass i henhold til informasjon om diskanvendelse her, kan du slette øyeblikksbilder for å frigjøre plass hvis du ikke lenger trenger dem.
For å vise stillbilder, velg en virtuell maskin i hovedvinduet Virtual Machine Library og klikk på "Stillbilder" -knappen på verktøylinjen. Velg et øyeblikksbilde og klikk på "Slett" for å slette det.
Du vil ikke kunne gjenopprette din virtuelle maskin til det tidspunktet etter at du har slettet øyeblikksbildet. Selvfølgelig.
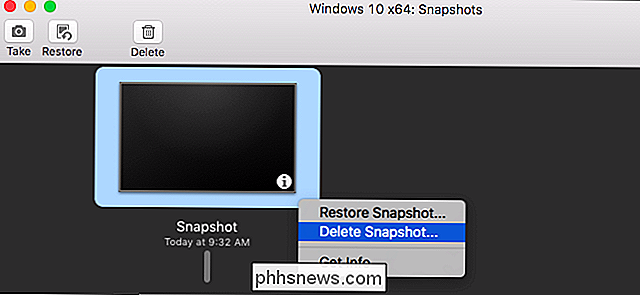
VMware Workstation
I VMware Workstation må du først slå av den virtuelle maskinen du vil komprimere. Du kan ikke fullføre denne prosessen hvis den er slått på eller suspendert.
Velg den virtuelle maskinen du vil komprimere i hovedvinduet og klikk VM> Administrer> Rydde opp disker.
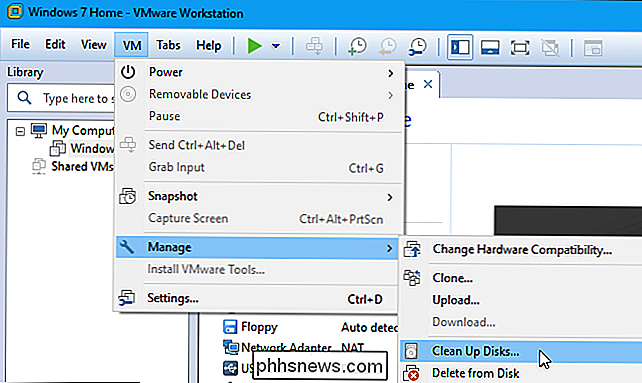
Verktøyet analyserer den valgte virtuelle maskinens disk og vise deg hvor mye plass du kan gjenvinne. Hvis du vil gjenopprette plass, klikker du på "Ryd opp nå".
Hvis ingen plass kan frigjøres, vil du ikke se en melding om "Opprydding er ikke nødvendig" her.
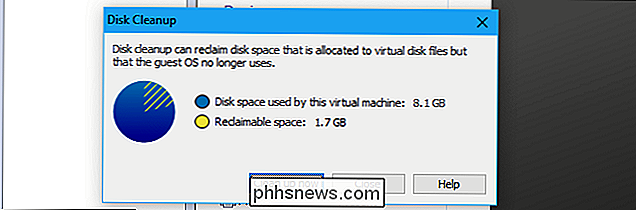
VMware Workstation lar deg også lage øyeblikksbilder som inneholder et komplett "øyeblikksbilde" av en virtuell maskinens tilstand på det tidspunktet du opprettet dem. Disse kan ta mye plass hvis den virtuelle maskinen har endret seg betydelig siden da. Du kan frigjøre ekstra plass ved å slette øyeblikksbilder du ikke lenger trenger.
For å se stillbildene for en virtuell maskin, velg den virtuelle maskinen i VMware Workstation og klikk VM> Stillbilde> Stillbildebehandling.
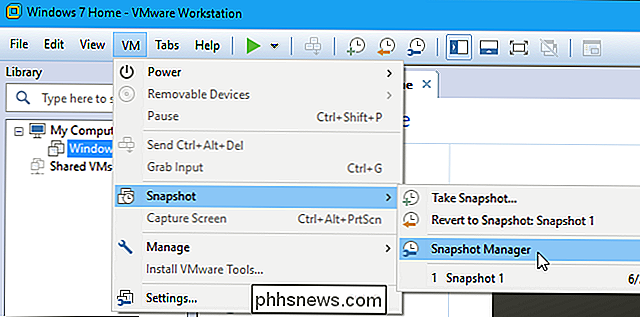
For å slette et stillbilde du ikke lenger trenger, høyreklikk det i Snapshot Manager-vinduet og velg "Slett". Det vil bli fjernet fra datamaskinen.
Selvfølgelig vil du ikke kunne gjenopprette din virtuelle maskin til det forrige punktet etter at du har slettet øyeblikksbildet.
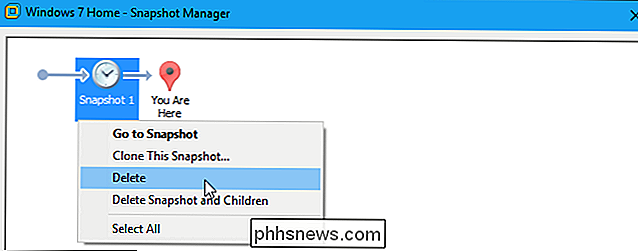

Slik tilpasser du Estuary, Kodi's New Default Skin
Kodi 17.0, kodenavn Krypton, er her. Det finnes alle slags nye funksjoner, men det mest åpenbare er det nye standardtemaet: Estuary. Dette temaet ser bra ut, og det er veldig funksjonelt, men det blir bedre. I motsetning til standard temaer fra fortiden, gir Estuary deg mye plass til å tilpasse ting.

Slik får du bedre gjengivelse på Android TV med Googles Cast Receiver Beta
Hvis du er en Android TV-bruker, har du sannsynligvis brukt gjengingsfunksjonen - den som gjør Android TV-arbeid som Chromecast. Historisk har den ikke gitt den beste opplevelsen, men et nytt beta-bygge løfter håp. RELATERT: Hva er Android TV, og hvilken Android TV-boks skal jeg kjøpe? Android-TV-casting-funksjonen gjør ikke Sammenlign ikke så godt med den faktiske Chromecasten, men Google gjør til slutt noen endringer i (forhåpentligvis) fikse dette.



