Slik bruker du Firefox Addons
Selv om bruk av Firefox har gått ned i løpet av de siste årene, er det fortsatt på andre plass bak Google Chrome når det gjelder bruk. Hovedårsaken bak det er tillegg. Firefox kan tilpasses på en million forskjellige måter, noe ingen annen nettleser kan kopiere til det nivået.
I Firefox-lingo kan add-ons bestå av en rekke ting: utvidelser, temaer, plugins, tjenester, søkeleverandører, språkpakker, osv. Add-ons lar deg endre hvordan Firefox fungerer, utvide funksjonaliteten eller tilpasse utseendet til nettleseren.
I den nyeste versjonen av Firefox oppdateres tilleggsprogrammer automatisk, selv om dette kan endres i innstillingene. Add-ons som du installerer fra tilleggs-siden i Firefox-nettleseren, har alle blitt godkjent av Mozilla og bør være trygge å bruke. Du kan også laste ned tilleggsprogrammer fra tredjepartswebsteder og installere dem manuelt, men disse tilleggene er ikke merket av Mozilla.

Finne tillegg
La oss begynne med å finne noen tilleggsprogrammer for å installere i Firefox. Det er to måter du kan gjøre om å gjøre dette: enten gjennom nettleseren selv eller via Firefox Add-ons galleri nettsiden. For den tidligere metoden, klikk på innstillingsikonet helt til høyre (tre horisontale linjer) og klikk deretter på Add-ons .
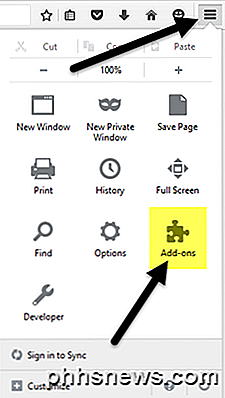
Dette åpner en annen fane hvor du kan finne og administrere tillegg, utvidelser, temaer, plugins, etc. Hvis du allerede vet hva du leter etter, kan du bare søke etter tillegget i boksen øverst.
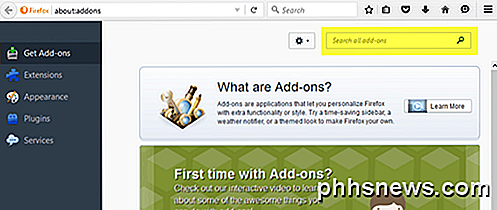
Hvis du vil installere et tillegg, klikker du bare på Installer- knappen. Noen tilleggsprogrammer vil kreve en omstart av nettleseren, og noen vil ikke. Av en eller annen grunn viser bare nettstedgalleriet hvilke tilleggsprogrammer som ikke krever en omstart.
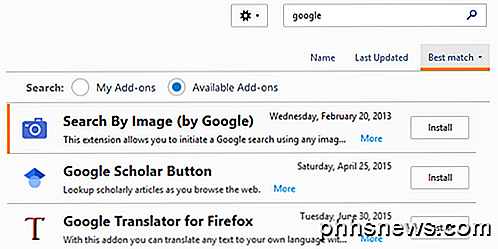
Den andre måten å finne tilleggsprogrammer, er å besøke Mozilla-tilleggswebsiden. Jeg liker dette grensesnittet bedre fordi du kan søke etter kategorier, mest populære, topplasserte, de fleste brukere, nyeste, etc.
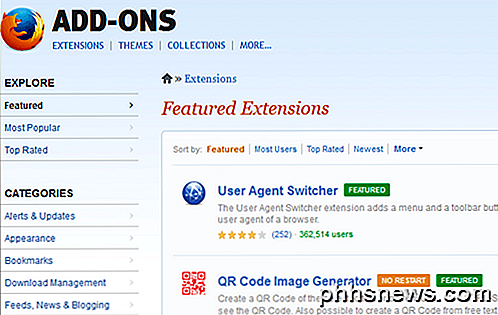
Det er også mye lettere å finne temaer og samlinger på nettstedet. Samlinger er en veldig kul seksjon som er opprettet av brukere som grupperer flere Firefox-tillegg som relaterer seg til en bestemt idé eller et konsept.
For eksempel kan du installere Referanse Desk samlingen, som vil installere ScrapBook, Merriam-Webster og Memonic Web Clipper sammen. Hvis du er en webutvikler, har Webutviklerens verktøykasse 12 tillegg som er perfekte for feilsøking, redigering og feilsøking av webprosjekter.
Nå som du har installert noen tillegg og temaer, la oss snakke om hvordan vi kan håndtere dem.
Administrere tillegg
Det første du kanskje ser etter at du har installert et tillegg, er et nytt ikon i verktøylinjen i Firefox. Her har jeg et AdBlock Plus-ikon og et NoScript-ikon som ble lagt til automatisk.
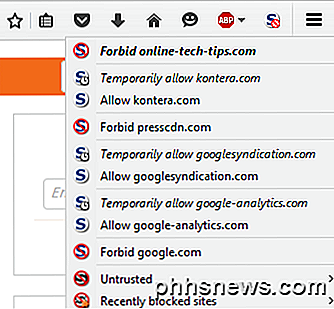
Å ha knappene i verktøylinjen tillater meg å kontrollere innstillingene for hver nettside jeg besøker, så det er fornuftig å ha dem der. Andre tilleggsprogrammer vil ikke nødvendigvis legge til en knapp i verktøylinjen. Du kan tilpasse det som vises i verktøylinjen ved å klikke på innstillingsikonet og deretter klikke på Tilpass nederst på siden.
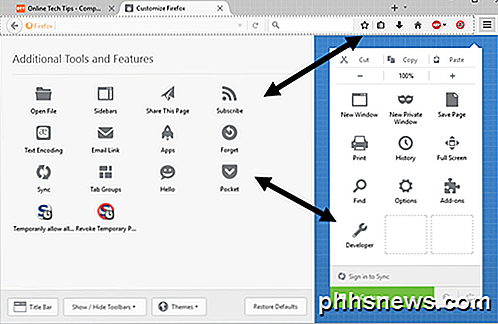
Dette åpner en ny fane som lar deg tilpasse Firefox. Til venstre er en seksjon kalt tilleggsverktøy og funksjoner, som egentlig er alle tilgjengelige alternativer for å legge til i verktøylinjen eller til innstillingsmenyen til høyre.
Bare dra og slipp elementer som ønsket. Hvis det er andre knapper tilgjengelige for tilleggene du har installert, vises de ekstra knappene i den venstre delen.
La oss nå gå tilbake til siden for tillegg som vi begynte med i begynnelsen av artikkelen. Nå ser du at siden åpnes opp til kategorien Utvidelser i stedet for Få tillegg.
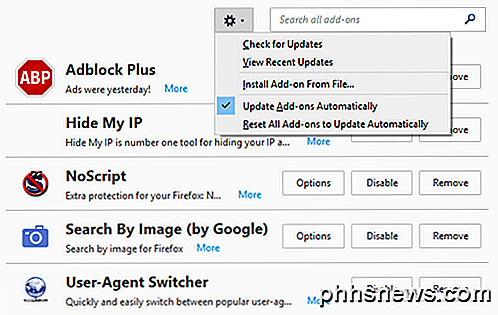
På høyre side ser du alle installerte programtillegg. Øverst finner du et utstyrsikon som lar deg manuelt sjekke om tilleggsoppdatering, installere et tillegg fra en fil eller slå av automatiske oppdateringer av tilleggsprogrammer. Hvis du vil oppdatere tilleggene manuelt, fjerner du bare den aktuelle boksen.
Når det gjelder tilleggene selv, har du et par alternativer. Du kan fjerne pluginet, som vil avinstallere det helt. Du kan også deaktivere et plugin, som slår av funksjonaliteten, men hold den installert i Firefox.
Til slutt er alternativknappen spesifikk for hver tillegg og lar deg konfigurere innstillinger som er inkludert av utvikleren. Alternativene for Søk etter bilde fra Google-tillegg kan du velge om du vil vise kameraikonet når du svinger over et bilde.
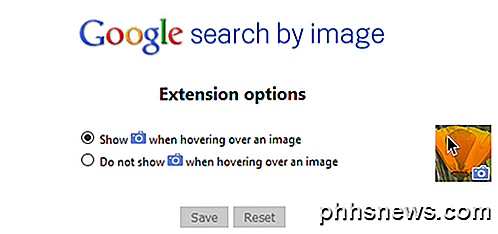
Det handler om alt du kan gjøre med add-ons. Hvis du klikker på Utseende, kan du endre Firefox-temaet til et annet tema du installerte.
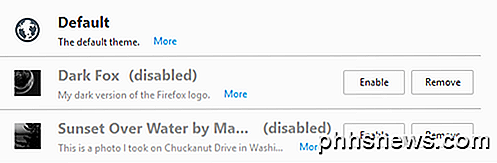
Klikk på Aktiver- knappen for å aktivere et nytt tema for Firefox, og temaet skal brukes uten å måtte starte nettleseren på nytt. Til slutt, klikk på Plugins for å administrere eventuelle installerte plugins. Som standard har Firefox OpenH264 Video Codec og Primetime Content Decryption plugins installert, slik at du kan se YouTube, Netflix og annen online video uten problemer!
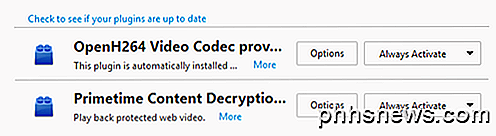
Alt i alt, bruk av tillegg i Firefox er veldig enkelt og kan legge til ganske mye strøm og tilpasning til nettleseren. Hvis du allerede bruker Firefox, må du sjekke ut innlegget mitt ved å lage Firefox raskt igjen og justere innstillinger i omtrent: config. Hvis du har noen spørsmål, vær så snill å kommentere. Nyt!

Slik lager du OS X Beta-oppdateringer Slutt å vise opp i App Store
Hvis du registrerte deg for OS X beta-programmet på et tidspunkt for å teste den nyeste versjonen før den var offentlig tilgjengelig, du lurer kanskje på hvordan du kommer ut av å installere hver enkelt beta-oppdatering. Eller ikke. Uansett, hvordan kommer du ut av det? Komme ut av beta-programmet Åpne systeminnstillinger og velg App Store.

Slik sikker passord Beskytt en Excel-fil
Passordbeskyttelse av Excel-regnearket ditt kan forhindre at andre tukler med dataene dine, men det er best du aldri lagrer veldig sensitiv informasjon i et Excel-regneark. Hvorfor? Av den enkle grunnen kan Excel passord lett bli sprukket. Dette skyldes at Excel bruker en svært svak form for kryptering som lett kan brytes, bruke ordboksangrep og brute force-angrep.



