Slik tillater apper å kommunisere gjennom Windows-brannmuren

Windows-brannmuren fungerer som et gjerde mellom datamaskinen og resten av Internett-verdenen, slik at uønsket nettverkstrafikk kommer inn og holder Apper på datamaskinen din fra å kommunisere med omverdenen. Men hvert gjerde trenger en port, og det er der unntakene kommer inn.
Når du tillater en app å kommunisere gjennom brannmuren, kalles det å legge til et "unntak". For det meste skjer alt dette automatisk. Windows lager unntak for egne systemtjenester og -apper, og når du installerer en ny app som ønsker å kommunisere med omverdenen, spør Windows om du har lov til å gjøre det.
Noen ganger kan du kanskje lage et unntak manuelt for å tillate en app å kommunisere med Internett. Kanskje det er en app du opprinnelig sa nei til når Windows spurte, men nå har du forandret deg. Eller kanskje det er en app som bare ikke ble konfigurert automatisk av en eller annen grunn. I slike tilfeller må du gå inn i Windows-brannmurinnstillinger.
Slik legger du til en unntak manuelt
Start Windows-brannmurinnstillingene ved å klikke på Start og søke etter brannmur. Klikk på Windows-brannmur-appen og ikke Windows-brannmur med avansert sikkerhet. Vi snakker om den ene litt senere.
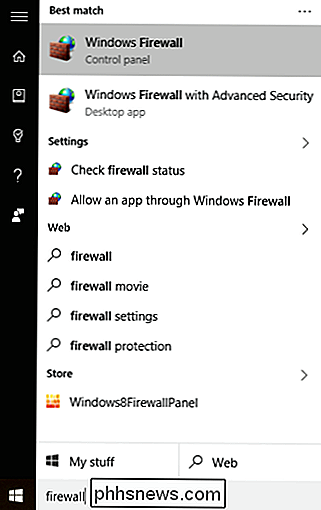
I Windows-brannmur-skjermbildet finner du hvordan brannmuren er konfigurert for både private nettverk (for eksempel hjemme eller arbeid) og offentlige nettverk (de du kobler til på den bærbare datamaskinen ut i verden). På listen over innstillinger til venstre klikker du på «Tillat en app eller funksjon gjennom Windows-brannmur».
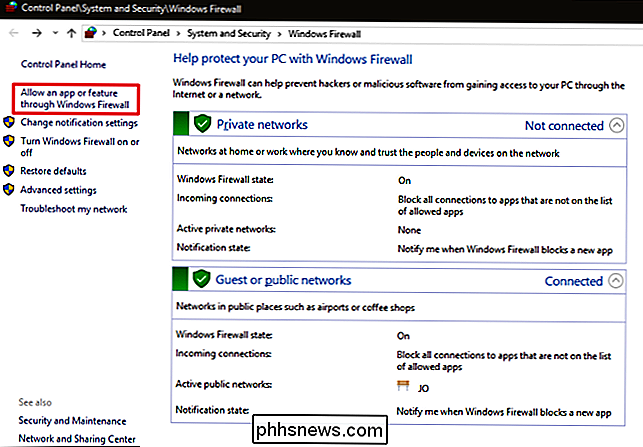
I neste visning vises en liste over alle appene som allerede har lov til å kommunisere, og over hvilke typer nettverk (privat eller offentlig). Hvis det er første gang du har åpnet Windows-brannmur, klikker du på Endre innstillinger-knappen for å gi deg selv tillatelser for å gjøre endringer eller legge til nye apper. Du trenger bare å gjøre dette en gang. For å legge til en ny app i listen, klikk "Tillat en annen app".
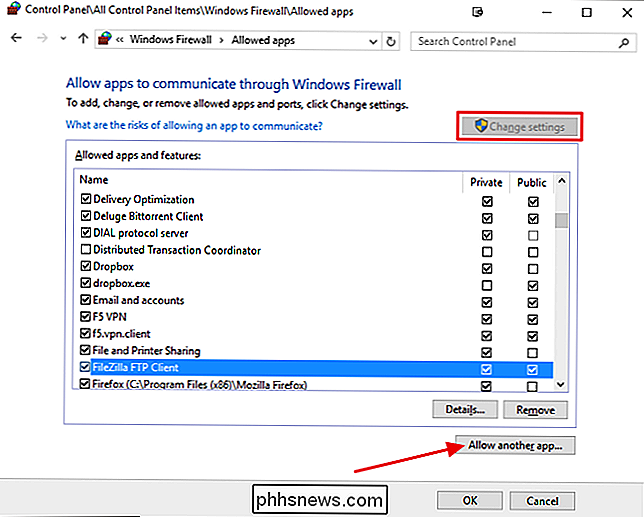
I appen Legg til en app, bla etter appen du vil tillate nettverkstilgang til. Klikk på Nettverkstyper-knappen for å angi om du vil tillate appen tilgang på offentlige eller private nettverk (eller begge). Klikk på Legg til når du er ferdig, og det er det. Du har tillatt appen gjennom brannmuren din - du får se det vises på listen over tillatte apper, og det bør ha lov til å bruke internett- eller nettverksrelaterte funksjoner.
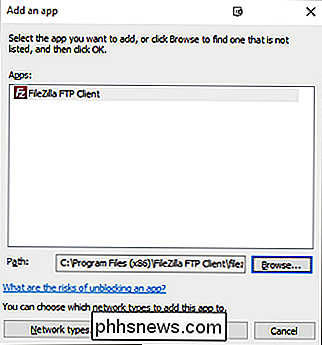
Slik konfigurerer du avanserte brannmurregler
Windows gir deg faktisk to forskjellige grensesnitt for å jobbe med brannmuren. Det grunnleggende innstillingsgrensesnittet vi nettopp så på, er langt den enkleste måten å bare tillate en app å kommunisere. Et annet verktøy, Windows-brannmur med avansert sikkerhet, har mange flere alternativer. Du kan bruke det gjør ting som:
- Lag regler for innkommende og utgående trafikk for ikke bare apper, men også nettverkstrafikk som kommer over en bestemt port. En god bruk av dette kan være å styre innkommende trafikk som bruker et bestemt portnummer til en valgt app.
- Direkte nettverkstrafikk til bestemte datamaskiner på ditt lokale nettverk basert på app- eller portnumre.
- Lag tilkoblingssikkerhetsregler som tvinge andre datamaskiner til å kommunisere med deg for å bruke forskjellige typer autentiseringsprotokoller for å etablere deres identitet.
- Overvåk bruken av regler og andre sikkerhetsforeninger.
Det er usannsynlig at du noensinne vil trenge noen av funksjonene som tilbys av Windows-brannmur med avansert sikkerhet bortsett fra under spesielle forhold. Kanskje du bruker en av datamaskinene dine til å dele Internett-tilkoblingen din og fungere som hovedbrannmur for nettverket ditt. Likevel er det nyttig å vite at alternativene er der hvis du trenger dem, selv om det bare er å vite hvorfor to forskjellige Windows Firewall-apper vises når du søker etter dem.
Vær også oppmerksom på at de fleste hjem og bedrifter har en dedikert maskinvarebrannmur innebygd i ruteren, noe som gjør det enda mindre sannsynlig at du trenger disse typer funksjoner på Windows-datamaskinen. Hvis du trenger å sette opp regler for styring av trafikk, vil du sannsynligvis gjøre det på ruteren selv.

Slik lagrer du båndbredde ved å redusere iMessages bildekvalitet
Bildene du sender i iMessage kan bruke verdifull båndbredde og plass på telefonen. Imidlertid gir iOS 10 nå en måte å redusere størrelsen på bilder som sendes, hvis du ikke trenger et fullverdig bilde. Cellfirmaer er gjerrig med data, og de fleste av oss har en begrenset dataplan. Du kan dele bilder og bilder med venner og familie via iMessage i appen Meldinger, men det er ikke nødvendig å brenne opp 1-2 MB per delt bilde eller bilde, spesielt hvis det ikke er et bilde du skal lagre.

Mistet eller Glemt Administratorpassord i Windows?
Det har skjedd for oss alle på et eller annet tidspunkt: du går på logg inn på datamaskinen din og du skriver inn passordet, og du får en feilmelding om passord. Du prøver igjen, og det virker ikke. Deretter skriver du det veldig sakte for å sørge for at du ikke har rotet noe tegn, og det virker fortsatt ikke!Du har
![WinX DVD Ripper V8.8.0 øker linjen på DVD Ripping Speed | Mulighet for å få full lisens [Sponsored]](http://phhsnews.com/img/how-to-2018/winx-dvd-ripper-v8.png)


