Slik skriver du ut en liste over filer i et Windows-katalog
Nylig måtte jeg sende en venn en liste over alle filene og mappene i en bestemt katalog på datamaskinen min, og det tok meg litt tid å finne ut den beste måten å gå om det. Etter å ha spilt med ulike metoder, kunne jeg lage et fint utseende Excel-regneark med alle dataene på filene og mappene, pluss tilleggsinformasjon som størrelsen på filer, sist endret dato osv.
I denne artikkelen skal jeg nevne de to viktigste måtene for å generere en katalogoppføring: ved hjelp av kommandolinjen eller ved hjelp av et tredjepartsprogram. Hvis dine behov er veldig enkle, er kommandolinjemetoden den enkleste og krever ingen ekstra verktøy. Hvis du trenger en mer fancy rapport, så sjekk ut freeware verktøy.
Kommandolinje
Så la oss starte med kommandolinjemetoden først siden det er enkelt og vil nok være nok for 90% av personene som leser denne artikkelen. For å komme i gang, åpne Explorer og bla til mappekatalogen over mappen du vil ha katalogoppføringen for.
Hvis du vil skrive ut filen og mappelisten for C: \ Test \ MyTestFolder, navigerer du til C: \ Test, trykker på SHIFT-tasten og høyreklikker deretter på MyTestFolder. Gå videre og velg Åpne kommandovinduet her fra menyen.

Ved ledeteksten må du skrive en veldig enkel kommando:
dir> filnavn.txt
Dir-kommandoen genererer en liste over filer og mapper i gjeldende katalog, og den rette vinkelbraketten sier at utdataene skal sendes til en fil i stedet for på skjermen. Filen vil bli opprettet i den nåværende mappen, og hvis du åpner den ved hjelp av Notisblokk, ser det slik ut:
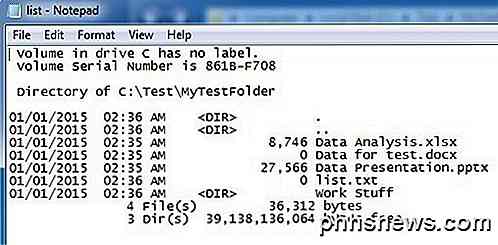
Som standard vil kommandoen gi deg den siste endrede datoen / tidspunktet, størrelsen på filene, listen over kataloger og de faktiske filnavnene. Hvis du vil ha annen informasjon, kan du legge til parametere i kommandoen.
Hvis du for eksempel ikke vil ha all den ekstra informasjonen, kan du skrive ut bare navnene på filene og mappene ved hjelp av følgende kommando:
dir / b> filnavn.txt
I eksemplene ovenfor vil du legge merke til at det er en mappe som heter Word Stuff, men utgangen viser ikke noen av filene i den aktuelle katalogen. Hvis du vil få en oversikt over alle filer og mapper, inkludert underkataloger i gjeldende katalog, vil du bruke denne kommandoen:
dir / b / s> filnavn.txt
Vær oppmerksom på at du også kan bli kvitt / b hvis du vil ha den komplette katalogen og underkatalogoppføringen med de ekstra dataene på størrelse osv. Her er utdataene fra dir / s> filnavn.txt nedenfor.
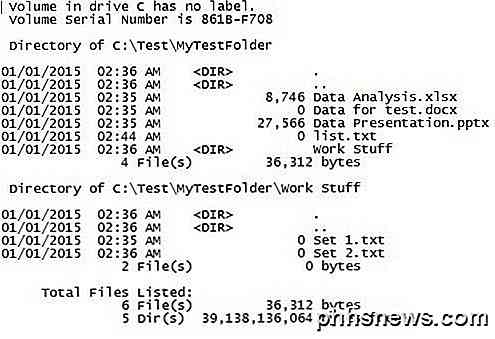
Kommandoen dir har en rekke andre kommandolinjeparametere som jeg ikke nevner her, men du kan sjekke ut en fullstendig liste over dem på Microsofts nettsted. Ved hjelp av ekstra parametere kan du også vise filattributter (skjult, komprimert, etc), vise fileierskap og mer. Du kan da importere dataene til Excel og velge tabulatoravgrensede, slik at dataene blir delt inn i individuelle kolonner i stedet for å bli samlet i en.
Tredjeparts Freeware
Katalogliste og utskrift
En av de beste verktøyene for utskrift av katalogoppføringer er katalogliste og utskrift. Når du laster ned det, vil du legge merke til at noen av funksjonene er deaktivert. Det er fordi den gratis versjonen ikke inneholder alle alternativene som er inkludert i Pro-versjonen. For å låse opp alt, må du betale $ 20.
Men med mindre du virkelig trenger å skrive ut katalogoppføringer på daglig basis, vil den gratis versjonen være mer enn nok for omtrent alle. Når du har installert det, må du først velge katalogen du vil skrive ut. Du kan også velge fra en liste med favoritter på høyre side.
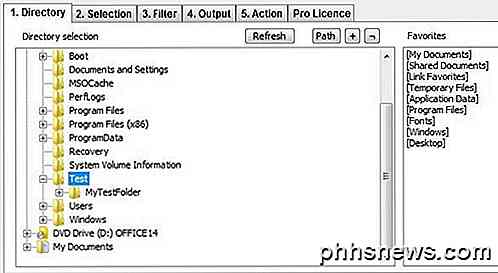
Merk at du på dette tidspunktet bør se utgangen forhåndsvisning i programmets nederste tekstvindu. Jeg liker dette virkelig fordi du kan leke med de forskjellige alternativene og se resultatene oppdatert umiddelbart. Klikk nå på den andre kategorien med navnet Selection .
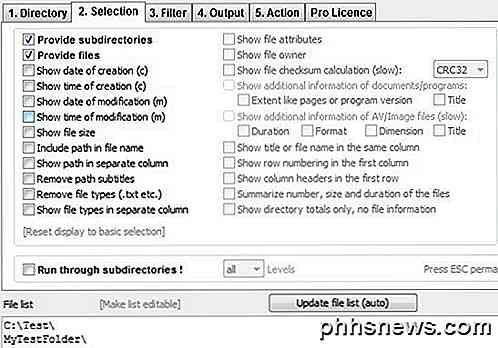
Som standard, Tilordne underkataloger og Tilordne filer er merket. Dette betyr at det vil skrive ut listen over filer i gjeldende katalog og vil inneholde noen mapper også i gjeldende katalog. Det vil ikke liste ut filene som er i underkataloger. Hvis du vil gjøre det, må du sjekke boksen Kjør gjennom underkataloger nederst.
Som du kan se, kan du inkludere opprettelsesdato, endringsdato, filstørrelse, sti, etc i den frie versjonen, men hvis du vil ha filseier, filattributter, etc, må du låse opp programvaren. I eksemplet nedenfor sjekket jeg Vis filstørrelse og Kjør gjennom underkataloger for å få denne utgangen:
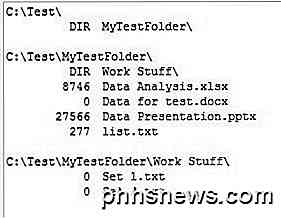
Jeg kommer til å hoppe over den tredje kategorien (Filter) fordi den er helt deaktivert i den gratis versjonen. Den betalte versjonen har noen ganske avanserte filtreringsalternativer, men egentlig bare nødvendig hvis du har tusenvis eller millioner av filer. På kategorien Output kan du velge hvor du vil eksportere oppføringen til.
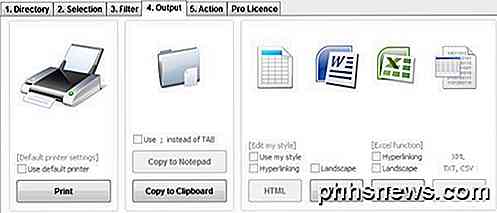
Du kan skrive ut den, kopiere til utklippstavlen eller eksportere til Word og Excel. For å være irriterende deaktiverte de kopi til Notisblokk og eksport til fil i gratisversjonen. Handlingen-fanen er også helt deaktivert, så det går ikke inn i det her. Samlet sett gjør den gratis versjonen av programmet en god jobb og mer enn nok til å få en komplett og grundig oppføring av en katalog.
Karen's Directory Printer
Karen's Directory Printer er ganske gammel (2009), men fortsatt gjør en god jobb med å eksportere katalogoppføringer. Det har ikke så mange alternativer som Directory List & Print Pro, men i forhold til den gratis versjonen, er det ganske nært.
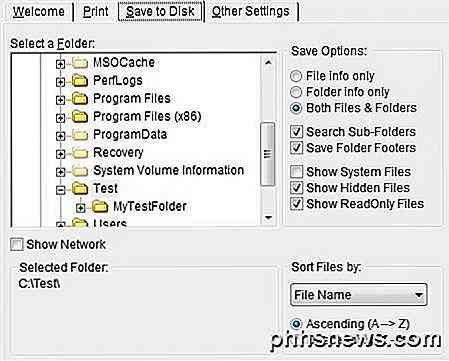
Du må velge fra kategorien Skriv ut eller kategorien Lagre til disk først. Begge er nøyaktig det samme, man skriver bare til en skriver, og den andre sparer utgangen til disken. Sannsynligvis behøvde ikke to separate faner for det, men det er et gammelt program.
Velg mappen din og velg om du bare vil skrive ut filnavn, kun mappenavn eller begge deler. Du kan også fortelle det å søke undermapper og skrive ut dem også. I tillegg kan du inkludere eller ekskludere system, skjulte og skrivebeskyttede filer.
Ved å klikke på Vis nettverks- avkrysningsboksen kan du se alle nettverksstasjoner og aksjer og skrive ut deres strukturer også! Dette er flott for kontornettverk som har mappeandeler på servere.
Du kan også sortere etter filnavn, filtype, filstørrelse, dato opprettet, dato endret og mer. Du kan også sette et filfilter slik at bare enkelte typer filer skrives ut, for eksempel bare bilder, lydfiler, kjørbare filer, dokumenter, etc.
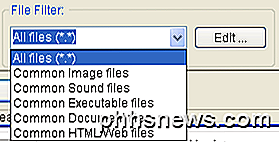
Til slutt kan du velge mellom et stort antall attributter som du vil inkludere i filutskriftslisten. Som standard har det blitt sjekket et par elementer som jeg ikke bryr seg om som attributter, dato sist tilgjengelig, etc. Bare fjern markeringen og vær sikker på å klikke på Folder Info- fanen og gjør det samme der.
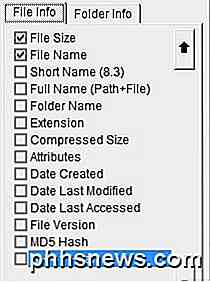
Når du lagrer filen på disken, legger programmet inn en mengde ubrukelige kommentarer, som heldigvis kan fjernes ved å merke av for Omit COMMENT Lines- boksen. Du kan også kvitte seg med kolonnen som viser om raden er en fil eller mappe ved å merke den andre boksen.
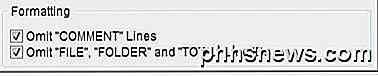
Endelig er en annen stor funksjon av programmet at den legger til et alternativ til Explorer-kontekstmenyen, slik at du enkelt kan høyreklikke på hvilken som helst mappe og velge " Skriv ut med DirPrn ".
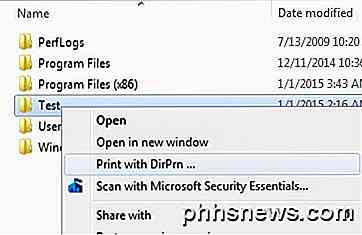
Det er egentlig ikke mye annet til programvaren enn det jeg har vist ovenfor. Det går bra på Windows 7 og Windows 8, så det er flott.
Så de er alle de forskjellige måtene du kan generere en katalogoppføring gratis med så mye eller så lite informasjon som nødvendig. Hvis du har noen spørsmål, legg inn en kommentar. Nyt!

Hvorfor ønsker Windows å starte opp så ofte?
Hvis det er en klage som nesten alle synes å ha om Windows, er det at den vil starte opp så ofte. Enten det er for Windows-oppdateringer eller bare når du installerer, avinstallerer eller oppdaterer programvare, vil Windows ofte spørre om å starte om igjen. Windows må generelt starte på nytt fordi det ikke kan endre systemfiler mens de brukes.

Slik endrer du ordens rekkefølge i et Word-dokument
Når du skriver et dokument skriver de fleste av oss det første utkastet, og gjør endringer mens du går. Deretter redigerer du det, skriver om det og omarrangerer det. Når du omarrangerer et dokument, kan det hende du vil ombestille noen avsnitt. Vi viser deg en enkel måte å gjøre dette på. Bestem hvilke avsnitt du vil endre på.



