Slik overfører du fra Internet Explorer eller Edge til Chrome (og hvorfor du bør)

Googles Chrome-nettleser er nå mer brukt enn Microsofts Internet Explorer og Edge kombinert. Hvis du ikke har byttet til Chrome ennå, er det derfor du kanskje vil, og hvordan du raskt kan bytte.
Hvorfor Chrome Beats Internet Explorer og Edge
Microsofts nettlesere har begge store problemer. Internet Explorer er gammelt og utdatert - så mye at Microsoft har til hensikt å fase ut det. Det støtter ikke de nyeste nettleserfunksjonene, det kan være ganske sakte, og nettleserens tilleggsramme er clunky.
Microsoft Edge er Microsofts etterfølger til Internet Explorer, en stor ny nettleser som følger med Windows 10. Til tross for sin nytt navn, men som er ment å avstå fra Internet Explorer omdømme, har Edge sine egne alvorlige problemer. Den lanseres uten viktige funksjoner. Edge støtter fortsatt ikke nettleserutvidelser, og vil ikke løpe til Windows 10s jubileumsoppdatering. Edge kan forhåpentligvis få et hopp på sin utvidelsesbibliotek ved å være for det meste kompatibelt med Chrome-utvidelser, men det vil fortsatt ta litt tid for det å hente seg.
Edge er også basert på Microsofts nye "Universal Windows Platform" i stedet for den gamle Win32 desktop applikasjonsplattformen. Dette har gitt Edge noen alvorlige teething og ytelsesproblemer. Dette betyr også at Edge ikke fungerer på eldre versjoner av Windows, slik at Windows 7-brukere ikke engang kan tenke på å bruke det. De må bytte til Chrome for å få en moderne nettleser.
I motsetning til Edge er Chrome en modent stykke programvare komplett med årene med grensesnittforbedring som Edge mangler. Det er en moderne nettleser som kjører på alle vanlige versjoner av Windows, inkludert Windows 7. Den gir rask ytelse og kompatibilitet med de nyeste nettleser- og nettstedfunksjonene. Hvis har et bredt utvalg av nettleserutvidelser som utviklere har raffinert i årevis. Det gir nettlesersynkronisering, slik at du enkelt kan synkronisere bokmerkene dine og annen informasjon mellom Chrome-nettleseren på Windows, Mac, Linux, Chrome OS, IOS og Android-telefoner.
Chrome støttes også i stor grad. bedre støttet av nettsteder og webutviklere enn Microsoft Edge er. Chrome vil ikke fungere hvis du trenger Internet Explorer til å få tilgang til et gammelt nettsted som krever Internet Explorer 6 eller ActiveX-kontroller, men de fleste moderne nettsteder vil sannsynligvis fungere bedre med Chrome. Du trenger fortsatt IE for noen eldre nettsteder. Dette er grunnen til at IE fortsatt er inkludert i Windows 10, selv om Microsoft trykker på Edge.
Det er andre nettlesere du kan velge i tillegg til Chrome, selvfølgelig svirer noen av Mozilla Firefox, selv om det fortsatt ikke tilbyr multi-prosess og en sikker sandkasse for bedre å utnytte moderne CPUer og beskytte mot ondsinnede nettsteder. Mozilla jobber med det, men det er noen store grunner til at vi foretrekker Chrome og bruker det selv.
Slik bytter du til Google Chrome (og tar med deg ting)
Bytting er enkelt, og Chrome kan enkelt migrere din favoritt nettsteder over. Bare last ned og installer Chrome. Etter at installasjonsprosessen er ferdig, klikker du koblingen Importer bokmerker nå på den nye kategorisiden for å importere data fra en annen nettleser på systemet.
Hvis du ikke ser dette alternativet her, åpner du Innstillinger-skjermbildet ved å klikke på menyen knappen (de tre linjene i øverste høyre hjørne) og velg "Innstillinger." Klikk på "Importer bokmerker og innstillinger" -knappen under Personer på Innstillinger-siden.
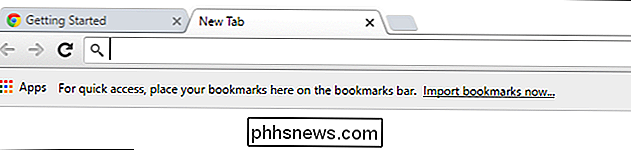
Velg Microsoft Internet Explorer eller Edge for å importere data fra. Chrome kan bare importere favorittene dine fra kant, men det kan importere favoritter, lagrede passord, nettleserlogg og lagrede søkemotorer fra Internet Explorer.
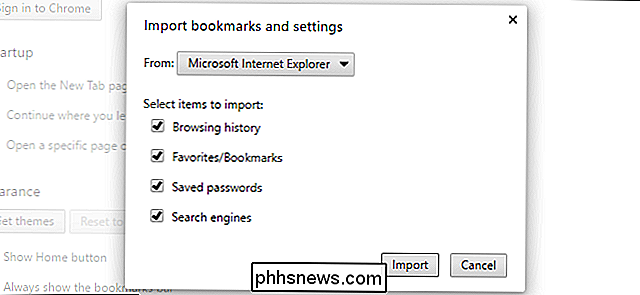
Du vil også endre datamaskinen din for å bruke Chrome som standard nettleser. På Windows 7 og 8.1 kan Chrome automatisk bli standardnettleseren din med ett enkelt klikk. Åpne Chrome-menyen, velg "Innstillinger" og klikk "Lag Google Chrome som standard nettleser" under Standardnettleser nederst på Innstillinger-siden.
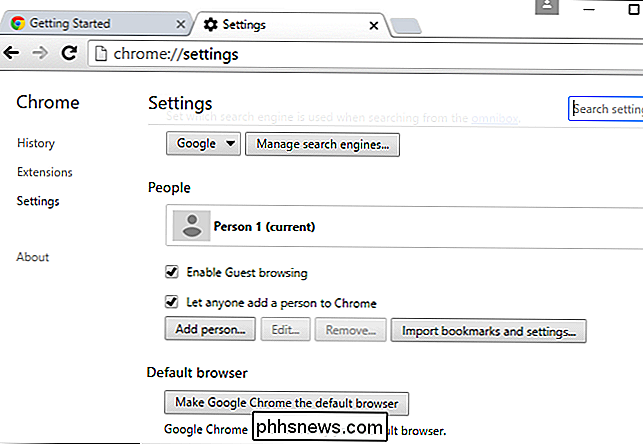
På Windows 10 åpner denne knappen i stedet Innstillinger> System> Standard Apps-skjermen. Du må rulle ned, klikke på "Nettleser" og velge "Google Chrome" fra listen over installerte nettlesere.
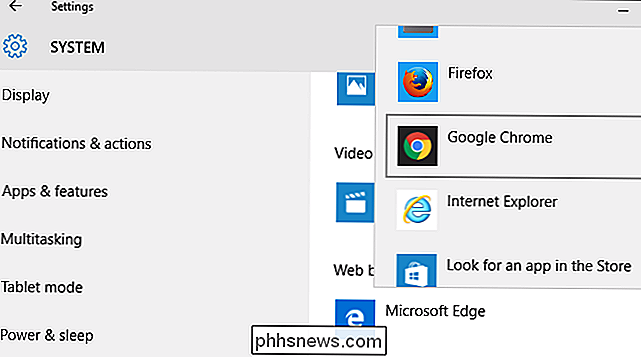
Hvis du har en Google-konto (som en Gmail-adresse), kan du logge på den av klikker profilknappen på menylinjen og klikker på "Logg inn". Du trenger ikke å gjøre dette hvis du ikke vil. Du kan bruke Chrome uten å logge på med en Google-konto, og ting skal fungere fint.
Men hvis du logger på med en Google-konto, kan du synkronisere Chrome-nettleserdata med de andre enhetene dine. Dette betyr at du aldri vil miste bokmerkene dine eller andre data. Bare logg inn på samme Chrome-nettleser på en annen PC, smarttelefon eller nettbrett for å få tilgang til dem.
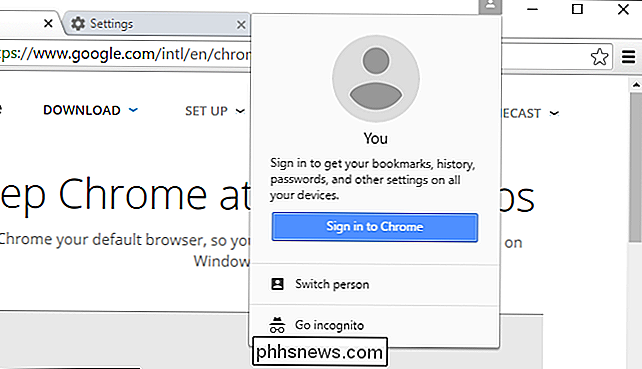
RELATED: 47 Tastaturgenveier som fungerer i alle nettlesere
Samlet fungerer Chrome og andre moderne nettlesere på samme måte. De har alle enkle, fjernet grensesnitt med en faneblad øverst på skjermen. De prøver alle å komme seg ut, slik at du kan bruke nettsteder. De deler alle mange av de samme tastaturgenveiene.
Hvis du vil ha flere funksjoner som ikke er sammen med nettleseren, klikker du på menyknappen øverst til høyre i Chrome-nettleservinduet og velger Flere verktøy> Utvidelser. Klikk på "Få flere utvidelser" nederst på denne siden for å gå til Chrome Nettmarked, hvor du kan laste ned og installere en rekke gratis utvidelser, samt temaer som endrer måten Chrome ser ut på. Hvis du hadde noen tilleggsprogrammer for nettleseren for Internet Explorer, må du installere en Chrome-versjon av utvidelsen fra Chrome Nettmarked.
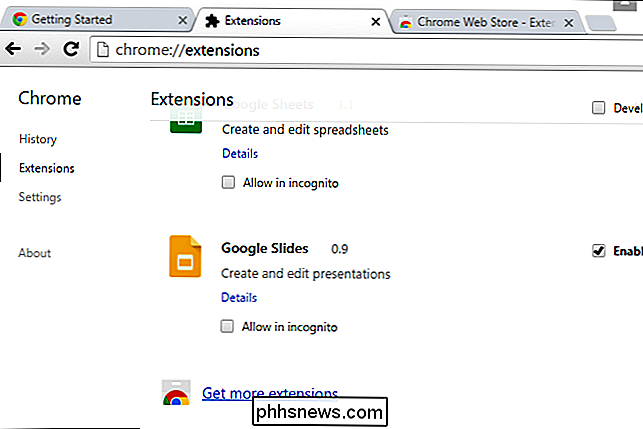
Du trenger ikke å bekymre deg for å oppdatere Chrome. Den oppdaterer seg automatisk, tar de nyeste sikkerhetsoppdateringene og nye funksjoner i bakgrunnen. Eventuelle Chrome-nettleserutvidelser du installerer fra nettbutikken, oppdateres også automatisk. Chrome inneholder også en egen kopi av Adobe Flash, og Chrome oppdaterer automatisk også denne plugin-modulen.
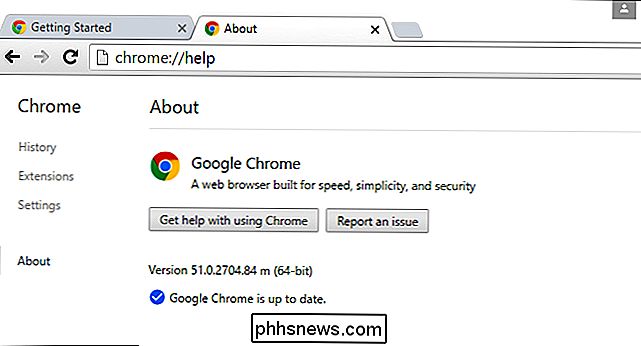
For å bryte et nettsted ut av nettleseren din, gå til nettsiden, klikk på menyknappen og velg Flere verktøy> Legg til i Desktop. Kontroller alternativet "Åpne som vindu", og du får en skrivebordsgenvei som åpner en nettside i eget vindu. Dobbeltklikk på skrivebordssnarveien, og du kan deretter knytte nettstedets vindu direkte til oppgavelinjen.
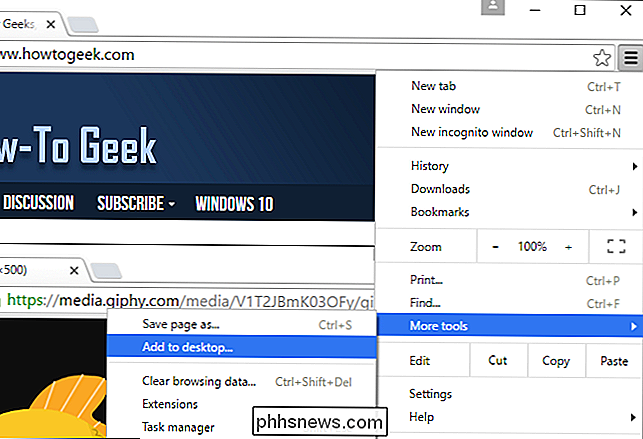
Det er selvfølgelig mye mer du kan gjøre med Chrome. Men det går for det meste ut av veien og lar deg bruke nettet. Lite brukte funksjoner som Chrome's app launcher og varslingssenter har blitt fjernet av Google nylig, noe som gjør Chrome enda mer strømlinjeformet.

Hvordan sette avsnittformatering i Word
Word gir standard skriftformatering og avsnittformatering som brukes til innhold som er lagt inn i nye dokumenter. Du kan imidlertid endre avsnittformateringen i standard Normal-mal for nye dokumenter, samt i eksisterende dokumenter. Vi viser hvordan du gjør begge deler. RELATED: Slik setter du standard skrift i Word Endre avsnittformatering i Standard Normal-mal For å endre avsnittsformatering for gjeldende dokument og alle nye dokumenter basert på standard Normal-mal, opprett en ny Word-fil eller åpne en eksisterende Word-fil.

Slik avslutter du en app på Apple Watch
Hvis en app på Apple Watch slutter å svare, eller du bare vil avslutte en app, kan du tvinge appen til å avslutte snarere enn å starte hele klokken på nytt. Prosedyren er ganske enkel. Mens du er i appen du vil avslutte, trykker du og holder inne sideknappen. Skjermen eller strømmen av klokken din vises.



