Slik løser du manglende "Åpne med" Alternativ på Windows 10 Høyreklikk-kontekstmeny

Noen Windows 10-brukere har rapportert en merkelig feil. Det virker som om alternativet "Åpne med" på høyre klikk-kontekstmeny mangler. Hvis du opplever denne feilen, har vi en løsning som bruker registret.
Standardvarsel: Registerredigering er et kraftig verktøy og misbruker det som kan gjøre systemet ustabilt eller ubrukelig. Dette er en ganske enkel hack, og så lenge du holder deg til instruksjonene, bør du ikke ha noen problemer. Når det er sagt, hvis du aldri har jobbet med det før, bør du vurdere å lese om hvordan du bruker Registerredigering før du kommer i gang. Og absolutt sikkerhetskopiere registret (og datamaskinen!) Før du gjør endringer.
MERK: Før du utfører trinnene i denne artikkelen, må du kontrollere om du prøver å velge "Åpne med" for en fil eller mer enn én fil. Alternativet "Åpne med" er bare tilgjengelig når du velger en fil. Hvis du har valgt to eller flere filer, er alternativet "Åpne med" ikke tilgjengelig.
Åpne Registerredigering ved å klikke på Start og skriveregedit. Trykk Enter for å åpne Registerredigering, eller klikk påregeditunder Best match.
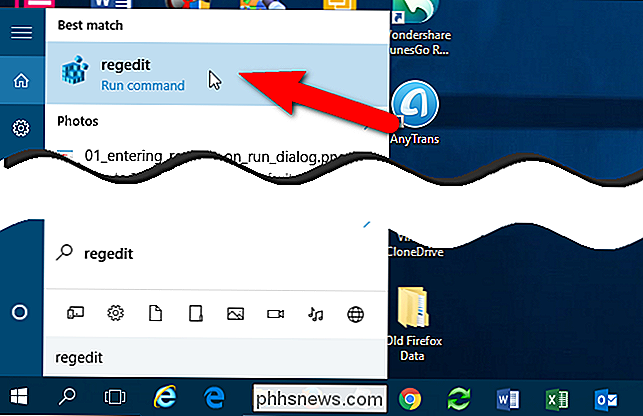
Gi regedit-tillatelse til å gjøre endringer på PCen.
MERK: Du kan ikke se denne dialogboksen, avhengig av din Innstillinger for brukerkontokontroll.
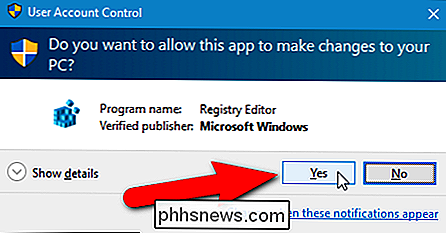
I trestrukturen til venstre navigerer du til følgende nøkkel:
HKEY_CLASSES_ROOT * shellex ContextMenuHandlers
MERK: Asterisken er en reell registernøkkel under HKEY_CLASSES_ROOT, som vist på bildet nedenfor.
Hvis du ikke ser en nøkkel kalt "Åpne med" under ContextMenuHandlers-tasten, høyreklikker du på ContextMenuHandlers-tasten og velger "Ny"> "Tast" fra popup-menyen.
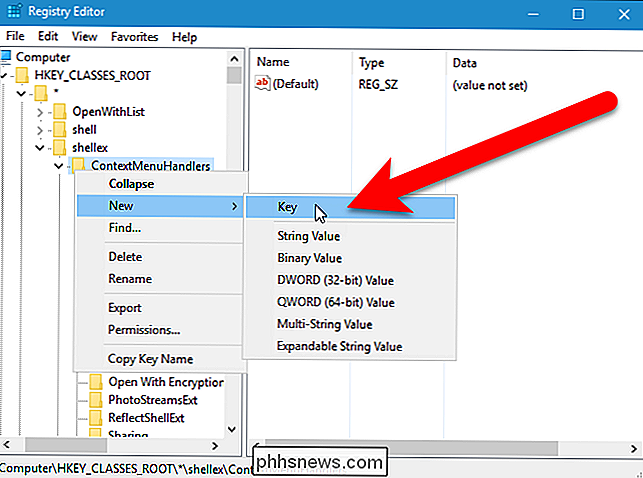
TypeÅpne medsom navnet på den nye nøkkelen.
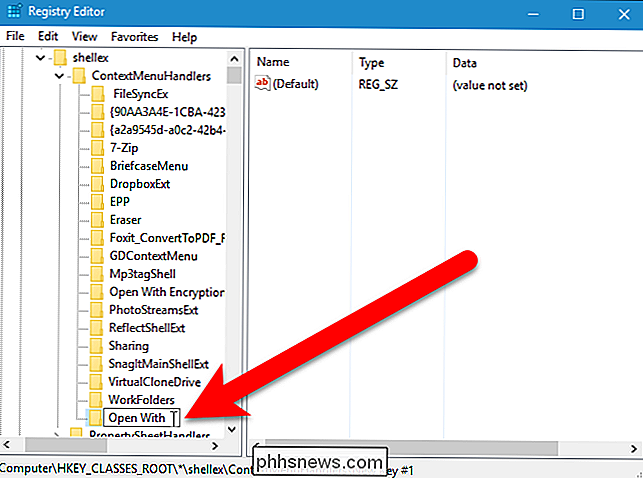
Det skal være en standardverdi i høyre rute. Dobbeltklikk på "Standard" for å redigere verdien.
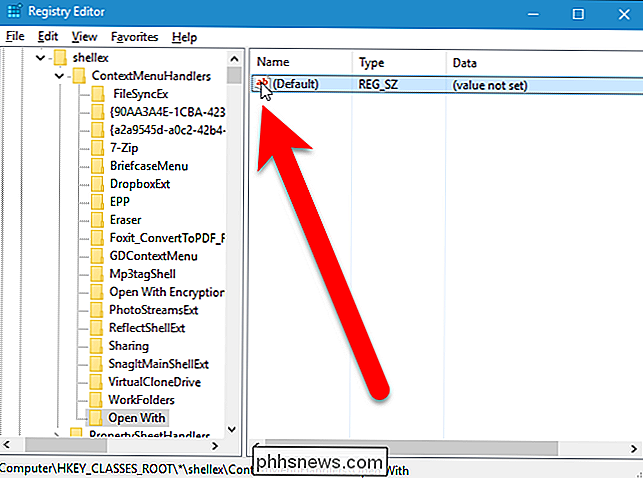
Skriv inn følgende i redigeringsboksen "Verdidata" i dialogboksen Rediger streng. Vi anbefaler at du kopierer følgende tekst og limer den inn i boksen.
{09799AFB-AD67-11d1-ABCD-00C04FC30936}Deretter klikker du "OK".
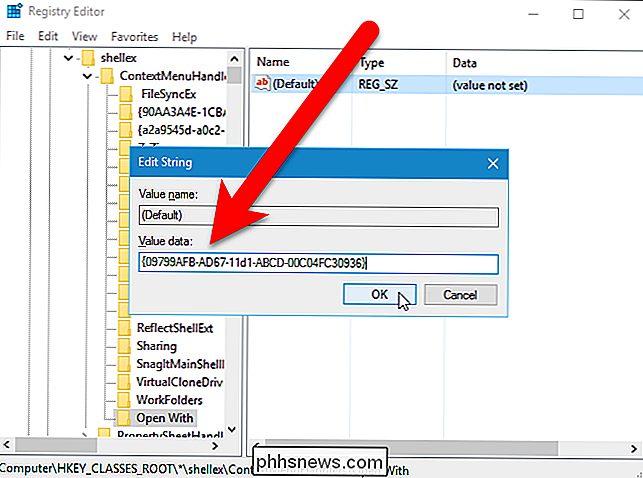
Lukk Registerredigering enten ved å velge "Exit "Fra" File "-menyen eller ved å klikke på" X "-knappen øverst til høyre i vinduet.
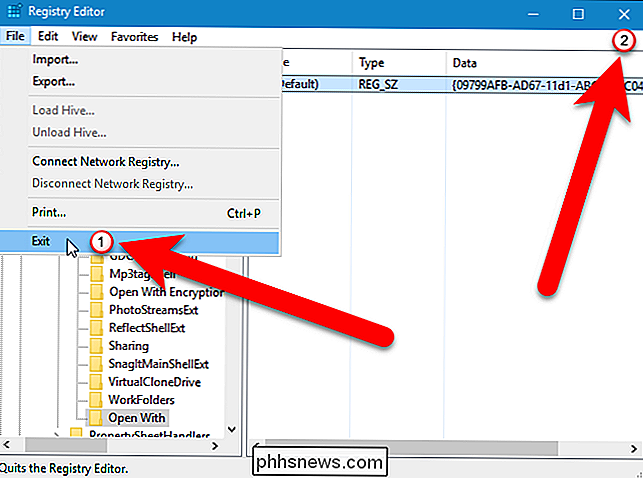
Alternativet" Åpne med "på hurtigmenyen skal være tilgjengelig med en gang. Hvis ikke, prøv å starte explorer.exe på nytt, eller logg ut og logge inn igjen.
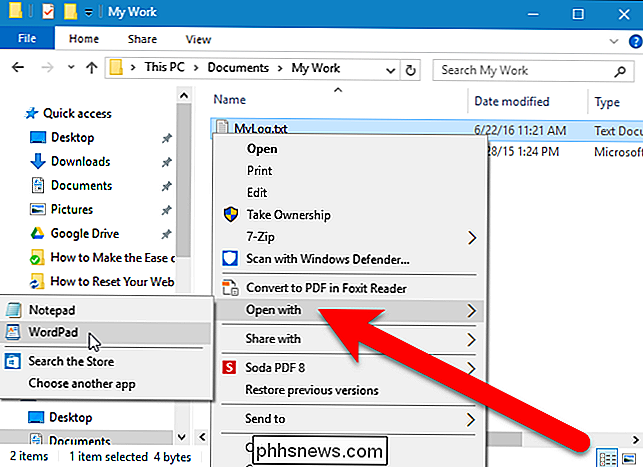
Hvis du ikke har lyst til å dykke inn i registret selv, har vi opprettet noen nedlastbare registerhack du kan bruke. Det er en hack å legge til Open med alternativet til kontekstmenyen og en hack for å fjerne den, hvis du bestemmer deg for at du ikke vil ha den. Begge hackene er inkludert i følgende ZIP-fil. Dobbeltklikk den du vil bruke, og klikk gjennom instruksjonene. Husk at når du har brukt de hackene du vil ha, må du kanskje logge deg ut av kontoen din og logge deg tilbake eller avslutte, og start deretter explorer.exe for endringen i kraft.
Åpne med Kontekstmeny Alternativ Registry Hack
Hakk for å legge til Open med alternativet til kontekstmenyen er egentlig bare den aktuelle nøkkelen, fjernet til verdien vi snakket om i denne artikkelen og deretter eksportert til en .REG-fil. Det legger til "Åpne med" -tasten og setter verdien vi snakket om som verdien for nøkkelen. Hakk for å fjerne alternativet sletter registernøkkelen "Åpne med". Og hvis du liker å feire med registret, er det verdt å ta deg tid til å lære å lage dine egne registerhacker.

Hvorfor Windows 10 sier "Stedet ditt har nylig blitt åpnet"
Programmer kan bruke Windows 10s lokasjonstjenester for å vise din fysiske plassering. Du får se et systemstatusfeltikon som leser "Stedet ditt er nylig åpnet" eller "Stedet ditt er i bruk" når dette skjer, og det kan bli litt irriterende. Hvis du ikke liker dette, Du kan deaktivere lokaltilgang helt, kontrollere hvilke programmer som har tillatelse til å vise posisjonen din, eller bare skjule ikonet slik at det ikke holder igjen og distraherer deg.

Slik lagrer du en kopi av en nettside på en iPhone eller Android-smarttelefon
Smartphones har fremdeles ikke Internett-tilkoblinger overalt - og selv om de gjorde det, er det tid du er Vil du lagre en kopi av en nettside. Moderne iPhones og Android-telefoner gjør det mulig å lagre kopier av nettsider, slik at du senere kan henvise til dem. Hvis du vil ha en kopi av en hel nettside, må du lagre den som PDF.



