Slik roterer du en video på din Mac

Så du gjorde uhell en vertikal video. Irriterende, spesielt når opptakene selv tydeligvis skal være horisontale. Hva er en velmenende videograf å gjøre?
RELATED: Slik roterer du videoer på iPhone
Du kan rotere en video direkte fra iPhone, men hvis du allerede har overført den til din Mac, kan QuickTime kan gjøre jobben i et blunk.
Først åpner du videoen med QuickTime. Dette programmet er i stand til å åpne videoene som er opprettet av de fleste kameraer og telefoner (videoen som brukes i denne demonstrasjonen kom fra en Android-telefon, for eksempel.) Deretter klikker du på "Rediger" i menylinjen, deretter "Roter til høyre", eller uansett Rotasjon er passende i ditt tilfelle.
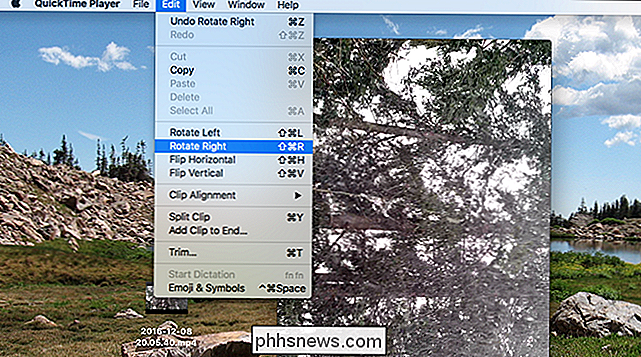
Det er greit hvis du får det galt første gang: Du kan rotere igjen til du får det riktig. Når du har gjort det, vil du få videoen orientert slik du vil ha det:

Ryddig! Deretter må du lagre filen, som du kan gjøre ved å klikke på Arkiv> Lagre i menylinjen, eller ved å bruke hurtigtastkommandoen Kommando + S. QuickTime vil ikke overskrive den originale videoen din, så lagre den nye versjonen hvor som helst du vil. (Du kan slette originalen manuelt hvis du vil.)
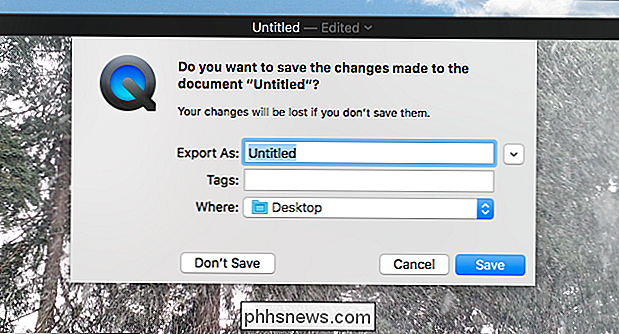
Det er det!
Merk: Hvis videoen du vil rotere importeres til Bilder (standard bildebehandling i MacOS), vil du sannsynligvis legge merke til at rotasjonsalternativene er gråtonet.
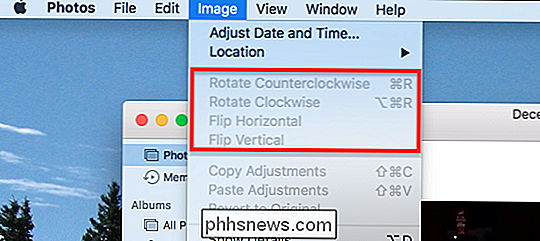
Dette er irriterende, minst sagt, men det er en løsning. Bare dra videoen fra Bilder til skrivebordet ditt, eller en hvilken som helst mappe i Finder.
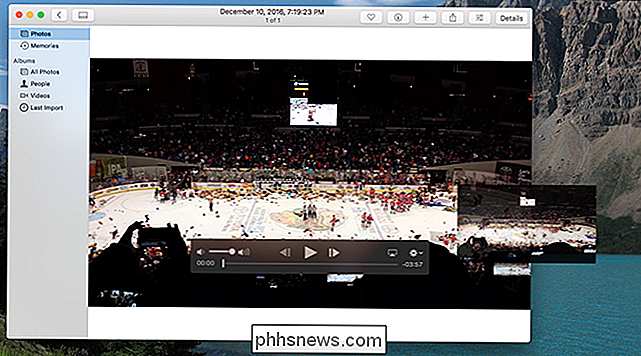
Nå åpner du videoen med QuickTime og roterer den, som beskrevet ovenfor. Når du er ferdig, dra den redigerte versjonen tilbake til Bilder for å importere den på nytt. Du kan da slette den opprinnelige videoen fra Bilder, hvis du vil.

Slik lagrer du kommandopromptens utdata i en tekstfil i Windows.
Lagre utdataene fra en kommandoprompt i Windows er en fin måte å få en fin, fin kopi på for å dele med støttepersonell, analysere lengre utdata ved hjelp av din favoritt tekstredigerer eller ellers samhandle med utgangen med mer fleksibilitet enn å holde i kommandovinduet tillater. For å omdirigere utgangen av en kommando til en tekstfil i stedet for å skrive den ut på skjermen i kommandovinduet, trenger vi bare å utføre kommandoen og legge den sammen med vinkelfeste-symbolet, som kalles "passende", en omdirigering.

Slik tilpasser du overflatepennestilen
Microsofts overflatepenn, inkludert på de fleste av sin overflate-maskin, er en av de finere alternativene når det gjelder moderne berøringsskjerm-styluser. Den siste versjonen av pennen, introdusert med Surface Pro 3 og etterfølgende modeller, inneholder noen tilpasningsalternativer som ikke var til stede før.


