Avinstallere fonter sannsynligvis vil ikke øke hastigheten på PCen eller Macen din

Du har sett den på mange PC-hjelpesider. "Avinstaller fonter for å øke hastigheten på datamaskinen!" Ikke følg dette rådet - det er en myte. Avinstallering av skrifter er en feilsøkingstips for å fikse et bestemt problem, ikke en generell ytelse for å øke hastigheten på datamaskinen.
Visst, installere tusenvis av skrifter er en dårlig ide
RELATED: 10 Windows Tweaking Myths Debunked
Som med mange myter, er det en sannhetskjerne her. Du vil ikke installere for mange skrifter på datamaskinen din, da det kan bremse ting ned. Begynn å installere tusenvis av ekstra skrifttyper på en Windows-, Mac- eller Linux-PC, og du kan se en merkbar nedgang.
Skrifter vil ikke bare redusere PC-en din generelt. Å ha for mange skrifter kan redusere oppstartsprosessen litt etter hvert som disse skriftene er lastet inn i minnet, sikkert. Men du vil legge merke til for mange skrifter i andre situasjoner. For eksempel kan applikasjoner som tekstbehandlere ha en uvanlig lang tid å starte opp. Menyen "Font" i applikasjoner kan ta lang tid å vises og være generelt sakte.
Du vil sannsynligvis begynne å se den avtakningen på mer enn 1000 fonter. Standard skrifttyper og til og med den håndfylte ekstra skrifttyper du kanskje installerer definitivt, vil ikke sakte noe ned. På et nytt Windows 10-system ser vi 78 skrifter - tallet vises nederst på Fonts kontrollpanel. Hvis du avinstallerer noen av disse skriftene, blir ikke PCen raskere. Selv om vi så hundrevis av skrifter, ville det være bra.
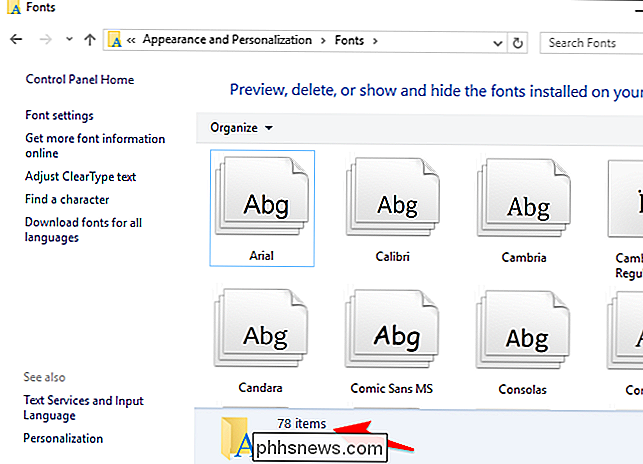
Ikke bare Start Sletting av tilfeldige skrifttyper!
Selv om du har installert for mange skrifter og de senker datamaskinen, trenger du ikke for å slette fonter en etter en. Ignorer eventuelle råd som forteller deg at du skal gå til Fonts-mappen din og bare begynne å slette fonter. Selvfølgelig, hvis du har installert spesifikke skrifttyper, og du husker hvilke du installerte, kan du slette dem en etter en. Men prøv ikke å slette fonter på en tilfeldig måte.
Hvis du opplever en avmatning på grunn av for mange skrifter, bør du bare tilbakestille Windows eller Mac-systemet tilbake til standardstatus. Dette vil slette eventuelle skript fra tredjepart installert på datamaskinen og gjenopprette standard systemfonter. Igjen, bør du ikke gjøre dette i de fleste situasjoner, spesielt hvis datamaskinen fungerer som den skal. Tredjepartsprogrammer kan installere egne fonter som de vil bruke, og gjenopprette standardsettet vil fjerne dem.
Dette vil imidlertid gjenopprette alle standard systemfonter du kanskje har slettet hvis du fulgte dette dårlige rådet tidligere, så det er et nyttig tips uansett.
Slik gjenoppretter du Windows 'standardfonter
For å tilbakestille fonter tilbake til standardstatus på Windows, bruk Fonts kontrollpanel. Denne prosessen fungerer på Windows 7, 8, 8.1 og 10.
Åpne et Kontrollpanel-vindu og gå til Utseende og Tilpasning> Skrifter.
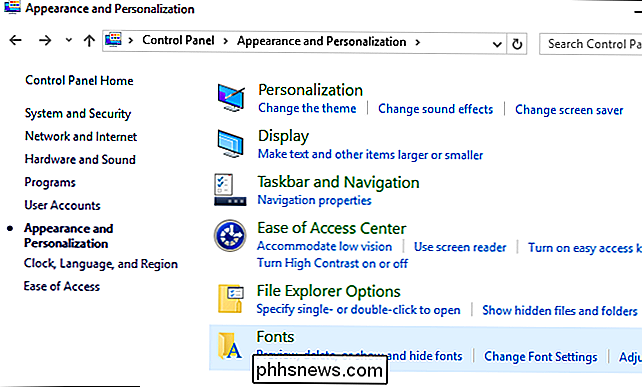
Klikk "Font Settings" i venstre side av vinduet, og klikk deretter på "Gjenopprett standard fontinnstillinger" -knappen. Skriftene dine vil bli tilbakestilt til standardinnstillingene som Windows fulgte med.
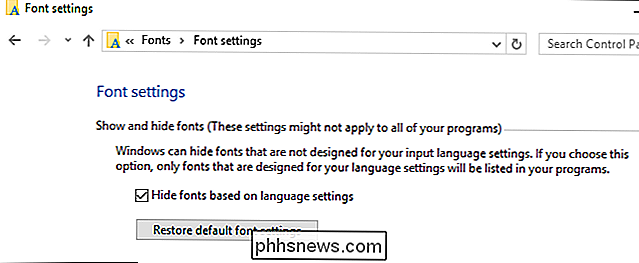
Slik gjenoppretter du standard Macintosh-fonter
For å gjenopprette standardfonter på en Mac, bruk Font Book-programmet. Trykk på Command + Space for å åpne en Spotlight-søkedialog, skriv "Font Book" og trykk Enter for å åpne den.
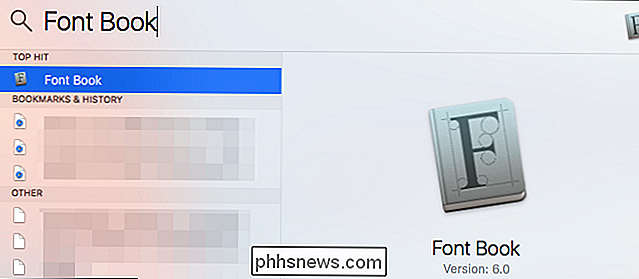
Klikk på "File" -menyen i Font Book og velg "Gjenopprett standardfonter". Skriftene dine vil bli tilbakestilt til standardene som er inkludert i MacOS.
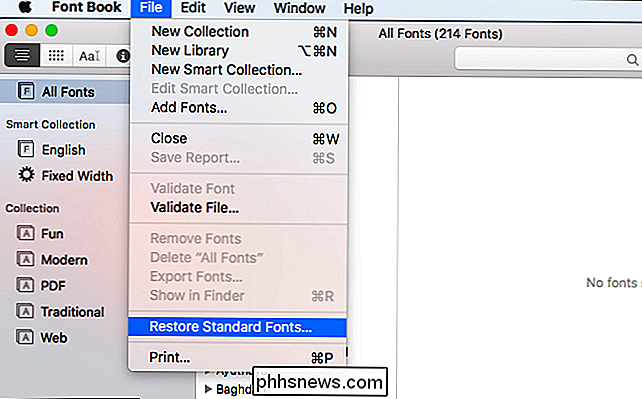

Slik setter du inn standardkalenderen for nye avtaler i iOS og OS X
Når du legger til en hendelse i kalenderappen i iOS og OS X, blir den automatisk lagret i en bestemt kalender , som kanskje ikke er kalenderen du bruker oftest. Men hvis du har flere kalendere, kan du velge hvilken av disse kalendere som standard. Dine iOS- og OS X-enheter kan alle ha forskjellige sett med kalendere, og derfor kan hver enhet ha en annen standardkalender sett.

Er det kvantifiserbare bevis for strøm-sykling en ruter i 10 sekunder?
Vi har alle hørt råd om strømcykling av en elektronisk enhet for å løse problemer, men er strømkjøling bedre enn å bare koble fra og koble enheten til igjen? Dagens SuperUser Q & A-post har svar på en nysgjerrig leser spørsmålet. Dagens Spørsmål og svar-sesjon kommer til oss med høflighet av SuperUser-en underavdeling av Stack Exchange, en fellesskapsdrevet gruppe av Q & A-nettsteder.



