Slik gjenoppretter du eller fabrikkinnstiller Google Chromecast-enheten din

Google endret enhet-til-TV-scenen med Chromecast, men som med all teknologi kan det få problemer. På et tidspunkt må du kanskje starte på nytt eller tilbakestille fabrikken din Chromecast. Selv om disse alternativene er litt skjult for å forhindre utilsiktet tilbakestilling, er det en enkel og enkel prosess.
Det er verdt å merke seg at omstart og tilbakestilling har to svært forskjellige utfall. Hvis du vil nullstille gjenoppretting, slår du av og starter Chromecast-en, mens du tilbakestiller, tørker du all brukerinformasjon og gjør Chromecast-enheten som om du bare tok den ut av boksen.
Slik gjenoppretter du eller tilbakestiller Chromecasten fra Google-startsiden
Hvis Har allerede en Chromecast - enten den er en første eller en annen generasjon - du har utvilsomt Google Home-appen, siden det er nødvendig å sette enheten opp i utgangspunktet. Omstart eller gjenopprettingsprosessen er den samme uansett om du bruker iOS eller Android, men selvfølgelig ser menyene litt annerledes ut. Jeg bruker en Android-enhet for denne opplæringen, men du bør også kunne følge med på din iPhone eller iPad.
Det første du vil gjøre er å sørge for at Chromecast er på og koblet til nettverket. Hvis den er drevet av en vekselstrømsadapter som er koblet til veggen, bør du ikke engang få TVen slått på (selv om det fortsatt er en god ide, så du vet at den reagerer på riktig måte). Hvis du har det drevet via en USB-port på TVen din, vil det imidlertid være nødvendig med et sett på før Chromecast-enheten slås på.
Når TV-en din er på, brann du opp Google-startprogrammet på din telefon eller nettbrett og trykk på knappen "Enheter" øverst til høyre. Hvis du har flere Google Cast-enheter, blar du bare til du finner Chromecast du vil starte om eller tilbakestille. Trykk på trepunktsoverløpsmenyen øverst til høyre på Chromecast-kortet. Det skal vise det samme bildet som er på TV-en din, kjent som et «bakteppe».
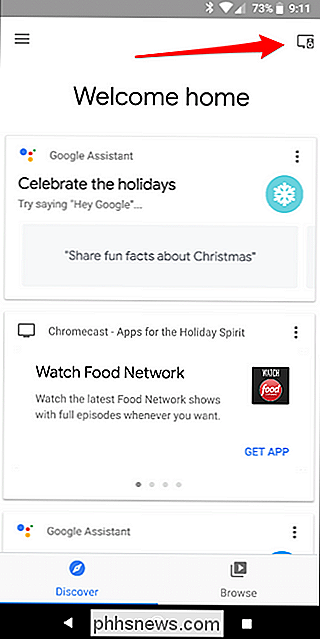
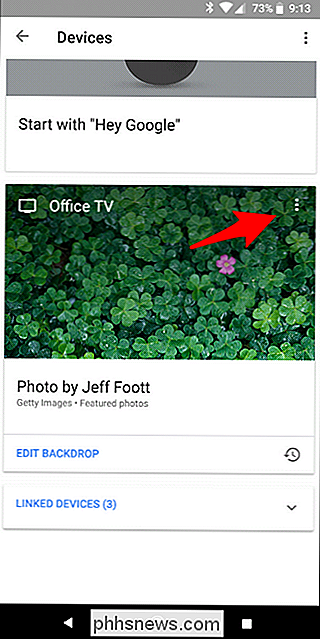
For å starte Chromecast på nytt, trykker du bare på "Reboot" alternativet. Enkel peasy.
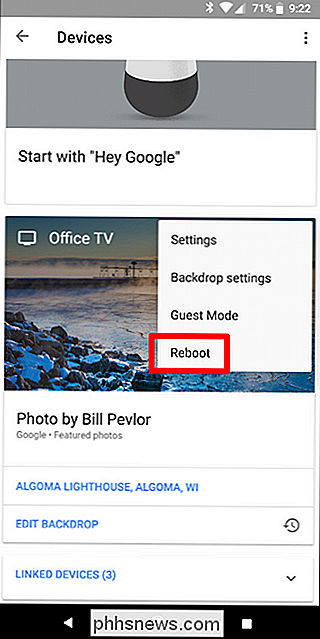
For å nullstille Chromecast, trykk på "Innstillinger" -knappen. Deretter trykker du på trepunktsmenyen øverst til høyre og velger "Tilbakestill fabrikk."
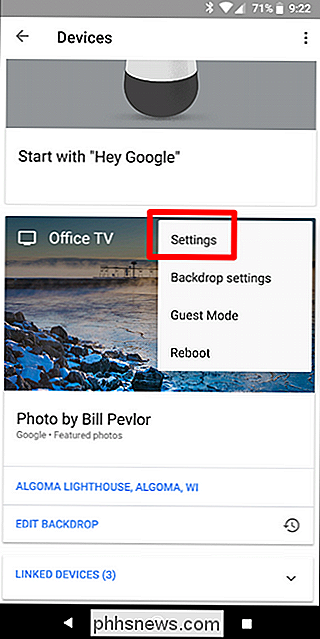
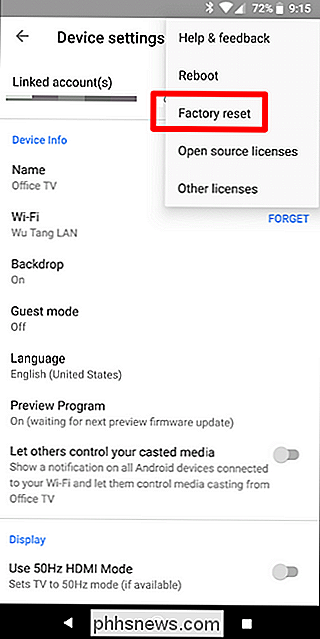
Uansett hvilken du velger, får du en bekreftelse popup som bekrefter at du vil utføre den kommandoen. Når du er sikker på at det er det du vil gjøre, klikker du bare på "OK". Enheten vil gjøre dens ting. Hvis du velger å starte det på nytt, vil det gå tilbake på noen få minutter.
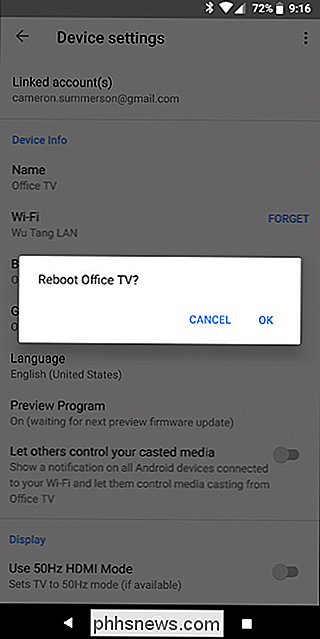
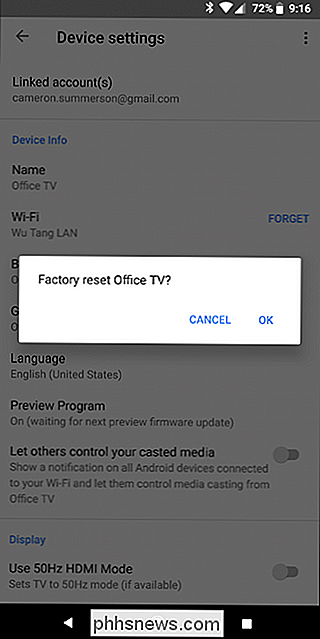
Hvis du Hvis du gjør en tilbakestilling på fabrikken, tar det noen minutter å fullstendig tilbakestille enheten, da starter den om igjen, og du kan enten koble den fra (hvis du planlegger å selge den eller lignende), eller fortsett og sett den opp igjen .
Slik tilbakestiller du din Chromecast direkte fra enheten
Hvis du ikke ser ut til å få tilgang til Chromecast-enheten din fra Google-startsiden, må du ta en mer maskinvarebasert tilnærming.
Det er ingen "sann" måte å bare omstarte enheten fra den fysiske enheten. Hvis du trenger å starte den på nytt, må du bare trekke den ut og koble den til igjen. Det er en god løsning, men det blir jobben.
Hvis du trenger å tilbakestille fabrikken, har du lykke: Google har en hard reset-knapp på både første og andre generasjons Chromecasts, slik at du kan Gjør en fabriksinnstilling enkelt. Og uavhengig av hvilken modell du har, er prosessen den samme, noe som gjør det enda enklere.
Det første du må gjøre, er fysisk tilgang til enheten. Det betyr å trekke ut TVen og grave rundt bak den. Beklager.
Når du har Chromecast i hånden fortsatt koblet til strøm og TV! -juster du bare den eneste fysiske knappen på siden av enheten i omtrent åtte sekunder. Indikatorlampen for Chromecast blinker mens du holder knappen langsomt først, og raskere når den nærmer seg tilbakestillingen. Når lyset går solid igjen, kan du slippe av. Chromecast starter på nytt og tilbakestilles.


RELATED: Slik konfigurerer du din nye Chromecast
Etter at den har startet på nytt, kan du koble den fra hvis du planlegger å bli kvitt den. Ellers bare gå videre og sett det opp igjen.
Chromecast er en enkel enhet med mange praktiske bruksområder under hetten. Det er alltid godt å vite hvordan du starter omstart eller tilbakestill enheten din hvis behovet oppstår, slik at du kan få denne briljante lille platen tilbake til brukbar rekkefølge så raskt som mulig.

Direkte deling av bilder via e-post, tekstmeldinger eller andre midler Hvis du direkte deler en bildefil med noen, inkluderer du også de innebygde metadataene . Dette betyr at hvis du sender det til dem, skriver det til dem eller bruker en delt mappe i en tjeneste som Dropbox eller Google Drive, får de GPS-koordinatene der du tok det.

Hva er CBR- og CBZ-filer, og hvorfor brukes de til tegneserier?
Hvis du har gjort enda en tilfeldig søk etter digitale tegneserier på nettet, har du sikkert kommet over mange filer med filtilleggene .CBR og .CBZ. La oss ta en titt på disse allestedsnærværende tegneserieformatene, hvorfor de er så populære, og hvordan du kan lese dem. Spesielle arkiver for spesielle historier Siden vi snakker om filtyper og ikke historiene i, her er et spoilervarsel: .



