Slik tilpasser du OS X-tastaturet og legger til snarveier

Mac-brukere vet at tastaturgenveier er veien å gå i OS X. Bruke tastaturet til å utføre rutinemessige og repeterende oppgaver er en flott timesaver og virkelig oppgraderer ditt ferdighetsnivå, men visste du at du kan legge til eller til og med tilpasse hurtigtastene?
Kontrollere Macen din med tastaturet er ikke en liten del av OS Xs (og tidligere versjoner også) DNA. Når du bruker en Mac, er du nesten forpliktet til å bruke tastatursnarveier for å gjøre ting andre datamaskiner kan bruke til musen for.
For eksempel, mens du alltid kan bruke en apps meny for å avslutte den, er det bare raskere og lettere å bruke "Command + Q".
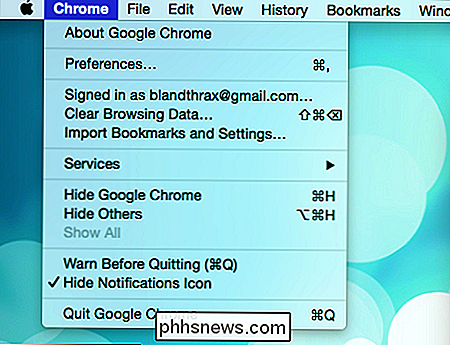
På samme måte er det et ikon som du kan klikke for å få tilgang til Spotlight, hvis du virkelig vil alltid gå til øvre høyre hjørne og gjøre det, eller alternativt kan du bare bruke " Command + Space ".
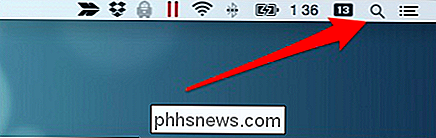
Så poenget her er, tastatursnarveier er flotte på OS X og jo mer du vet det bedre. Å ha kommandoen over tastatursnarveier er en fantastisk måte å oppgradere dine OS X-ferdigheter på og oppnå rekkene til sann strømbruker.
Tastaturinnstillingene
Før vi graver inn snarveiene, la oss se på OS Xs tastaturinnstillinger, fordi det er noen interessante ting du kan gjøre som ikke har noe å gjøre med kombinasjoner og bindinger. Den første kategorien er dedikert til tastaturadferd, så hvis du vil justere hvor raskt tastene gjentar eller om funksjonstaster bruker spesielle funksjoner eller fungerer som standard funksjonstaster, kan du gjøre det her.
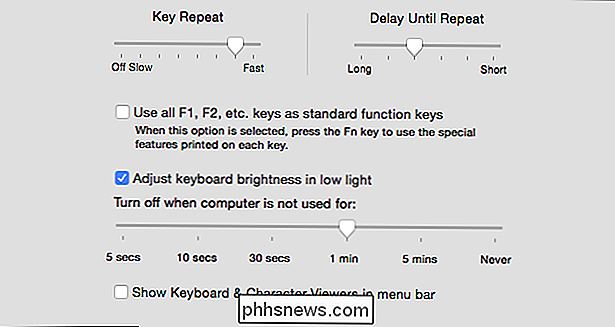
Med spesielle notater er kontrollene for å justere tastaturets bakgrunnsbelysning (for eksempel på Macbooks). Som standard, i svakt lys vil tastaturets bakgrunnslys slås på, mens det i sterkt lys slås av. Hvis du bare vil kontrollere dette aspektet av datamaskinen selv, kan du fjerne merket for denne boksen.
På det notatet kan bakgrunnsbelysningen tidsavbrudd justeres fra fem sekunder til aldri. Innstilling av timeout er spesielt nyttig hvis du bruker datamaskinen til å se filmer i mørket. Du kan gjøre volumjusteringer og så videre, og bakgrunnsbelysningen slår seg automatisk av, slik at den ikke distraherer deg.
På bunnen av tastaturfanen åpner knappen "Endre tastaturtype ..." en veiviser som vil spørre du trykker på enkelte nøkler slik at den kan identifisere den for deg. På denne måten kan du legge til eksterne tastaturer, og det er en bris.

Det er kanskje mer interessant å endre justeringsknappene dine.
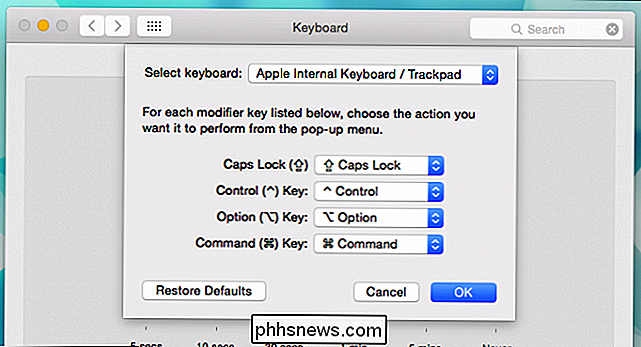
Dette vil være nyttig hvis du bruker et tastatur som ikke er Apple, for eksempel Standardnøkkelspesialitet, hvor nøkkellayoutene er forskjellige fra Apples.
Tastaturinnstillingene har også en "Tekst" -fan, noe som er flott hvis du bruker stenografi for visse ofte brukte setninger. I det følgende skjermbildet kan du se våre tilpassede erstatninger, som automatisk endres når du bruker en applikasjon som TextEdit eller Meldinger, hvor kortskrift kan komme til nytte.
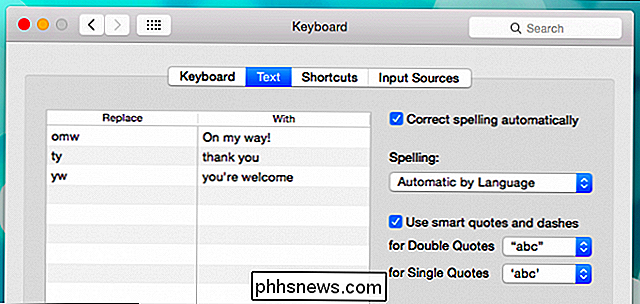
Du kan også slå av autokorreksjon, som ikke alltid appellerer til Alle, velg staveordlisten, og aktiver eller deaktiver smart anførselstegn og bindestreker. For alle som lurer på hvordan du justerer OS Xs tekstkorrigeringsfunksjoner, er dette det.
Endelig er det Input Kilder, der du kan legge til alternative tastatur språk og layouter. I skjermbildet ser vi hvordan dette ser ut når vi velger Dvorak-oppsettet. Den bruker fortsatt latin alfabetet, men den nesten universelle QWERTY-oppsettet har blitt forvandlet til noe helt annet.
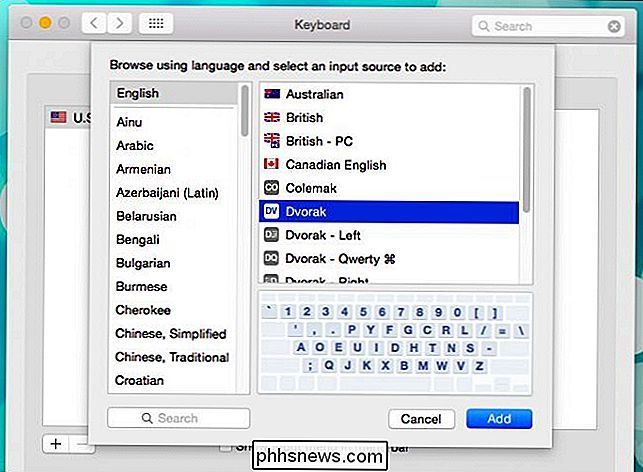
Det er alt for disse tre tastaturinnstillingspanelene. Bare husk, hvis du vil endre tastaturets oppførsel, tekst og autokorreksjon, eller tastaturets språk eller layout, gjør du det her.
Finne din Inner Mac Keyboard Ninja med snarveier
Nå er det på tide å opp tastaturspill. Hvis du er ny på OS X eller bare aldri har lært noen av sine myriade kombinasjoner, er det en god artikkel å begynne med. Ta deg tid til å gjøre deg kjent med snarveiene du ser på menyer og i hele systemet.
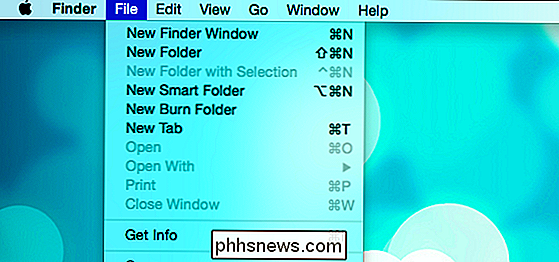
Se på alle tastaturgenveiene.
Mac-snarveier er litt annerledes enn på andre systemer. Macer bruker en serie symboler til å betegne modifikatorer. Dette tar litt å bli vant til fordi det ikke er det samme som å se CTRL eller ALT eller SHIFT, men med litt tålmodighet og praksis, vil du få dem til å mestre i kort rekkefølge.
En hurtig Mac-tastaturprimer
Med Når det er sagt, hvorfor går vi ikke bare videre og dekker hva alle de små symbolene betyr?
Kommandoen er lett nok til å finne ut fordi det er den såkalte Apple Key, men hva skjer med alle de andre funky modifier symbolene?
Nøkler på et Mac-tastatur har navn, for eksempel den ovennevnte kommandotasten, og så er det de vanlige mistenkte som Alternativ (Alt), Control, Escape, og så videre. Dessverre, å skrive alle disse inn i systemet ville kreve alt for mye skjerm fast eiendom. Menyene må være overordnede for å imøtekomme kommandoen + Shift + Option og så videre, så Apple har innarbeidet et unikt sett med symboler som representerer hver.
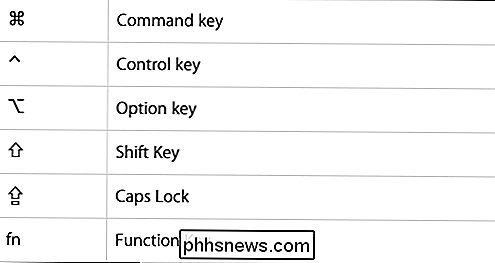
Gamle skolen Mac-brukere vil trolig kjenne dem alle for hjertet, men nye konvertitter eller uformelle keyboardister vil trolig finne noen av dem skrapende. I all praktisk funksjon trenger du bare å huske Kontroll og tillegg.
Kommando og tilhørende symbol skrives vanligvis ut på tastaturet (eller erstattet som Windows-tasten på andre tastaturer). Skift er lett nok til å finne ut, Caps Lock brukes sjelden, og funksjonen er ganske åpenbar.
Kortfanen Tab
Vi skal avslutte denne artikkelen ved endelig å snakke om de tastaturgenveiene vi har hørt til hele. "Snarveier" -fanen i Tastatur-preferanser er inngangen til den ultimate tastaturkontrollen på OS X.
Innstillingene for snarveier har alle de forskjellige aspektene på OS X du kan påvirke i venstre rute, og den høyre ruten bryter hver ned til individuelle handlinger.
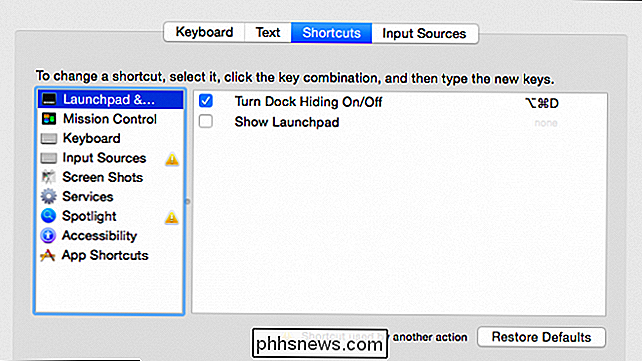
På bunnen av innstillingene er det et alternativ å kontrollere full tilgang til tastaturet. Hva dette betyr er at når du samhandler med et vindu eller en dialogboks, kan du velge om Tab vil flytte tastaturfokus mellom tekstbokser og kun lister eller alle kontroller.

Med andre ord betyr tabulering gjennom en dialog at du Jeg vil enten flytte mellom noen få elementer eller hvert element. Slik fungerer dette vanligvis.
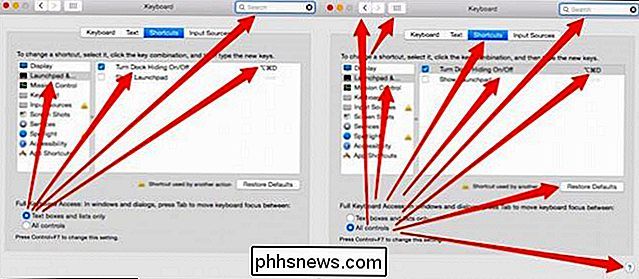
Venstre: Tekstbokser og lister. Høyre: Alle kontroller.
Når du legger til eller endrer en snarvei, velger du først hvilken type snarvei du vil endre. For eksempel, la oss endre hvordan vi tar skjermbilder. Som standard når du tar et skjermbilde, bruker du tastaturkombinasjonen "Command + Shift + 3", og dette vil ta et bilde av skjermen og lagre det på skrivebordet.
Vi dobbeltklikker på denne snarveiens tastekombinasjon til den er valgt , hold nede modifikatorene og deretter den nye nøkkelen. I det følgende eksempelet har vi endret "Lagre bilde av skjerm som en fil" til "Kommando + Skift + 1".
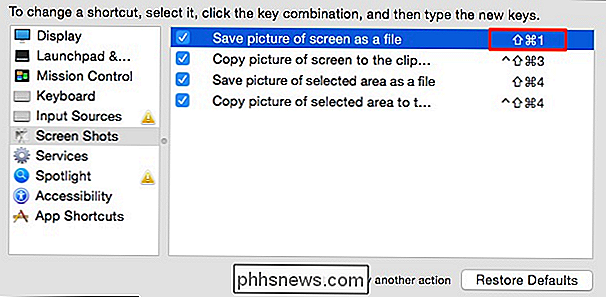
Hvis endringene dine resulterer i en konflikt, vil et utropstegn i en gul trekant vises ved siden av det, slik som her hvor Inngangskilder-snarveiene er i konflikt med Spotlight. I dette tilfellet er konflikten ubetydelig, men i andre kan det føre til hodepine, så gjør det beste for å bruke en snarvei som ikke allerede er brukt, eller endre snarveien som den er i konflikt med.
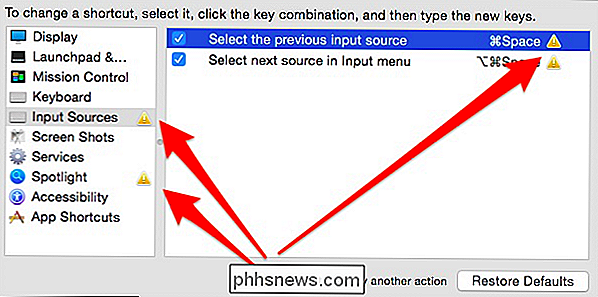
Som standard har systemet allerede en mange snarveier bygget inn i den. Mange av disse er universelle og kan ikke endres, men du kan justere dem per søknad. For eksempel, som beskrevet i denne artikkelen, kan du endre Quit-snarveien til Google Chrome (eller et annet program), men du kan ikke endre Avslutt hele systemet.
Årsaken til dette er veldig enkelt, du må bruk den nøyaktige ordlyden i menyen snarveien. Avslutt er forskjellig avhengig av hvilket program du bruker, så det vil bli skrevet ut på menyen som "Avslutt Google Chrome" eller "Avslutt iTunes" og så videre.
Du kan imidlertid endre andre vanlige programmenyelementer som Således er snarveien for å minimere Windows nå "Alternativ + Kommando + M" i stedet for "Kommando + M" og dette vil være et system- stor endring.
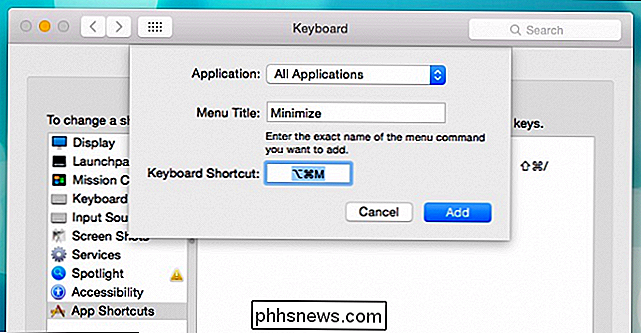
Du kan gjøre dette med andre generiske snarveier som "Preferences ...", "Print" og så videre. Du må bare sørge for at menyteksten samsvarer nøyaktig, uansett om det er for alle applikasjoner eller du endrer noe som er programspesifikt.

Som vi nevnte, er det ganske mange snarveier programmert inn i systemet allerede, og der er mange som ikke er.
Mange systemhandlinger har ikke tastaturkombinasjoner.
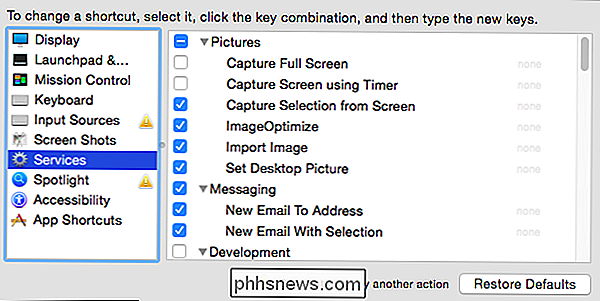
Også hvis du bestemmer deg for å gå tilbake til standard snarveier, eller du har gjort et rot av ting, Du kan klikke på "Gjenopprett standardverdier" og rulle alt tilbake.
Det handler om alt OS X-tastaturrelatert. Det er ganske enkelt å se hvorfor lenge Mac-brukere er slike entusiastisk ettertraktede keyboardister. Å kunne ikke bare bruke en hurtigtast til å styre systemfunksjoner og applikasjonsfunksjoner, men også legge til nye snarveier eller endre eksisterende, har gode krefter.
Vi vil vite om hvordan du bruker snarveier. Utsetter du til musen for de fleste eller hele din databehandling? Hva er noen av dine favoritt eller mest nyttige snarveier? Vårt diskusjonsforum er åpent, vi oppfordrer din tilbakemelding.

Slik bytter du en gammel harddisk til et eksternt stasjon
Så du har oppgradert harddisken i datamaskinen, og du er igjen med denne gamle, tilsynelatende ubrukelige, bare harddisken. Ikke kast den bort! Det tar overraskende liten innsats å slå en gammel (eller ny) harddisk til en ekstern stasjon som er perfekt for å stashing dine ekstra filer på. La oss se på hvordan du kan blåse støvet av de gamle stasjonene og spare penger i prosessen.

Slik organiserer du appene på Chrome Apps-siden
Google Chrome Apps er nettsteder som er optimalisert for Chrome, installert i nettleseren din fra Chrome Nettmarked. Når du installerer en Chrome Web App, legges et ikon for den appen til Apps-siden. Alle appikoner kan ordnes og kategoriseres på sider som passer dine behov. Vi viser deg hvordan du omarrangerer appikoner på en side, flytt appikoner til forskjellige sider, og hvordan å omdøpe sidene for å fungere som kategorier eller mapper.



