Slik fjerner du HomeKit-enheter fra Apple HomeKit-hjemmet ditt

Enten du ikke lenger har HomeKit-tilbehør eller bare trenger å fjerne en phantom-oppføring i HomeKit-hjemmet, er det enkelt å gjøre det -Hvis du vet hvor du skal se. La oss fjerne en HomeKit-enhet nå og veilede deg gjennom prosessen.
I vårt tilfelle hadde vi et problem med vår Schlage Sense-smarte lås og bestemte oss for å bare tilbakestille fabrikken før den ble lagt tilbake til vårt HomeKit-hjem. Etter å ha gjort det med vellykket innså vi at vi ikke hadde fjernet den gamle oppføringen fra HomeKit, og nå hadde vi to smarte låser installert - en som fungerte bra og en som HomeKit holdt klagende over. Selv om du kanskje befinner deg i samme situasjon, kan du også bare fjerne en enhet helt, fordi du ikke lenger bruker den, kvitt det eller et hvilket som helst antall årsaker.
For å gjøre det, åpne Home appen på en hvilken som helst iOS-enhet som tilhører HomeKit-administratoren (HomeKit-administratoren er personen hvis iCloud-konto ble brukt til å konfigurere HomeKit-systemet). Velg oppføringen i nederste navigeringslinjen for "Rom".
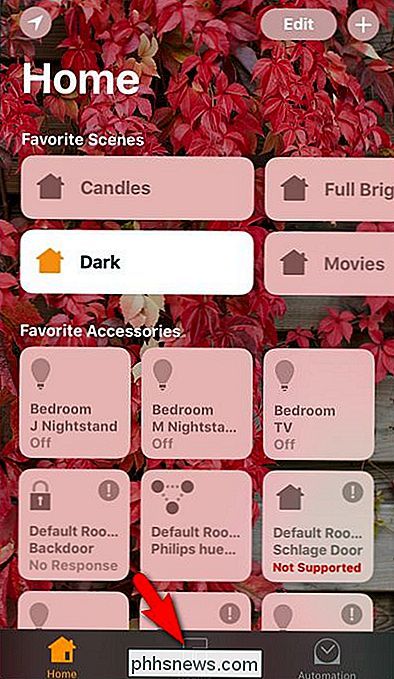
Enheten vi vil fjerne er faktisk rett på hovedskjermbildet under kategorien "Favoritt tilbehør", men det vil ikke være foran og senter for alle, så vi Jeg skal bore ett lag dypere i menyen. I menyen "Rom", sveip til venstre eller høyre til du finner rommet der enheten er. Hvis du aldri har tildelt enheten til et rom, vil det, som vår smarte lås, finnes i panelet "Standard Room".
Trykk og hold oppføringen for enheten du vil fjerne fra HomeKit-hjemmet ditt. Hvis du gjør det, vil du få en mer detaljert oppføring for enheten.
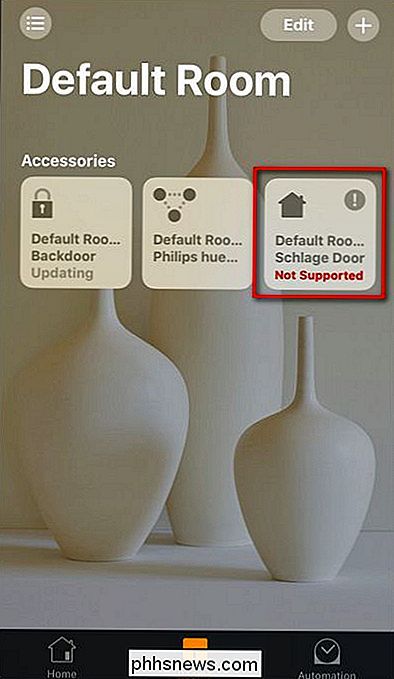
Der finner du ytterligere informasjon om den aktuelle enheten, for eksempel "Fastvareoppdatering som er nødvendig", generell status for enheten (på, av) og, av Selvfølgelig, hvis du prøver å fjerne en feilaktig eller manglende oppføring som vi er, ser du "Ingen svar" fordi det aktuelle tilbehøret ikke eksisterer.
Klikk på "Detaljer" -knappen nederst til drill ned ett lag i detaljvisningen.
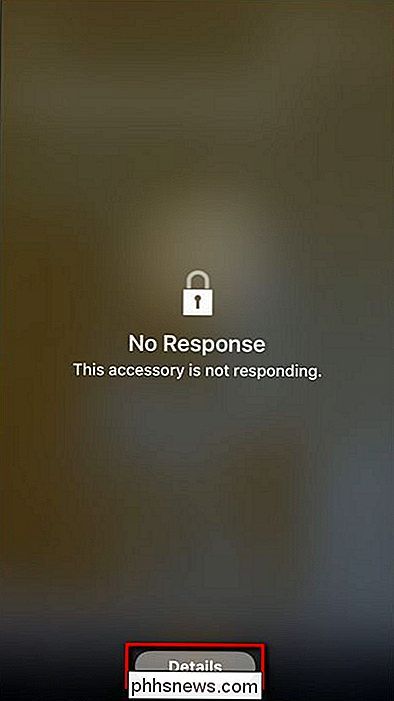
Rull ned til bunnen av detaljert visning og velg "Fjern tilbehør".
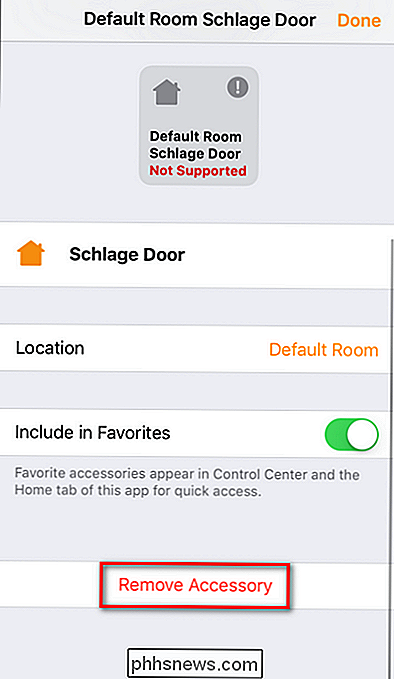
Bekreft at du ønsker å fjerne det ved å trykke på "Fjern" i popup-dialogboksen.
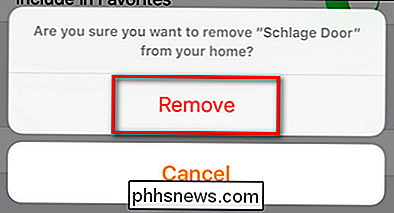
RELATED: Slik nullstiller du HomeKit-enheter og konfigurasjon
Det er det! Etter å ha gravet ned (kanskje et lag eller to lenger enn du forventer), har vi fjernet et HomeKit-element. Hvis HomeKit woes kjører litt dypere enn å bare fjerne et enkelt element, og du må enten tilbakestille ett eller flere elementer (eller tørke hele HomeKit-konfigurasjonen for å starte frisk), ta et øyeblikk å sjekke ut vår detaljerte opplæring i saken.

Slik får du en advarsel Når en Amazon Prime Day Deal går Live
Amazonas Prime Day kan være omtrent som en ferie som Festivus, men du kan noen ganger score noen gode avtaler. I stedet for å forfriskne siden noen få minutter, kan du imidlertid få Amazon å varsle deg når et salg går live. Slik får du disse varslene sendt direkte til telefonen. Amazonas avtaler gjelder kun i løpet av en bestemt tidsperiode under Prime Day, noe som betyr at du kanskje må komme tilbake til å kjøpe dem senere når du finner noe du liker.

Slik lytter du til lydbaserte lydbøker på din Sonos
Audible, Amasons abonnement lydboks tjeneste, var iøynefallende fraværende fra Sonos de siste årene. Heldigvis er det nå tilbake. Slik bruker du det. Gjør deg klar For å sette opp på Sonos høyttaleren du trenger: En Sonos høyttaler oppe og kjøre, og koblet til Wi-Fi-nettverket. En lydkonto. Hvis du ikke allerede har en, kan du få en gratis bok bare ved å registrere deg for prøveversjon her.



