Slik oppretter du en fulldiskskopiering av din PC med Macrium Reflekter

Microsoft annonserte at System Image Backups vil bli deprecated i Windows 10s Fall Creators Update. Funksjonen er fortsatt tilgjengelig, men den er ikke lenger aktivt utviklet og kan fjernes i en fremtidig utgivelse av Windows 10. I stedet anbefaler Microsoft at du bruker et tredjepartsverktøy for å lage fulle systembilder av PCen.
Hva Sikkerhetskopiering av systembildet er bra for (og hva de ikke er)
RELATED: Slik lager du en System Image Backup i Windows 7, 8 eller 10
System Image Backups skal fortsette å fungere for nå, men det kan hende du får problemer med å gjenopprette dem i fremtiden hvis evnen til å gjenopprette en systembildesikkerhet fjernes fra fremtidige versjoner av Windows.
Fullstendige systembildekopier inneholder et fullstendig bilde av hele operativsystemstasjonen, inkludert alt Windows-systemet filer og installerte programmer. Disse kan være svært store, avhengig av hvor mange filer som er på stasjonen. Hvis du har 500 GB filer på systemstasjonen, vil sikkerhetskopiering av systemet ditt være 500 GB i størrelse. De kan heller ikke gjenopprettes på en annen PC uten noe arbeid. Du må gjenopprette systembildekopiering til samme PC-maskinvare du opprinnelig opprettet den på, eller Windows vil ikke fungere riktig.
Microsoft avhenger denne funksjonen fordi de fleste ikke egentlig trenger å opprette og bruke fulle systembildekopier. De fleste mennesker har det bedre å bare sikkerhetskopiere sine personlige filer med noe som Filhistorikk i stedet for å lage et øyeblikksbilde av hele stasjonen på PCen. Bare sikkerhetskopiering av dine personlige filer vil gi deg en mindre sikkerhetskopiering, og Windows kan skape det raskere. Du kan bare starte med en ny Windows-installasjon, installere programmene du bruker igjen, og deretter gjenopprette dine personlige filer.
Systemkopier er imidlertid fortsatt et nyttig verktøy i enkelte situasjoner. Det kan hende du foretrekker å lage et komplett sikkerhetskopi av hele systemet slik at du kan gjenopprette til sin eksakte tilstand, selv om det tar mer plass, er tregere å lage, og kan ikke enkelt flyttes til en annen PC. Dette kan være spesielt nyttig hvis du har brukt mye tid på å sette opp PCen din akkurat slik du liker det, eller hvis du er i ferd med å gjøre noe du er bekymret for, kan du ødelegge systemet ditt og du vil ha forsikringspolicyen. De er også nyttige når du vil opprette et tilpasset Windows-systembilde og distribuere det på en eller flere PCer uten noen annen konfigurasjon. Men for de fleste, er enkle personlige sikkerhetskopieringer bedre.
Det er ganske mange faste applikasjoner for å lage fulle systembildekopier. Hvis du leter etter noe gratis, liker vi Macrium Reflect Free. For betalt programvare har du mange flere valg, inkludert Acronis True Image. Vi dekker med Macrium Reflect Free her.
Slik lager du en fulldisk-sikkerhetskopiering med Macrium Reflekter Gratis
Last ned Macrium Reflektor Free for å komme i gang. Når du blir bedt om å velge en utgave, velger du bare "Gratis" utgaven. Den laster ned og starter det riktige installasjonsprogrammet.
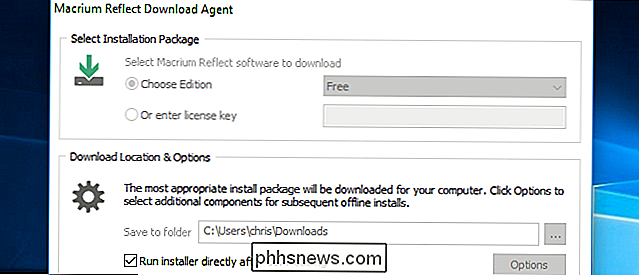
Start Reflect-programmet fra Start-menyen når det er ferdig med installasjonen. Du vil bli bedt om å opprette redningsmedier du kan bruke til å faktisk gjenopprette en sikkerhetskopi. Du kan gjøre det nå, hvis du vil, men vi hopper over det for nå og dekker det senere.
For å begynne å lage systembildesikkerhet, klikk Backup> Image Selected Disks. Du kan også bare velge Backup> Backup Windows hvis du vil ekskludere separate datastasjoner og bare sikkerhetskopiere Windows-systemstasjonen.
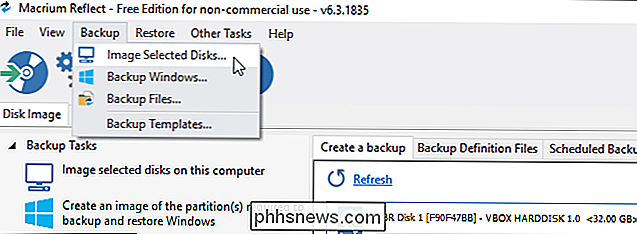
Velg de enkelte diskene og partisjonene du vil lage et sikkerhetskopi av. For å sikkerhetskopiere alt, velg alle diskene og partisjonene.
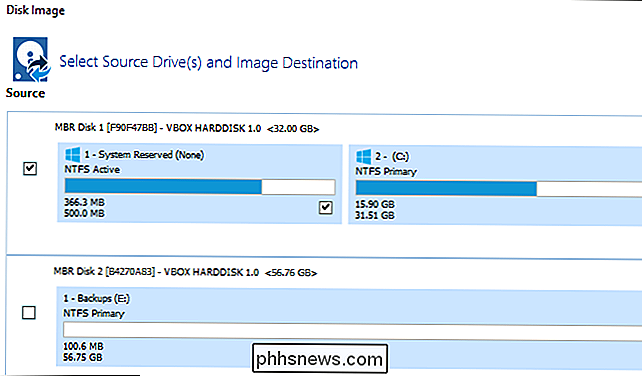
Under destinasjon velger du destinasjonen du vil sikkerhetskopiere til. Det må ha nok plass til å holde full sikkerhetskopiering. Hvis du for eksempel vil sikkerhetskopiere en ekstern stasjon, setter du inn en ekstern stasjon med nok lagringsplass og velger den under mappeboksen.
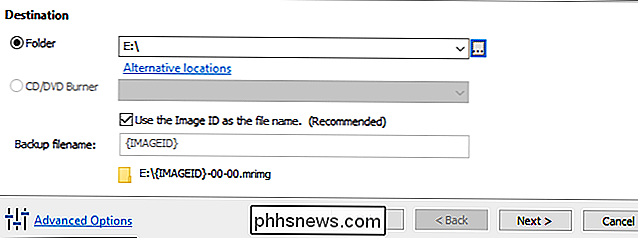
Klikk på "Neste", og Macrium Reflect vil be deg om å sette opp en sikkerhetskopieringsplan. Hvis du bare lager en sikkerhetskopiering av engangssystem, kan du ignorere alle alternativene her og klikke "Neste" for å fortsette.
Hvis du vil automatisk lage systembildekopier på planen her, kan du klikke på "Add Schedule" -knappen her for å sette opp timeplanen.
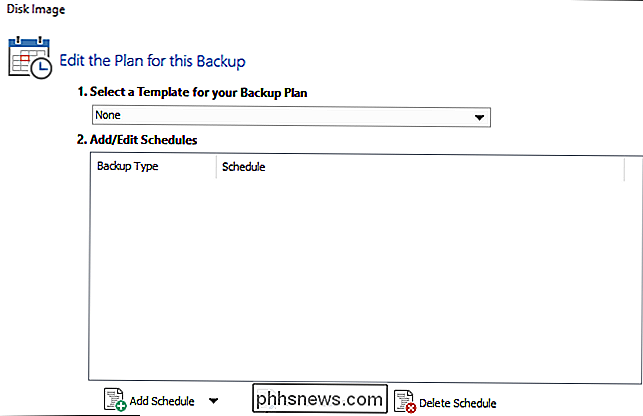
De andre alternativene her påvirker hvor mange sikkerhetskopier Macrium Reflect holder når du kjører det flere ganger . Hvis du bare lager en engangskopiering, kan du ignorere dem. Hvis du tidligere har opprettet en sikkerhetskopi, juster du alternativene for å kontrollere hva Reflect gjør med dine tidligere sikkerhetskopier.
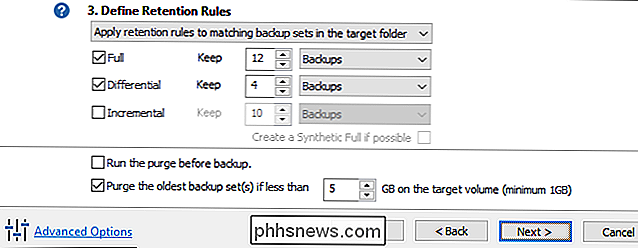
Du vil se et sammendragsvindu med en liste over alternativene og operasjonen Reflect vil bruke. Ta gjerne se på hva Reflect vil gjøre. Hvis du er fornøyd med alternativene du valgte, klikker du på "Fullfør".
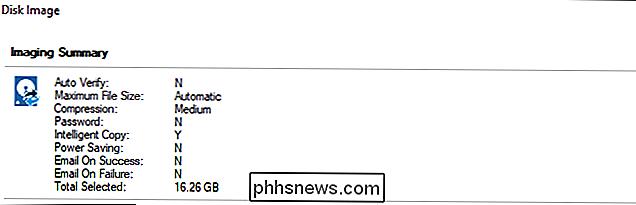
Når du har konfigurert sikkerhetskonfigurasjonen, må du kontrollere at alternativet "Kjør dette sikkerhetskopieringen" er merket og klikk "OK". Reflektere lagrer sikkerhetskopieringsalternativene dine slik at du kan bruke dem i fremtiden.
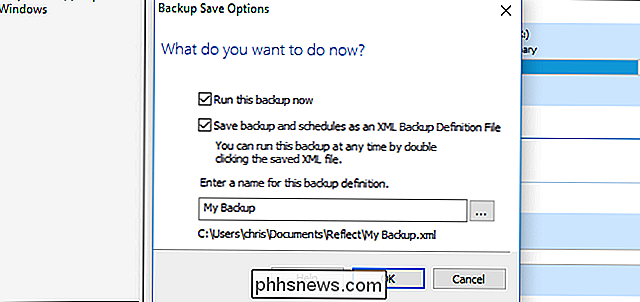
Du får se et fremdriftsvindu når operasjonen er fullført. Når du er informert om at prosessen er ferdig, klikker du på "Lukk" for å fortsette.
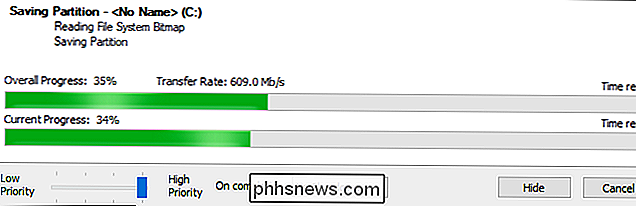
RELATED: Slik monterer du en Macrium Reflektere Backup-bilde for å hente filer
Sikkerhetskopien din vil bli lagret som en eller flere. mrimg-filer på stedet du angav.
Dette inneholder et komplett diskbilde du kan gjenopprette. Du kan også montere sikkerhetskopieringsfilfilen for å manuelt trekke ut individuelle filer fra den.
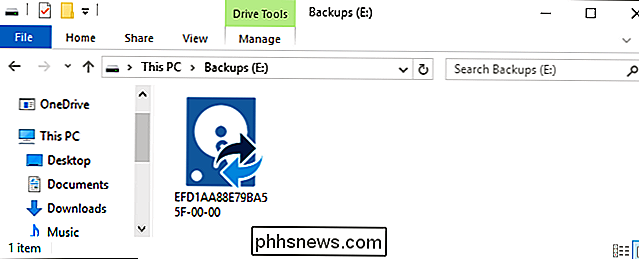
Slik oppretter du redningsmedier Med Macrium Reflekter Gratis
Disse .mrimg-filene kan gjenopprettes med Macrium Reflektere WinPE-gjenopprettingsmiljøet. Hvis du vil opprette gjenopprettingsmiljømedier, klikker du på Andre oppgaver> Opprett redningsmedier.
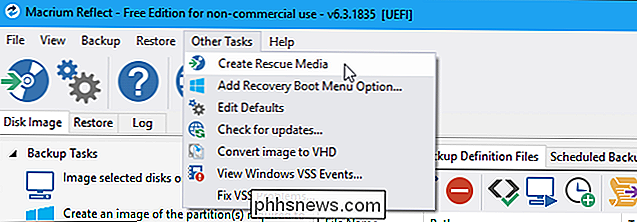
Gå gjennom veiviseren for å opprette gjenopprettingsmiljøet. Hvis du vil gjenopprette diskbildet på samme PC-maskinvare, kan du godta standardalternativene mens du klikker gjennom veiviseren.
En Windows-installasjon kan normalt ikke flyttes til en annen PC-maskinvare. Men Macrium Reflects ReDeploy-funksjonen hjelper deg med å flytte PC-ens Windows-system til en annen maskinvarekonfigurasjon.
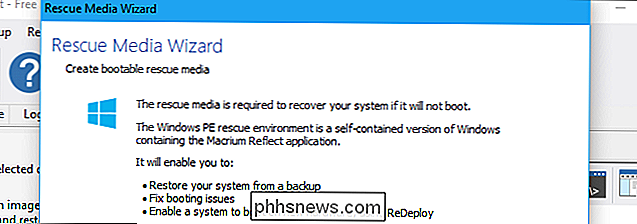
Når du kommer til slutten av veiviseren, må du enten brenne en CD eller DVD som inneholder gjenopprettingsmiljøet eller opprette en oppstartbar USB-stasjon som inneholder gjenopprettingsmiljøet. Dette bør være atskilt fra sikkerhetskopieringsstasjonen. For eksempel kan det være lurt å bruke en større ekstern harddisk for sikkerhetskopiering og en mindre minnepinne (eller en CD) som redningsmediene
Klikk på "Fullfør" og Reflekter vil opprette oppstartbare medier. Gjenopprett en fulldiskoppdatering med Macrium Reflektor Free
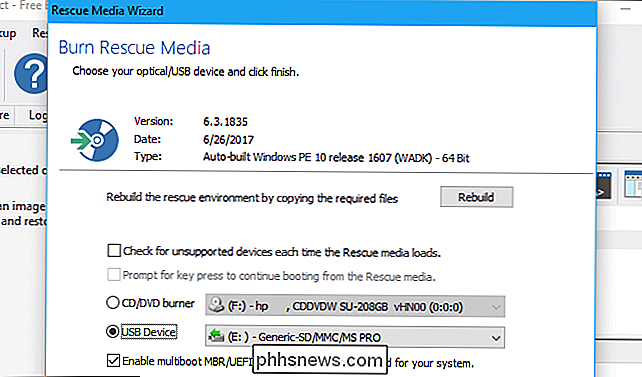
RELATERT:
Slik starter du datamaskinen fra en disk eller USB-stasjon For å gjenopprette en sikkerhetskopiering må du sette inn redningsmediene i datamaskinen og starte opp fra det. Avhengig av PC-en din, kan det hende du må justere innstillingene i sin BIOS- eller UEFI-firmware eller velge enheten fra en oppstartsmeny for å starte opp fra den.
Når du har, vil PCen starte opp i gjenopprettingsmiljøet. Klikk på "Søk etter et bilde eller en sikkerhetskopieringsfil for å gjenopprette" og velg .mrimg-filen.
Informasjon om sikkerhetskopien du valgte vil vises i vinduet. Bekreft at alt ser ut som du forventer det, inkludert størrelsene på partisjonene, og at du har valgt den riktige sikkerhetskopien. Klikk på "Gjenopprett bilde" for å gjenopprette bildet på harddisken.
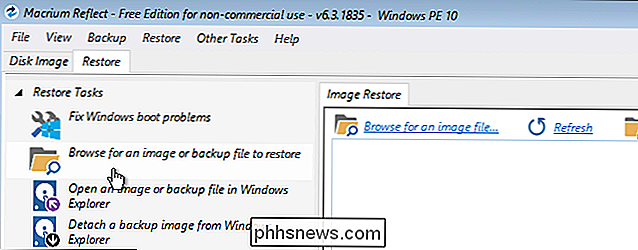
Under Destinasjon, klikk "Velg en disk for å gjenopprette til" for å velge en disk. Vær svært forsiktig når du velger disken du vil gjenopprette til, da innholdet blir slettet. Hvis du velger feil disk, for eksempel en sekundærfilerstasjon, for eksempel, vil du miste dataene dine.
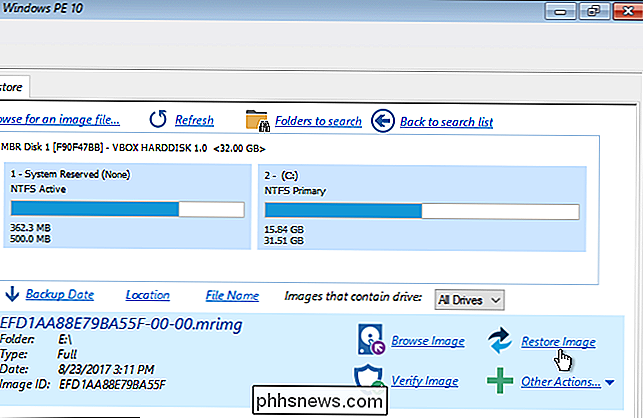
I noen tilfeller kan Macrium Reflect automatisk velge riktig måldisk for deg. Du kan alltid klikke på "Velg en annen måldisk" hvis du vil endre den.
Velg partisjonene du vil kopiere. De vil alle bli valgt som standard - og deretter klikke "Kopier valgte partisjoner" for å fortelle Reflektere deg vil kopiere dem til stasjonen. Klikk på "Neste" for å fortsette.
Macrium Reflect vil vise informasjon om alternativene og operasjonene den vil bruke til gjenopprettingsprosessen. Hvis alt ser bra ut, klikk "Fullfør" for å begynne å kopiere partisjonene fra sikkerhetskopien til stasjonen.
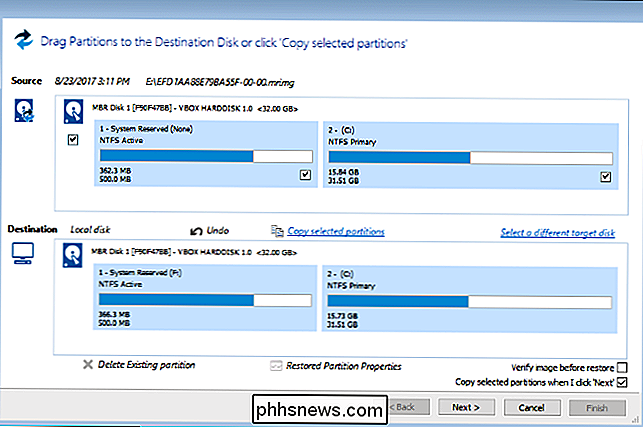
Du blir bedt om å bekrefte at du vil overskrive eksisterende partisjoner på måldisken, og prosessen vil begynne.
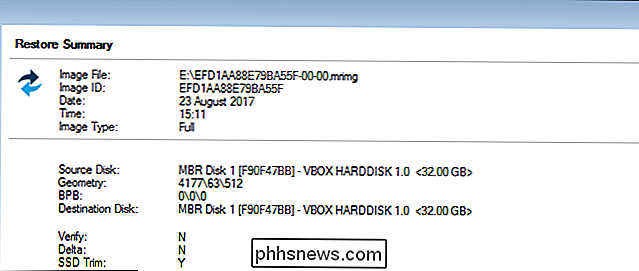
Når prosessen er fullført, er du ferdig. Du kan nå klikke på "Avslutt" -knappen nederst til venstre på skjermen for å slå av PCen. Fjern Macrium Reflektere gjenopprettingsbildet og start datamaskinen på nytt. Det bør starte opp normalt uten problemer og være i den tilstanden det var i da du opprettet det fulle system backup bildet.
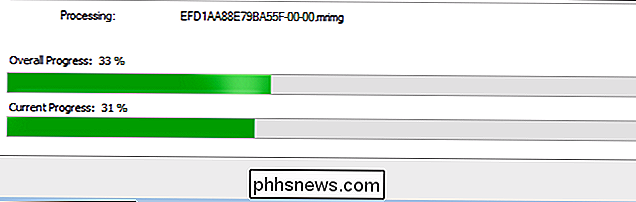

Er det verdt å oppgradere til Apple TV 4K?
Den fjerde generasjonen Apple TV var et stort steg opp fra tidligere generasjoner, men nå er 4K blitt mer populær, og Apple blir med på fest med sin nye Apple TV 4K. Men bør du oppgradere din nåværende fjerde generasjon Apple TV til den nye? Hva er nytt med Apple TV 4K? Som du antar, er den største nye funksjonen i den nyeste modellen 4K.

De beste spillene til din bærbare PC eller bærbar PC
PC-spill opplever noe av en renessanse for øyeblikket, men de fleste bruker fremdeles sine maskiner som utilitaristiske web- og e-tilgangspunkter heller enn en plattform for videospill. Men selv om datamaskinen har all den grafiske kraften til en sedert hamster, er det mange gode muligheter for spill.



