Slik setter du inn "aktive timer", slik at Windows 10 ikke starter på en dårlig tid

Windows 10 laster ned og installerer oppdateringer automatisk, men en ny funksjon i Windows 10s jubileumsoppdatering gir deg mer kontroll over når dette skjer. Sett "aktive timer" når du vanligvis bruker PCen din, og Windows vil ikke starte datamaskinen på nytt i løpet av disse tidene.
I Creators Update kan du nå definere opptil 18 timer hver dag som "avgrensninger" og forhindre automatisk omstart i løpet av disse tidene. Windows vil fortsatt ikke starte datamaskinen på nytt mens du bruker den aktivt, selv utenfor aktive timer.
Slik forhindrer du automatisk å starte om på nytt i løpet av visse timer
RELATED: Hva er nytt i Windows 10 Creators Update
Du finner denne innstillingen i programmet for innstillinger for Windows 10. For å starte den, åpne Start-menyen og klikk deretter eller trykk på "Innstillinger."
Hodet til Oppdatering og sikkerhet> Windows Update. Klikk eller trykk på "Endre aktive timer" under Oppdateringsinnstillinger.
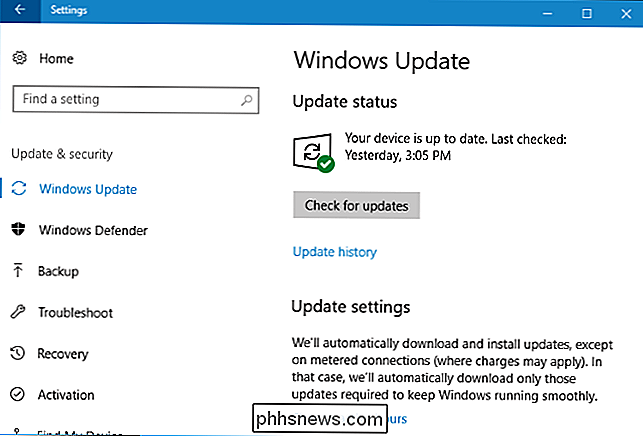
Velg en "Starttid" og "Sluttid" her. Du bør angi hvor mange timer du vanligvis bruker datamaskinen din.
For eksempel med det nye 18 timers intervallet kan du stille inn dine "aktive timer" fra kl. 06.00 til 12.00 eller midnatt. Windows installerer ikke oppdateringer automatisk i løpet av disse tidene. Windows installerer bare oppdateringer og startes automatisk i løpet av midnatt fra kl. 06.00.
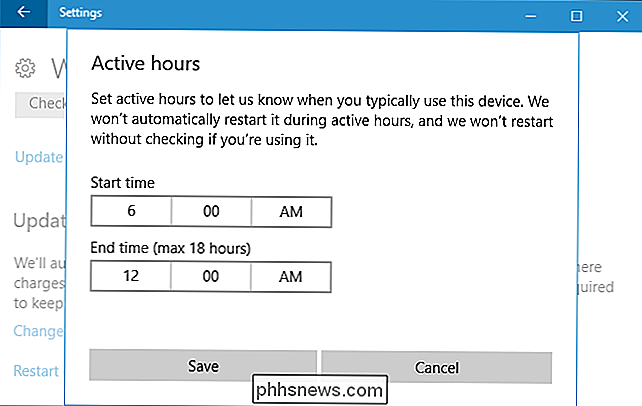
Merk at aktive timer må være mellom 1 og 18 timer. Du kan ikke gå over 18 timer. Du kan heller ikke angi forskjellige aktive timer på forskjellige dager, så du kan ikke angi forskjellige aktive timer for hverdager og helger.
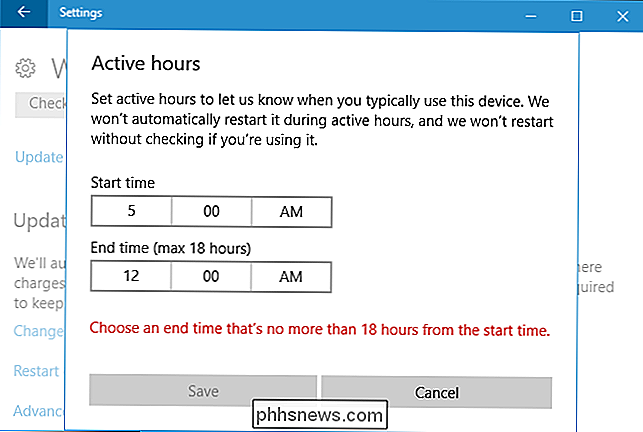
Slik overstyrer du aktive timer
Du kan midlertidig overstyre aktive timer ved å gå til Innstillinger> Oppdater og Sikkerhet> Windows Update> Start på nytt. Herfra kan du angi en tilpasset omstartstid når enheten starter på nytt for å installere oppdateringer. Dette er en tidsinnstilling, og du kan bare angi en tilpasset gjenopplartstid hvis enheten må starte på nytt for å installere oppdateringer.
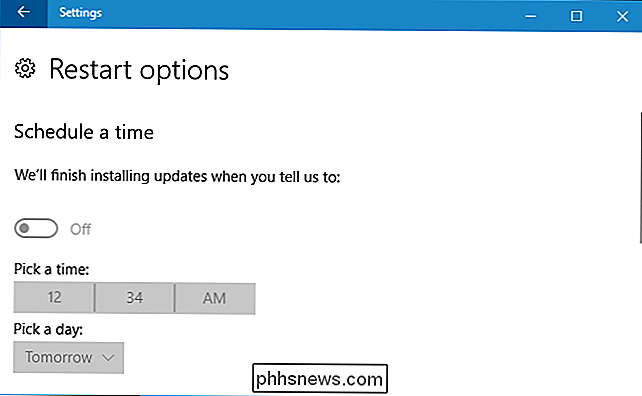
Hvis Windows må starte på nytt, ser du også en "Start på nytt" -knappen på Innstillinger> Oppdater og Sikkerhet> Windows Update-skjerm. Bruk knappen for å starte på nytt umiddelbart og få det om igjen, så det overraske deg ikke senere.
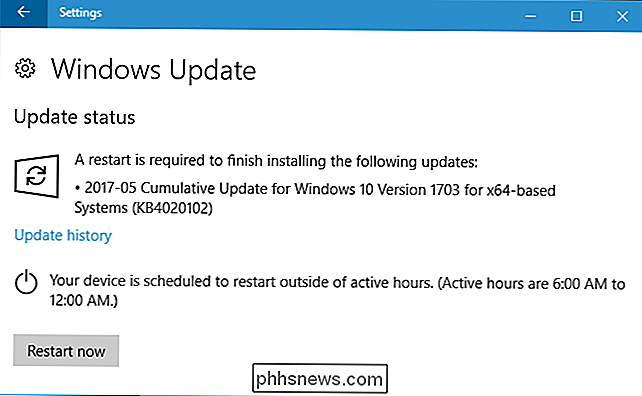

Slik endrer du visningsspråket i Windows 10
Windows 10 støtter endring av standardspråket. Du trenger ikke lenger å være bekymret for standardspråket når du kjøper en datamaskin. Hvis du foretrekker å bruke et annet språk, kan du endre det når som helst. Dette er spesielt nyttig for miljøer der flere brukere har tilgang til en enkelt datamaskin og de brukerne foretrekker forskjellige språk.

Kan min Internett-leverandør virkelig selge dataene mine? Hvordan kan jeg beskytte meg selv?
Du har kanskje hørt mange nyheter nylig om Internett-tjenesteleverandører (ISPer) sporer nettleserloggen og selger alle dataene dine. Hva betyr dette, og hvordan kan du best beskytte deg selv? Hva skjedde RELATERT: Hva er nettnøytralitet? Tradisjonelt har Federal Trade Commission (FTC) vært ansvarlig for å regulere Internett-leverandører .



