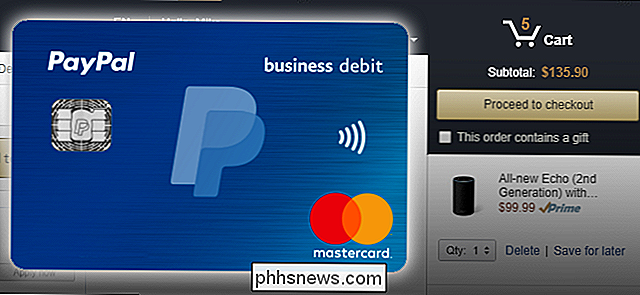Slik legger du til flere eksterne filsystemer i Chromebooks filer App

Som standard gir appen Filer på Chrome OS tilgang til Google Disk-lagringsplassen din online og nedlastingsmappen, som er Chromebook lokal lagring. Men Google har gjort det mulig å utvide appen Filer med flere skylagertjenester og eksterne filservere, inkludert Windows-filer.
Sett opp dette, og du får lett tilgang til andre eksterne filsystemer. De vises i Fil-appen og i Chromebooks standard "Åpne" og "Lagre" -dialoger. Du kan også dra og slippe filer mellom dem.
Slik fungerer det
Du må finne nye typer filsystemer i Chrome Nettmarked. Dette er Chrome-apper som bruker "chrome.fileSystemProvider" API for å integrere med operativsystemet, slik som Google Disk gjør som standard. Dette ble introdusert med Chrome OS 40.
Slik finner du flere filsystemleverandører
For å finne flere filsystemleverandører, åpner du først «Filer» -appen på Chromebook. Du finner den under lanseringsmenyen - bare trykk på "Søk" -knappen på tastaturet og søk etter "Filer" eller klikk "Alle apper" og se etter ikonet.
Google har gjort dette mer tydelig nå med en hurtigkobling i Filer-appen. Klikk på "Legg til nye tjenester" i sidefeltet og velg "Installer ny fra nettbutikken" for å gå direkte til Chrome Nettmarked.
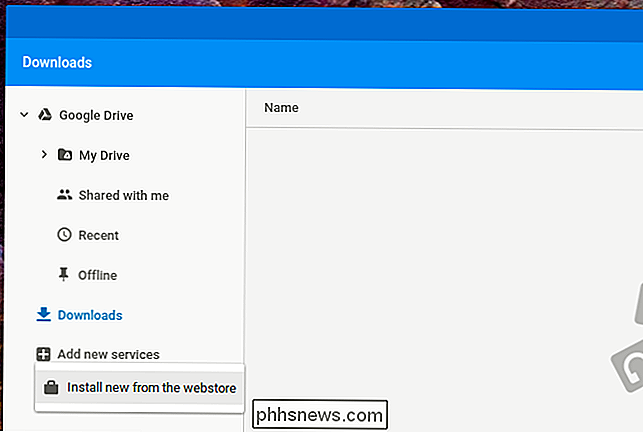
RELATED: Slik deler du filer mellom Windows, Mac og Linux-PCer på et nettverk
Du får se en liste over tilgjengelige tjenester, og du kan installere dem ved å klikke på "Installer" -knappen. For øyeblikket kan du installere tilbydere som gir tilgang til Dropbox, OneDrive, Windows Local Network File-aksjer (SMB), Secure FTP (SFTP), WebDAV, Google Cloud Storage og noen andre protokoller.
Filleverandører som SMB, SFTP og WebDAV er spesielt nyttige, slik at du får tilgang til typer eksterne filsystemer som normalt ikke ville være tilgjengelige med en nettleser. Det er nå mulig å få tilgang til de delte Windows-mappene på en Chromebook, selv om det ikke pleide å være.
Det vises ikke i denne listen, men det finnes også en offisiell "Box for Chrome OS Beta" -app som integrerer boks .com-lagring med Chrome OS-filer-appen. En annen proof of concept-app vil gi en liste over TED-samtaler i Fil-appen din. Du kan finne andre ved å søke i nettbutikken.
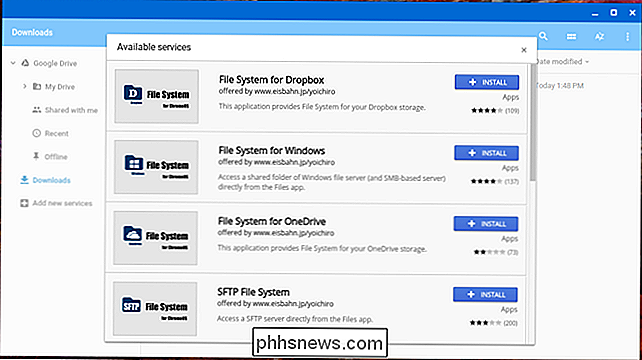
Etter at du har installert appen, må du starte den og gi legitimasjonene dine. Når du har autentisert, blir filsystemet integrert med Chromebook-appen din.
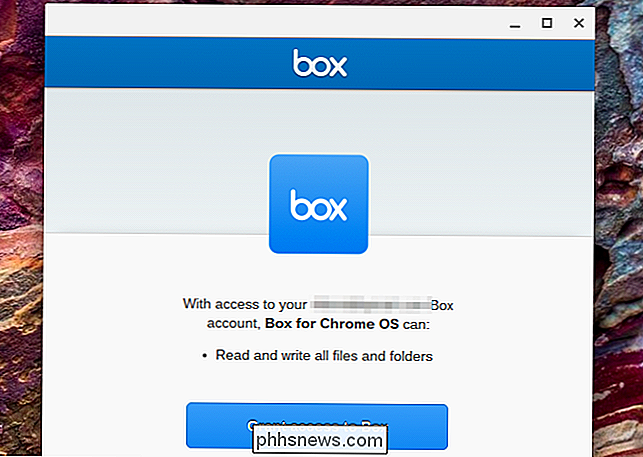
Problemet med denne funksjonen: Utviklere forkaster fortsatt Chrome-apper
Du får merke et stort problem med denne funksjonen. Google har gjort det harde arbeidet med å utvide Chrome OS og app-APIer for å gjøre det mulig, men de fleste av programene her - bortsett fra Box.coms beta-app - er uoffisielle. Dropbox og Microsoft OneDrive har ikke gått ut av deres måte å lage apper som integrerer lagringstjenestene med Chrome OSs Fil-appen, slik at de kanskje ikke fungerer så vel som offisielle apps ville.
Denne mangelen på oppmerksomhet til apper er ikke noe nytt for Chrome OS. Mens Chrome OS fungerer bra når du tilbyr en kraftig nettleser, kan du bruke for å få tilgang til nettet, utviklere har ikke virkelig hoppet inn i Googles Chrome app-økosystem. I stedet for å lage Chrome-spesifikke apper og integrere med Chromebook's Fil-app, vil de heller bare jobbe på deres fulle nettsteder og oppfordre deg til å åpne Dropbox eller OneDrive i nettleseren din istedenfor.

Slik feilsøker du vanlige Google Chromecast-problemer
De fleste brukere har en jevn og problemfri opplevelse med Google Chromecast, men når det feiler, går erfaringen raskt fra feilfri til nesten ubrukelig. Les videre når vi fremhever rett og slett tweaks og fixes, kan du søke om å få en underpresterende Chromecast å zippe sammen igjen. Merk: Selv om vi har fokusert på Chromecast på grunn av populariteten og antall leserforespørsler om hjelp vi mottar basert på denne populariteten, kan de fleste av de følgende tipsene og triksene brukes på omtrent alle streaming-HDMI-plater, inkludert Amazon Fire TV Stick og Roku, da de omhandler ganske mange problemer som gjelder hele maskinvarekategorien.

Slik aktiverer du HomeKit på Ecobee-termostaten
Når du først setter opp Ecobee-smarttermostaten, blir Apples HomeKit ikke automatisk aktivert. Men hvis du har en iPhone og vil bruke Siri til å kontrollere termostaten din, eller integrere den med andre HomeKit-produkter, kan du aktivere HomeKit på Ecobee-termostaten. Ecobee4 og Ecobee3 Lite støtter begge HomeKit, men du har for å aktivere den manuelt hvis du vil at den skal fungere med termostaten.