Slik bruker du (eller deaktiverer) Windows Ink-arbeidsområdet på Windows 10

Windows 10s jubileumsoppdatering forbedres på Windows 10s stylusstøtte med en ny "Windows Ink Workspace" -funksjon. Den er designet for å gjøre bruk av en digital penn raskere og lettere med en Windows 10-nettbrett eller en konvertibel enhet.
Bortsett fra å være en dedikert lansering for pennaktiverte apper, inkluderer Windows Ink Workspace nye Sticky Notes, Sketchpad og Screen Sketch applikasjoner . Du finner også flere alternativer for å kontrollere hvordan pennen fungerer i Innstillinger-appen.
Slik åpner du Windows Ink Workspace
For å starte arbeidsområdet, klikk eller trykk på det pennformede Windows Ink Workspace-ikonet som vises i Meldingsområdet.
Hvis du har en penn eller en digital penn med en snarvei, kan du også raskt starte Windows Ink Workspace ved å trykke på knappen på pennen. Hvis du for eksempel har en overflatepenn, kan du trykke på knappen på pennen for å starte arbeidsområdet. Det er standardinnstillingen, i det minste kan du tilpasse hva knappen gjør fra Innstillinger-appen.
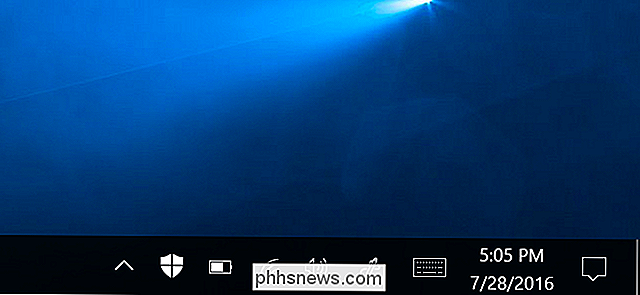
Slik starter og finner du pennaktiverte apper
Windows Ink Workspace er som en Start-meny for å få ting gjort med en penn. I stedet for å jakte på enkelte apper, tar du bare pennen din, trykker på knappen og klikker på appen du vil bruke med pennen.
Den åpnes som et sidebjel på høyre side av skjermen, og gir rask tilgang til Apper som de nye Sticky Notes, Sketchpad og Screen Sketch-verktøyene, sammen med hurtige snarveisfliser for å starte pennaktiverte programmer du nylig brukte. Disse snarveiene er bare en annen måte å finne og starte pennaktiverte programmer uten at andre installerte applikasjoner kommer i veien.
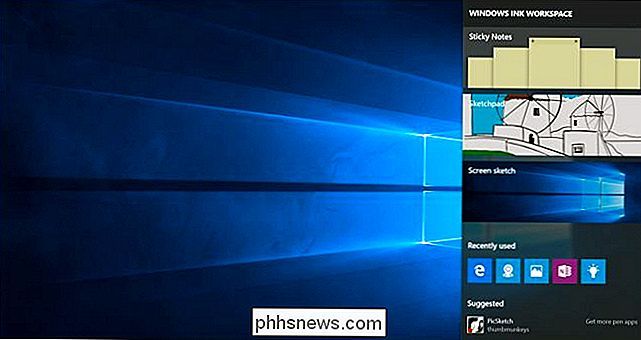
Du vil også se "Foreslåtte" apper fra Windows Store her, og du kan klikke eller trykke på " Få flere pennapplikasjoner "for å vise en spesiell side i Windows Store som bare viser pennaktiverte apper. Dette gir deg en raskere måte å finne pennaktiverte apper på, for eksempel Microsofts egen Fresh Paint-søknad for digital kunst.
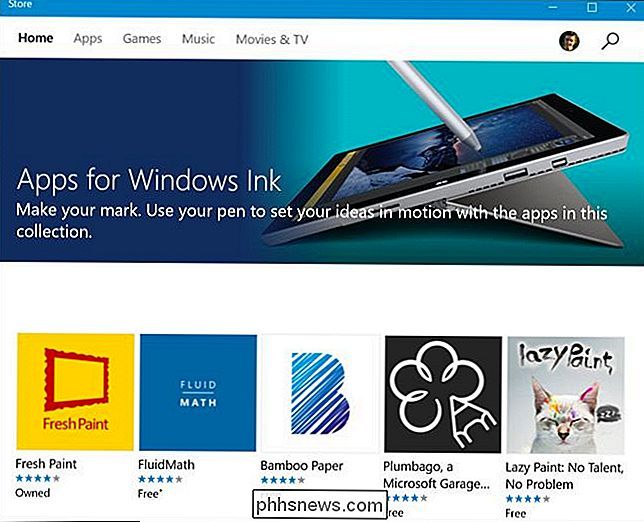
Slik bruker du klistremerker, skisse og skjermbilde
RELATED: Begynnerveiledningen til OneNote i Windows 10
De tre viktigste Windows Ink Workspace-appene leveres av Windows og er utformet for å gjøre bruk av pennen enklere og raskere.
Bruk Sticky Notes til å skrive ned notater med en penn (eller bare skriv dem ut med tastaturet ) og referere til dem senere. Sticky Notes er en lettere app som er ideell for raske notater. For mer detaljert, omfattende notatopptak, er du sannsynligvis bedre med Microsofts OneNote.
Når du åpner Sticky Notes, blir du spurt om du vil "Aktivere innsikt", som gjør at Windows bruker tegngjenkjenningslesning dine klebrig notater og bruk Bing og Cortana for å gi mer detaljert informasjon. Hvis du for eksempel støtter et flynummer, vil Sticky Notes utføre tegngjenkjenning, gjenkjenne flynummeret og slå det til en link. Klikk eller trykk på linken for å vise oppdaterte detaljer om det flynummeret. Dette er helt valgfritt, og hovedformålet med Sticky Notes-appen er bare for å skrive notater med en penn eller tastaturet.
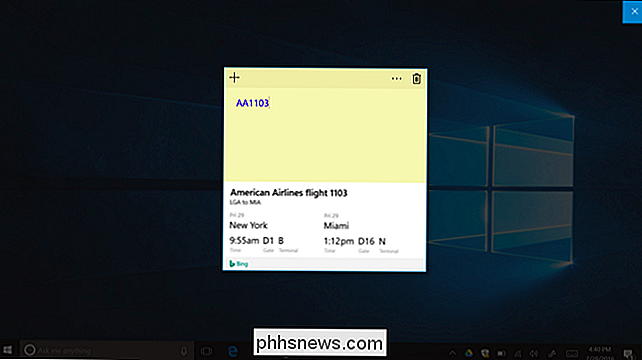
Sketchpad er egentlig bare en digital whiteboard. Du finner alternativer for å velge forskjellige skrivestiler, fra tynn blyant til fargede penner og tykkere highlighters i forskjellige farger. Det er også en virtuell linjal som du kan aktivere som lar deg tegne en helt rett linje. Plasser linjalen, tegne, og linjen din vil bli snappet til kanten av linjalen. Du kan lagre et bilde av tavle til en bildefil eller bruke deleknappen til å sende den til noen gjennom en annen app.
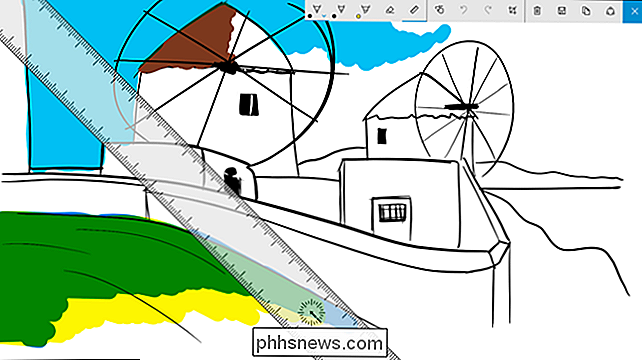
Skjermskisse er et ganske enkelt verktøy som lar deg markere skjermen. Når du starter Screen Sketch, vil det ta et skjermbilde og gi deg tegneverktøy som du kan bruke til å annotere det. Tegn eller skriv hva du vil over skjermen, og deretter kan du lagre skissen til en bildefil og sende den til noen, eller bruk deleknappen for å dele den med en annen app.
Hvis du bare vil lagre et skjermbilde uten å annotere det, bruker du snarvei snarveien Windows + PrintScreen.

Slik konfigurerer du pennen og tilpasser arbeidsområdet
For å tilpasse Windows Ink Workspace, gå til Innstillinger> Enheter> Pen & Windows Ink. Du finner en rekke alternativer for å kontrollere pennen og Windows Ink Workspace her. For eksempel kan du fortelle Windows om du skriver med høyre eller venstre hånd og velg hva knappen på pennen gjør når du klikker, dobbeltklikker eller trykker på den.
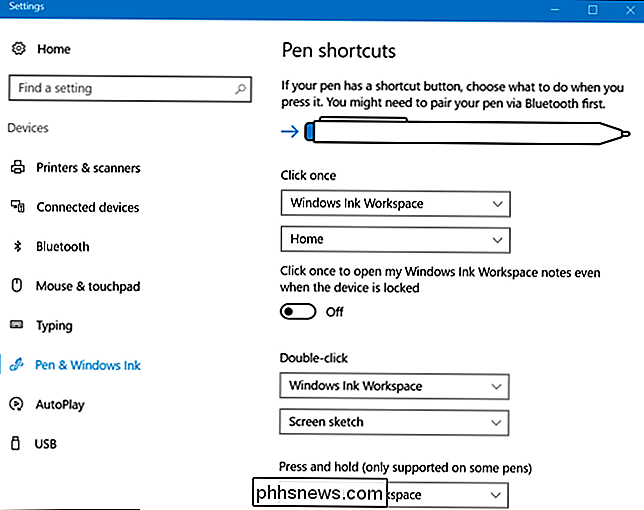
Slik deaktiverer du Windows Ink Workspace-ikonet
Hvis du ikke har tenkt å bruke en penn med Windows 10, og du vil få Windows Ink Workspace fra oppgavelinjen, kan du slå den av på samme måte som du slår av andre systemikoner.
For å gjøre dette, gå til Innstillinger> Tilpasning> Oppgaveboks> Slå systemikonene på eller av. Finn Windows Ink Workspace-ikonet her og sett det til "Off".
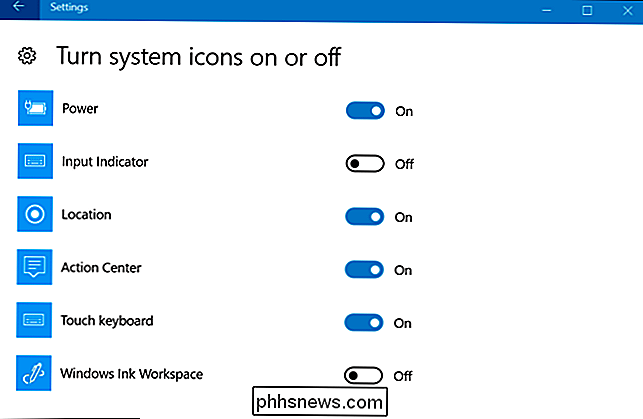

Slik deler du en stor fil i flere mindre stykker
Har du noen gang ønsket at du kan dele en virkelig stor video-, zip-, backup- eller MP3-fil i mindre filer, slik at du kan kopiere den til flere DVDer eller USB-pinner eller kanskje sende den til noen? I disse dager er det ikke så mye av et behov for å dele filer som det var 10 år siden, men det er noen tilfeller der evnen kommer til nytte. Hv

Essential Free Software Downloads for Windows
Jeg er en stor fan av åpen kildekode programvare fordi den er gratis og vanligvis har samme funksjonalitet som et kommersielt program! En ulempe for open source-programvare er mangelen på støtte, men det problemet er vanligvis gjort opp med aktive fora og fellesskapstråder som startes av ivrige tilhenger.Det



